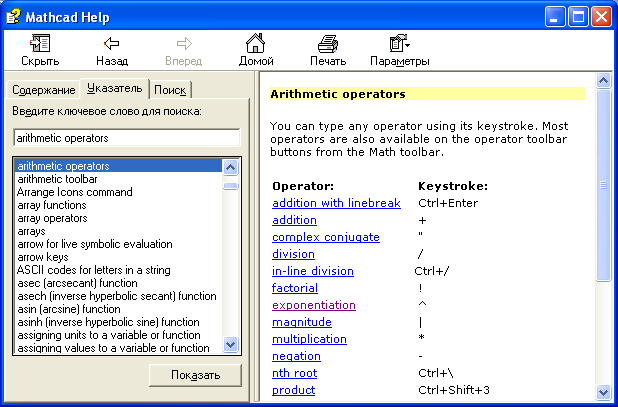Как записать arccos в mathcad
Как записать sin в квадрате в mathcad
Система MathCAD содержит большой набор встроенных элементарных функций. Функции задаются своими именами и значениями аргумента, заключёнными в круглых скобках. Функции, как и переменные, и числа, могут входить в состав математических выражений. В ответ на обращение к ним, функции возвращают вычисленные значения. Ниже представлены некоторые из этих функций.
1.2.1 Тригонометрические функции
1.2.2 Гиперболические функции
sinh (z) — гиперболический синус
cosh(z) — гиперболический косинус
tanh(z) — гиперболический тангенс
sech(z) — гиперболический секанс
csch(z) — гиперболический косеканс
coth(z) — гиперболический котангенс
1.2.3 Обратные тригонометрические функции
asin (z) — арксинус
acos(z) — арккосинус
atan(z) — арктангенс
1.2.3 Обратные тригонометрические функции
asin (z) — арксинус
acos(z) — арккосинус
atan(z) — арктангенс
1.2.4 Обратные гиперболические функции
asinh (z) — обратный гиперболический синус
acosh(z) — обратный гиперболический косинус
atanh(z) — обратный гиперболический тангенс
1.2.5 Показательные и логарифмические функции
exp (z) — экспоненциальная функция
ln (z) — натуральный логарифм
log (z) — десятичный логарифм
1.2.6 Функции с условиями сравнения
ceil (x) — наименьшее целое, большее или равное х
floor(x) — наибольшее целое, меньшее или равное х
mod(x,y) — остаток отделения х/у со знаком х
angle(x,y) — положительный угол с осью х для точки с координатами (х,у)
Синус в квадрате X
Как собственно записать F(x)=sin^2\,x-cos\,2x Точнее сам синус в квадрате икс. Range(«B» &.
Построить график функции тангенс в квадрате
Нужно построить график функции тангенс в квадрате tan2(x). Помогите, у меня не получается. Вот мой.
Нарисовать квадрат в квадрате, в квадрате и так далее
Прошу помощи, мне подкинули задачку. Необходимо вывести на экран вот это: * * * * * * * * * *.
Найти сумму чисел 1 в квадрате до 10 в квадрате
Создать программу по всем 3 видам циклов. цикл с параметром,цикл с условием,цикл,и цикл с.
Найти сумму от N в квадрате, до 2N в квадрате
Дано N(>0) Найти сумму sqr(N)+sqr(N+1)+sqr(N+2)+. +sqr(2*N)
График, как задать синус в квадрате
Не могу построить график, пробовал вариант, заменяя выражение (выделеные) на sin(x) = sin(pi/6)(3-4t^2), все равно нечего не хочет работать. Может кто поможет или даст ссылку, где написано, как решить мою проблему, заранее спасибо.
Синус в квадрате X
Как собственно записать F(x)=sin^2\,x-cos\,2x Точнее сам синус в квадрате икс. Range(«B» &.
Построить график функции тангенс в квадрате
Нужно построить график функции тангенс в квадрате tan2(x). Помогите, у меня не получается. Вот мой.
Не работает ln^2(ln в квадрате)
Нарисовать квадрат в квадрате, в квадрате и так далее
Прошу помощи, мне подкинули задачку. Необходимо вывести на экран вот это: * * * * * * * * * *.
Найти сумму чисел 1 в квадрате до 10 в квадрате
Создать программу по всем 3 видам циклов. цикл с параметром,цикл с условием,цикл,и цикл с.
Найти сумму от N в квадрате, до 2N в квадрате
Дано N(>0) Найти сумму sqr(N)+sqr(N+1)+sqr(N+2)+. +sqr(2*N)
Х в квадрате
каким образом мжно делать что бы Х выводился на экарн со степенем?
Помощь в написании контрольных, курсовых и дипломных работ здесь.
Синус в квадрате X
Как собственно записать F(x)=sin^2\,x-cos\,2x Точнее сам синус в квадрате икс. Range(«B» &.
Прямоугольник в квадрате
Здравствуйте,попал в очень неприятную ситуацию, понадеялся на человека, а он «не смог». Времени.
Жизнь в квадрате
В некоторых клетках квадрата N x N живут микроорганизмы (не более одного в одной клетке). Каждую.
Задача о квадрате
Есть у нас квадрат у него бросают 3 точки какая вероятность того что эти три точку образуют 1).
MathCAD. MatLab
И другие программы этой серии
MathCAD 2001
— Арктангенса нет на панелях инструментов, поэтому его нужно найти в специальном списке функций. Вызвать этот список можно либо сочетанием [Ctrl]+[E], либо выполнив команду Insert / Function (Вставка/Функция), либо при помощи специальной кнопки панели Standard (Стандартная). В открывшемся окне есть список категорий функций (Function Category), список самих функций выбранной категории (Function Name), а также окно информации о выбранной функции. По умолчанию определена категория All (Все) и в окне Function Name находится полный список всех встроенных функций MathCAD.
Очевидно, что арктангенс нужно искать в категории Trigonometric (Тригонометрические). Среди множества всевозможных тригонометрических функций находится 2 вида арктангенса (Atan и Atan2).
Для того чтобы определить, какой из них следует выбрать, прочитаем описание для каждого:
Atan(Z). \»Returns the angle (in radians) whose tangent is z. Principal value for complex z.\» \»Возвращает угол (в радианах), для которого тангенс — это Z. Главное значение для комплексного Z\».
Atan2(x,y). \»Returns the angle (in radians) from the x-axis to a line containing the origin (0, 0) and the point (x, y). Both x and y must be real.\» \» Возвращает угол (в радианах) между осью x и линией, содержащей точку начала координат и точку (x,y). X и Y должны быть действительными\».
Очевидно, нужно использовать первую функцию. Выбираем ее и нажимаем Ok.
2) Выражение введено, но параметры его вида, установленные по умолчанию, зачастую могут не удовлетворить пользователя. Для того чтобы отредактировать вид выражения, нужно при помощи команды Format/Equation (Формат/Уравнение) вызвать соответствующее меню.
Здесь вы можете определить цвет шрифта формул (Default equation color), выбрать стиль (Style name). При помощи кнопки Modify (Модифицировать) вы можете изменить стиль текста формул: выбрать тип, размер, начертание шрифта. Чтобы поменять параметры самой математической области, выполните правый щелчок мышью по любой точке редактируемой формулы и в открывшемся контекстном меню выберите пункт Properties (Свойства).
Как написать arccos в mathcad
Этот раздел описывает тригонометрические, гиперболические и показательные функции Mathcad вместе с обратными им. Здесь также описываются встроенные функции Бесселя.
Тригонометрические функции и обратные им.
Тригонометрические функции Mathcad и обратные им определены для любого комплексного аргумента. Они также возвращают комплексные значения везде, где необходимо. Результаты для комплексных значений вычисляются с использованием тождеств:
Для применения этих функций к каждому элементу вектора или матрицы используйте оператор векторизации.
Обратите внимание, что все эти тригонометрические функции используют аргумент, выраженный в радианах. Чтобы перейти к градусам, используется встроенная единица deg. Например, чтобы вычислить синус 45 градусов, введите sin(45*deg).
Имейте в виду, что из-за ошибок округления, свойственных машинной арифметике, Mathcad может возвращать очень большое число в той точке, где находится особенность вычисляемой функции. Вообще, необходимо быть осторожным при вычислениях в окрестности таких точек.
| asin(z) | Возвращает угол (в радианах), чей синус — z. |
| acos(z) | Возвращает угол (в радианах), чей косинус — z. |
| atan(z) | Возвращает угол (в радианах), чей тангенс — z. |
Гиперболические функции sinh и cosh определяются формулами:
Эти функции также могут использовать комплексный аргумент и возвращать комплексные значения. Гиперболические функции тесно связаны с тригонометрическими функциями. Справедливы формулы:
sinh(i


| sinh (z) | Возвращает гиперболический синус z. |
| cosh (z) | Возвращает гиперболический косинус z. |
| tanh (z) | Возвращает sinh(z)/cosh(z), гиперболический тангенс z. |
| csch (z) | Возвращает 1/sinh(z), гиперболический косеканс z. |
| sech (z) | Возвращает 1/cosh(z), гиперболический секанс z. |
| coth (z) | Возвращает 1/tanh(z), гиперболический котангенс z. |
| asinh (z) | Возвращает число, чей гиперболический синус — z. |
| acosh (z) | Возвращает число, чей гиперболический косинус — z. |
| atanh (z) | Возвращает число, чей гиперболический тангенс — z. |
Логарифмические и показательные функции
Логарифмические и показательные функции Mathcad могут использовать комплексный аргумент и возвращать комплексные значения. Значения экспоненциальной функции для комплексного аргумента вычисляются с применением формулы
e x+iy =e x (cos(y) + i
Вообще говоря, значения натурального логарифма даются формулой
ln(x + i





В Mathcad функция ln возвращает значение, соответствующее n = 0. А именно:
ln(x + i


Оно называется основным значением логарифма. Рисунок 1 иллюстрирует некоторые основные свойства логарифма.
| exp(z) | Возвращает e в степени z. |
| ln(z) | Возвращает натуральный логарифм z. (z 0). 0). |
| log(z) | Возвращает логарифм z по основанию 10. (z 0). 0). |
На Рисунке 1 показано, как можно использовать эти функции для вычисления логарифма по любому основанию.
Рисунок 1: Использование логарифмических функций.
Эти функции обычно возникают как решения для волнового уравнения, подчиненного цилиндрическим граничным условиям.
Функции Бесселя первого и второго рода, Jn(x) и Yn(x), являются решениями для дифференциального уравнения
Модифицированные функции Бесселя первого и второго рода, In(x) и Kn(x), являются решениями для немного видоизмененного уравнения:
| J0(x) | Возвращает J0(x); x вещественный. |
| J1(x) | Возвращает J1(x); x вещественный. |
| Jn(m, x) | Возвращает Jn(x); x вещественный, 0 m m 100. 100. |
| Y0(x) | Возвращает Y0(x); x вещественный, x > 0. |
| Y1(x) | Возвращает Y1(x); x вещественный, x > 0. |
| Yn(m, x) | Возвращает Yn(x). x > 0, 0 m m 100 100 |
| I0(x) | Возвращает I0(x); x вещественный. |
| I1(x) | Возвращает I1(x); x вещественный. |
| In(m, x) | Возвращает In(x); x вещественный, 0 m m 100. 100. |
| K0(x) | Возвращает K0(x); x вещественный, x > 0. |
| K1(x) | Возвращает K1(x); x вещественный, x > 0. |
| Kn(m, x) | Возвращает Kn(x). x > 0, 0 m m 100 100 |
Следующие функции возникают в широком круге задач.
x должен быть вещественным.
Гамма-функция Эйлера удовлетворяет рекуррентному соотношению
Откуда следует для положительных целых z:
Интеграл ошибок часто возникает в статистике. Он может также быть использован для определения дополнения интеграла ошибок по формуле:
Исправляем ошибки: Нашли опечатку? Выделите ее мышкой и нажмите Ctrl+Enter
MathCAD является интегрированной системой, ориентированной на проведение математических и инженерно-технических расчетов. Он объединяет понятность, ясность, простоту в обращении при вычислениях и т.п. с простотой в обращении, свойственной электронным таблицам.
Использоваться как калькулятор для простых вычислений.
Определять значения выражений, заданных в символьном виде.
Производить матричные и векторные преобразования.
Решать линейные, нелинейные уравнения и системы уравнений.
Заменять справочные таблицы.
Производить дифференцирование, интегрирование, статистические расчеты и анализ данных.
Строить двумерные и трехмерные графики и т.п.
Документ MathCAD, на котором могут быть совмещены текст, графика и формулы, выглядит как страница научной статьи или учебника, при этом формулы являются «живыми» – стоит внести изменения в одну из них, как MathCAD пересчитает результаты, перерисует графики и т.д.
После запуска приложения MathCAD открывается окно, как это показано на рис. 1.1.
Главное окно оформлено стандартным для Windows-приложений образом: заголовок, главное меню, панель инструментов, окно редактирования, строка состояния.
Рис. 1.1. Рабочее окно системы MathCAD
1.1. Основные команда MathCad
Главное меню системы MathCAD представлено набором команд, общим для большинства приложений операционной системы MS Windows, а также командами, представляющими специфические возможности:
Меню File (Файл) — работа с файлами.
Меню Edit (Правка) — редактирование документов.
Меню View (Вид) — настройка элементов окна. Команды меню View представлены на рис. 1.2.
ToolBars – содержит кнопки панелей инструментовStandard, Formatting, Math. Если отсутствует какая-либо из панелей, то следует включить соответствующую опцию, например, командой ViewToolbarsMath.
Status Bar – позволяет включать и отключать отображение строки состояния.
Ruler – позволяет включать и отключать отображение горизонтальной линейки для точного позиционирования документов на листе.
Regions – делает видимыми/невидимыми границы областей.
Zoom – изменение масштаба.
Refresh – обновить содержимое экрана.
Animate – анимация.
PlayBack – воспроизведение.
Preferences – настройки.
Рис. 1.2. Команды меню View (Вид) – редактирование документов
Меню Insert (Вставка) — позволяет помещать в MathCAD – документ графики, функции, матрицы, гиперссылки, компоненты и настраивать объекты.
Меню Format (Формат) — содержит команды, предназначенные для задания различных параметров, определяющих внешнее представление чисел, формул, текста, абзацев, колонтитулов и т.д.
Меню Math (Математика) — позволяет установить режимы и параметры вычислений.
Меню Symbolics (Символы) — реализует символьные вычисления.
Меню Window (Окно) — содержит команды для упорядочения взаимного расположения нескольких окон и позволяет активизировать одно из них.
Меню Help (Помощь) — информационный центр и справочники. Команда Help открывает окно, представленное на рис. 5.3. На вкладке «Содержание» справочные сведения распределены по темам. На вкладке «Указатель» темы представлены в алфавитном порядке. Вкладка «Поиск» позволяет находить конкретное понятие.
Рис. 1.3. Окно меню справки
1.2. Кнопки панели Math
Одна из сильных сторон MathCAD – это представление и ввод математических символов и выражений в привычной для человека форме. Это обеспечивается развитым графическим интерфейсом и инструментами, располагающимися на панелях инструментов приложения MathCAD (Math, Graph …). Открыть соответствующую панель инструментов можно с помощью команды главного меню ViewToolbars. Для удобства работы ссылки на них объединены на панели Math.
На панели Math расположены 9 кнопок. Каждая из кнопок, в свою очередь, открывает панели инструментов специального назначения. Это следующие кнопки (в развернутом виде эти панели представлены на рис. 5.4):
Calculator (Калькулятор). На этой панели находятся кнопки для задания математических операций, а также некоторых часто используемых функций. Эту кнопку можно использовать как калькулятор.
Boolean (Булева) – для ввода операторов сравнения и логических операций.
Evaluation (Вычисление) – содержит кнопки для ввода операторов присвоения значений переменных и функций.
Graph (Графика) – инструменты для построения графика.
Vector and Matrix (Векторы и Матрицы) – инструменты для работы с векторами и матрицами.
Calculus (Исчисление) – представляет математические выражения с элементами интегрирования, дифференцирования в привычном виде. Кнопки этой панели позволяют вычислять значения пределов, сумм, произведений.
Programming (Программирование) – инструменты для написания программ.
Greak Symbol (Греческий алфавит).
Symbolic (Символы) – для символьных вычислений.
Рис. 1.4. Рабочее окно системы MathCAD с развернутыми панелями инструментов панели Math
1.3. Запись команд в рабочем документе системы MathCad
Запись команд в системе MathCAD на языке очень близка к стандартному языку математических расчетов выполняемых на бумаге, что значительно упрощает постановку и решение задач. В результате главные аспекты решения математических задач смещаются с их программирования на алгоритмическое и математическое описание.
M
1.4. Используемые типы констант
В системе MathCAD предусмотрены следующие типы данных:
Вещественные (1.876, –375.08).
Комплексные (2.5+3i). Следует иметь в виду, что при записи мнимой единицы следует использовать специальную кнопку панели Calculator.
Строковые. Обычно это комментарий «Вычисление суммы».
Системные. Системная константа – это предварительно определенная переменная, значение которой задается в начале загрузки системы. Примерами таких констант являются числа e или .
1.5. Простые вычисления
Результат арифметического выражения отображается, если после него стоит знак «=» или знак «». В первом случае результат представляется в численном виде, а во втором – в символьном. Например, если записать арифметическое выражение в виде:
то в результате будем иметь: 123 + 256 = 379.
Пример символьного вычисления:
При выполнении вычислительной системой арифметического выражения используются знаки арифметических операций с приоритетами, принятыми в обычной математике. Для изменения порядка используются круглые скобки. Выражение может содержать также другие операции:
возведения в степень;
интегрирования и дифференцирования;
знаков факториала и суммирования и т.д.
Часть из этих операций можно «взять» на панели Calculator (Калькулятор). Примером записи выражения может быть:
В качестве операндов выражение может использовать любые константы, в том числе, системные константы и функции.
Е
Количество значащих цифр, отображаемых при вычислении, можно регулировать с помощью команды главного меню Format→Result. В этом случае команда предоставит диалоговое окно, как это показано на рис. 5.5, в котором следует переустановить параметры для вывода результата.
Рис. 1.5. Рабочее окно команды главного меню Format (формат Result )
Ниже приведен результат символьного вычисления арифметического выражения:
После знака «» отображен результат символьного вычисления. Для замены результата символьного вычисления численным значением применена команда float, расположенная на панели Symbolic. Эта команда предоставляет шаблон, в котором пользователю предлагается задать количество знаков (цифр) для отображения результата.
1.6. Использование встроенных функций
Важным понятием в математике является функция, т.е. некоторая зависимость одной переменной от другой или ряда других переменных и констант. В системе MathCAD имеется множество встроенных функций. Для избегания возможных ошибок не рекомендуется имя функции вводить с клавиатуры. Наиболее часто используемые функции, такие как: sin,cos, ln,… можно задать, используя их обозначение на панели инструментов Calculator. К другим функциям можно обратиться с помощью команды главного меню Insert (вставка функции), либо с помощью команды (кнопки) f(x). В окне, которое предоставляет команда (рис. 5.6), пользователь может установить категорию функции, познакомиться с примером ее записи и спецификацией (описанием), а затем произвести нужный выбор. После этого система предоставляет пользователю шаблон, в который требуется вписать необходимые параметры.
Рис. 1.6. Рабочее окно команды вставка функции: Insert → Function
Особенностью функции является возврат значения, т.е. функция в ответ на обращение к ней по имени с указанием её аргументов должна возвратить свое значение. Например, если где-то используется функция sin(0.452·), то вместо нее будет подставлено число, равное значению синуса с аргументом, равным значению выражения 0.452·.
1.7. Определение переменных и пользовательских функций
1.8. Локальные и глобальные переменные
Как и в других языках программирования в MathCAD различают локальные и глобальные переменные. Присваивание локальным переменным своего значения в системе MathCAD реализуют с помощью знака «:=». Для этого достаточно ввести знак двоеточие. Если ввести «X:5» то на экране появится «X:=5» (т.е. переменной X присваивается значение 5).
X := 1
sin(X) = 0.841
X := 1
Y := sin(X)
Y= 0.841
Глобальная переменная вводится следующим образом: “переменная
выражение”. Вид, который принимает в документе введенное таким образом присваивание: “переменнаявыражение”. Отличие глобальных переменных от локальных переменных в том, что глобальные переменные могут использоваться в любом месте документа (в том числе, слева от их определения и над ним).
Пример введение глобальной переменной.
1.9. Определение и использование пользовательских функций
Важным инструментом в математических вычислениях являются пользовательские функции. Функции особенно целесообразно использовать, когда приходится производить многократные вычисления по одним и тем же формулам, но с разными исходными данными.
Чтобы воспользоваться собственной функцией, нужно:
Вызвать описанную функцию для выполнения.
Очевидно, что описание/определение функции должно быть расположено выше, чем ее использование. Для определения функции используются идентификаторы: имя функции и имена формальных параметров функции. Формальный параметр – это идентификатор, конкретное значение которого определяется путем замены его на соответствующее емузначение фактического параметра при обращении к функции. Функции однозначно ставят в соответствие значениям аргументов (формальным параметрам) значения фактических параметров функции.
Формат определения функции:
Имя_функции(список формальных параметров) := выражение
Вызов пользовательской функции производится подобно тому, как и в случае вызова любой стандартной функции.
Можно поместить результат в отдельную переменную:
Имя_переменной_результата:=Имя_функции(список_фактических параметров)
Имя_функции(список_фактических параметров)=
Пример 1. Требуется определить функцию Dist, которая будет возвращать расстояние заданной точки от начала координат. Использовать эту функцию для вычисления расстояний от точек А(1.96; –3.8) и В(6; 42.5) до начала координат.
Решение. Из курса линейной алгебры известно, что расстояние от начала координат до некоторой точки A(x, y) определяется по формуле 
В соответствии с формулой определения расстояния от точки на плоскости до начала координат функция Dist может быть записана в виде: 
Во втором случае результат помещается во вспомогательную переменную.
Пример 2. Дана функция вида: 
Рис. 1.7. Поиск максимального и минимального значений заданной функции
1.10. Определение переменных, принимающих значения из заданного промежутка
В системе MathCAD предоставлена возможность определения переменных, принимающих значения из заданного промежутка, причем соседние значения удалены на равные расстояния друг от друга. При этом задается только начальное значение, следующее значение (второе значение, неявно задающее шаг изменения значения переменной) и конечное значение.
Строго говоря, переменные, принимающие значения из промежутка, представляют собой векторы с равноудаленными значениями компонент.
В качестве переменных, принимающих значения из промежутка, можно использовать только идентификаторы без индексов.
Формат определения переменной:
Если конечное значение при данном значении шага не достигается точно, последним значением переменной будет наибольшее значение из заданного промежутка, не превышающее конечное значение.
Кроме этого MathCAD предоставляет возможность не задавать следующее значение, если шаг по величине совпадает со значением 1 или –1.
В этом случае формат определения переменной можно представить в виде:
Имя_переменной := начальное_значение .. конечное_значение
Пример 3. Требуется определить переменную р, принимающую значения на интервале [0, 1] с шагом 0,1.
Решение. На рис. 5.8 представлены два фрагмента с решением поставленной задачи. На рис. 5.8, а представлено решение в соответствии с форматом, принятым для определения заданной переменной. А на рис. 5.8, b – такое же определение, но с введением вспомогательных переменных для обозначения и задания границ интервала, и величины шага, необходимых для определения переменной.
Рис. 1.8. Определение переменной, принимающей значения на интервале
Пример 4. Требуется получить таблицу значений функции 
Решение. Решение задачи можно свести к выполнению следующих шагов:
Определить функцию 
Задать переменную (например, t), принимающую значения из промежутка [a, b] с шагом h.
Получить таблицу значений функции для переменной t.
На рис. 5.9 представлен фрагмент документа с решением задачи 4.
Рис. 1.9. Получение таблицы значений функции на заданном интервале с постоянным шагом
1.11. Построение графиков в декартовой системе координат
Все основные типы графиков и инструменты работы с ними расположены на рабочей панели Graph (График) семействаMath (Математические). На этой панели вы можете найти ссылки на семь типов графиков. В данном разделе остановимся на декартовой системе координат.
В MathCAD существует несколько способов построения графиков, однако, первый шаг для всех способов будет один и тот же. Этим первым шагом является введение специальной заготовки для будущего графика – так называемой графической области. Ввести графическую область, как для декартового, так и для любого другого графика можно либо с панели Graph (Графические), либо командой одноименного подменю меню Insert (Вставка).
Графическая область представляет собой две вложенные рамки, как это показано на рис. 5.10, а. Во внутренней области отображаются непосредственно кривые зависимостей. Пространство между рамками служит для визуализации разного рода служебной информации. Графическую область можно увеличивать и уменьшать с помощью специальных маркеров, расположенных на ее внешней рамке. Перемещать по документу и удалять графические области можно точно так же, как простые формулы.
Рис. 1.10. Графическая область в декартовой системе координат
После того как графическая область будет введена, в общем случае требуется задать два соразмерных вектора, определяющих значения координат точек. Сделать это можно различными способами. Наиболее простым и часто используемым методом задания координатной сетки является так называемый быстрый метод. При его применении пользователь задает только имя переменной и вид функции, а шкалы осей и величину шага между узловыми точками автоматически определяет система.
Для построения графика функции по быстрому методу, необходимо выполнить следующую последовательность действий:
Введите графическую область.
В специальном маркере, расположенном в центре под внутренней рамкой графической области, задайте имя независимой переменной.
В центральный маркер, расположенный слева от внутренней рамки, введите функцию или имя функции (если функцию определить раньше переменной, то работа даже упрощается, так как независимая переменная будет задана автоматически).
На рис. 1.10, b показан график функции y=sin(t), построенный по быстрому методу.
К недостаткам рассматриваемого метода относится, прежде всего, то, что область изменения переменной для всех функций определяется одна и та же: от –10 до +10. В большинстве же случаев такие пределы будут неприемлемы по целому ряду причин. Например, если амплитуда экстремумов мала по сравнению с изменением величины функции на промежутке, что они становятся просто незаметными.
Чтобы справиться с возникшими трудностями, нужно просто уменьшить интервал изменения либо переменной, либо функции. Для этого выделите графическую область щелчком левой кнопкой мыши. При этом визуализируются все элементы, которые до этого были скрыты (рис. 1.11, а).
Рис. 1.11. Графическая область в декартовой системе координат
Непосредственно под крайними значениями (для оси X) или слева от них (для оси Y) появятся цифры, отражающие максимальные и минимальные величины координат узловых точек графика. Чтобы изменить их значения, просто удалите (точно так же, как при редактировании формул) старые величины и введите новые. Изменения пределов по осиX вызывает автоматический пересчет крайних значений по Y. Однако если вы переопределите область по оси Y, то область изменения переменной останется старой.
Графическую область можно отформатировать – изменить внешний вид и цветовую гамму. Для этого можно воспользоваться командой Properties (Свойства) из контекстного меню графика (вызывается щелчком правой кнопкой мыши на графической области), как это показано на рис. 1.11, b.
В окне Properties (Свойства) для подавляющего большинства пользователей объективно могут быть полезны два параметра, расположенных на вкладке Display (см. рис. 1.11, b):
Highlight Region (Цветная область). Установив этот флажок, вы сможете на палитре Choose Color (Выбор цвета) определить наиболее подходящий цвет заливки для вашей графической области.
Show Border (Показать границу). Параметр отвечает за отображение внешней границы графической области. По умолчанию она не визуализируется.
При исследовании функции большое применение находит команда Trace (След) из контекстного меню графика. Эта команда позволяет считать с графика текущее значение аргумента и соответствующего ему значение функции. В результате выполнения этой команды открывается окно «X—Y Trace», как это показано на рис. 1.12. Чтобы активизировать трассировку, нужно мышью щелкнуть по графику. В результате на графике появляются две линии – вертикальная и горизонтальная, которые легко с помощью мыши перемещаются по графической области, а координаты точки пересечения линий отражается в окне трассировки.
Рис. 1.12. Считывание координат точки на графике
Теперь вы знаете какие однокоренные слова подходят к слову Как написать arccos в mathcad, а так же какой у него корень, приставка, суффикс и окончание. Вы можете дополнить список однокоренных слов к слову "Как написать arccos в mathcad", предложив свой вариант в комментариях ниже, а также выразить свое несогласие проведенным с морфемным разбором.