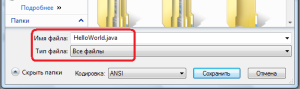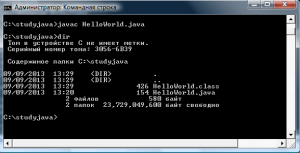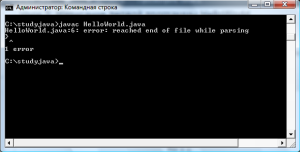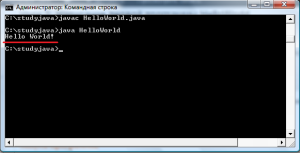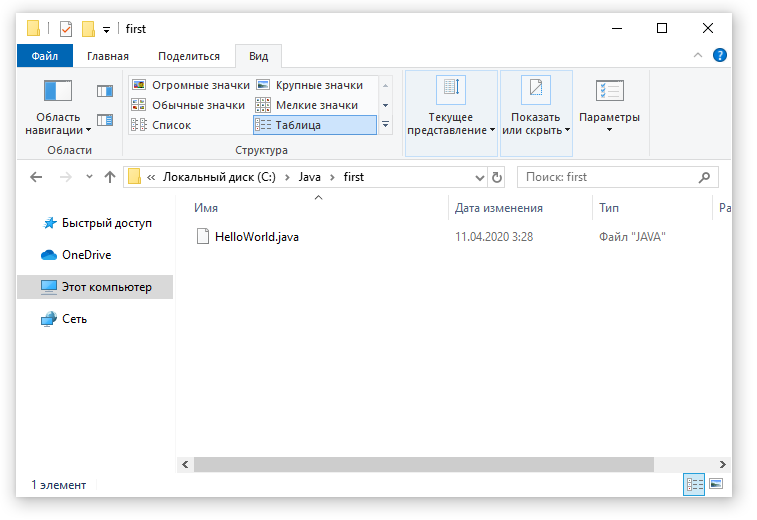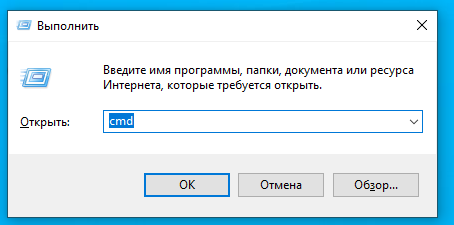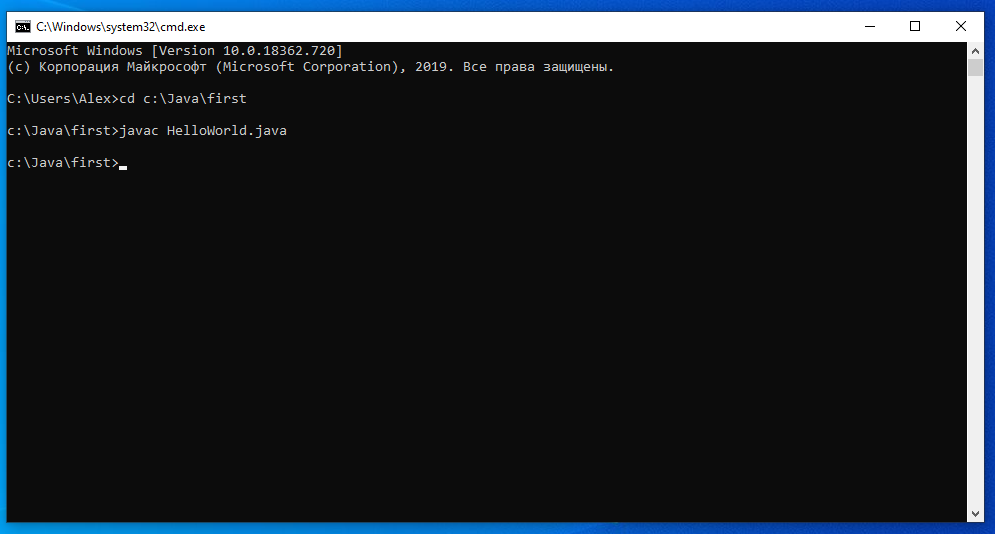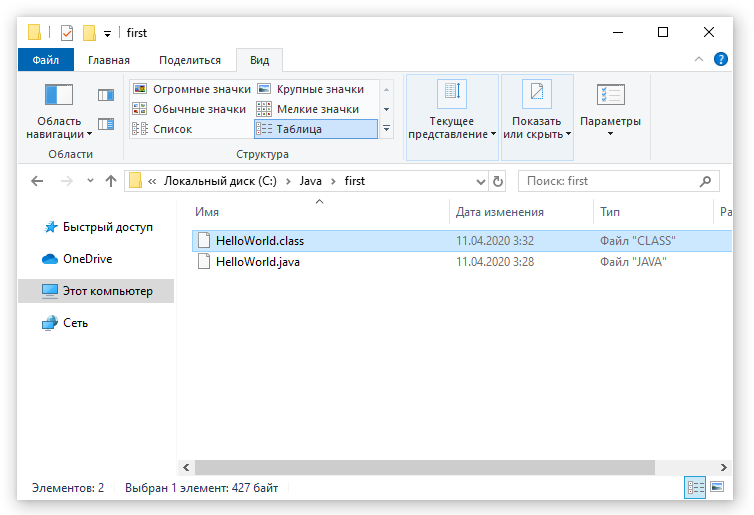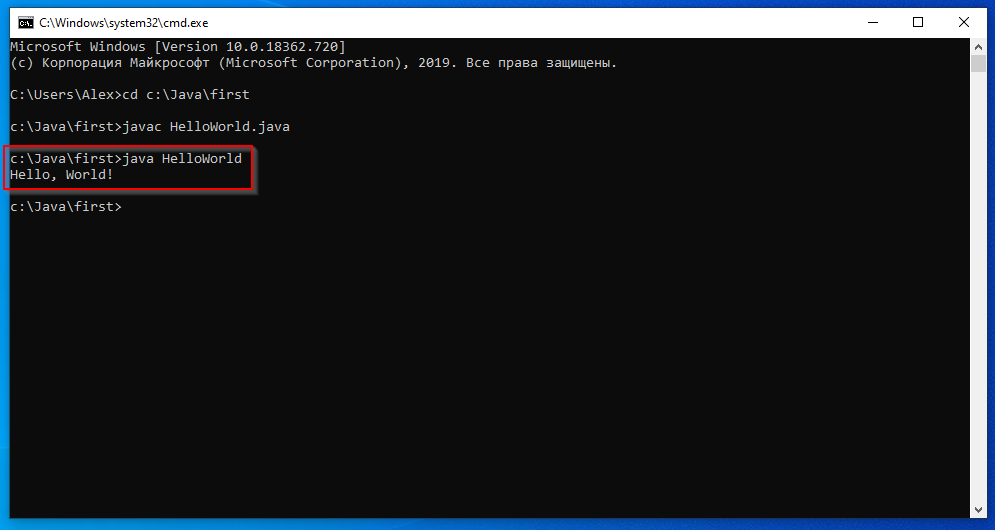Как написать hello world java
В этом уроке мы создадим нашу первую программу на языке Java.
Создание приложения на языке Java состоит из трех следующих шагов:
Создание исходного файла
Итак, открываем текстовый редактор и пишем в нем код программы Hello World, цель которой — вывод на экран сообщения Hello World!
Если вы пользуетесь Notepad++ то нужно выбрать Тип файла:Java source file (*.java)
Будьте внимательны! файл должен называться в точности так, как называется наш класс — HelloWorld. Так же важно учитывать регистр букв. HelloWorld и helloworld в данном случае это разные слова!
Компиляция исходного файла
Исходный файл с кодом программы создан, теперь перейдем к компиляции. Для компиляции Java предназначен компилятор javac, который входит в состав установленного нами в первом уроке пакета JDK.
Для того, чтобы скомпилировать исходный файл, открываем командную строку. Для этого в меню Windows Пуск в строке поиска вводим команду cmd и жмем Enter. После этого откроется командное окно.
Теперь в нем нужно изменить текущий каталог на тот, в котором находится наш исходный файл (например C:\studyjava\). Для этого вводим следующую команду:
После того, как директория изменилась, вводим команду компиляции
После этого, окно командной строки должно выглядеть следующим образом (рис 2.2):
То есть, мы не получим никакого подтверждения, о том, что программа скомпилировалась успешно. Однако, в папке с нашим исходным файлом, должен появиться файл HelloWorld.class. Это можно проверить с помощью команды
Эта команда выводит на экран список всех файлов, находящихся в выбранной директории (рис 2.3).
Если файл HelloWorld.class присутствует в этом списке, то это значит, что программа скомпилировалась успешно.
Если в коде программы есть ошибка, то компилятор Java при компиляции нам об этом сообщит.
Проведем эксперимент: Откроем в текстовом редакторе наш файл HelloWorld.java и удалим последнюю закрывающуюся фигурную скобку «>». Сохраним файл и попробуем его еще раз скомпилировать. В итоге получаем сообщение об ошибке (рис 2.4).
Чтобы исправить ошибку, нужно вновь открыть файл для редактирования, устранить ошибку, сохранить файл и еще раз его скомпилировать.
Запуск программы
Переходим к последней стадии — запуску программы.
Вводим в командном окне:
и если все перед этим было сделано правильно, то получаем результат — вывод сообщения «Hello World!» (рис 2.5).
Еще раз обратите внимание на чувствительность к регистру в Java. Если вы напишете helloworld вместо HelloWorld, то программа запущена не будет, потому что Java попросту не найдет файл с таким именем.
В качестве домашнего задания можете поэкспериментировать и выводить на экран какое-либо свое сообщение вместо Hello World!.
Первая программа – Hello, World!
В этом уроке вы напишите свою первую программу на Java! Для этого вам потребуется компилятор Java из набора JDK (набор инструментов разработки). Если вы ещё не установили JDK, вы можете это сделать, прочитав наш предыдущий урок.
Что вам понадобится
Для первой программы на Java потребуется следующее:
Исходный код
Исходный код программы – это код на каком-либо языке программирования. В нашем случае это язык программирования Java. Программисты пишут исходный код, который понятен им и компилятору. Затем компилятор преобразует исходный код программы в байт код, который понятен виртуальной машине Java (Java Virtual Machine, JVM). JVM это среда выполнения программ, скомпилированных в виде байт кода.
Рекомендую создать отдельную директорию для ваших исходников. Далее в тексте будет использоваться директория C:\Java\first
Исходный код Java программ содержится в файлах с расширением .java. В этих файлах хранятся классы Java. Давайте напишем свой первый класс:
Здесь мы объявили класс HelloWorld, указали в нём точку входа (метод main) и скомандовали вывести в консоль строку «Hello, World!».
Сохраните этот исходник в файле с названием HelloWorld.java. Будьте внимательны: название файла должно совпадать с названием класса, а расширение должно быть .java.
Теперь откройте консоль (нажмите комбинацию Win+R и укажите cmd):
В открывшейся консоли перейдите в каталог с исходниками:
Теперь нам требуется скомпилировать исходный код в байт код.
Компилирование
Давайте укажем компилятору Java, что нам требуется скомпилировать исходный код в файле HelloWorld.java:
Компилятор javac должен молча отработать и скомпилировать наш исходный код.
Успешным результатом компилирования будет создание нового файла HelloWorld.class в папке с исходником:
Выполнение программы
Давайте же наконец запустим нашу первую программу!
Выполните в консоли следующую команду:
Здесь мы запускаем на выполнение наш класс HelloWorld. Обратите внимание, что при запуске программы на выполнение не требуется указывать расширения файлов, так как указывается именно название класса (не файла).
Если вы увидели надпись «Hello, World!», поздравляю, значит, у вас всё получилось и программа корректно выполнилась!
Резюме
В этом уроке вы научились компилировать первую программу с помощью компилятора javac и запускать её на выполнение с помощью виртуальной машины java. В следующих уроках вы узнаете, из чего состоят классы Java.
Java байткод «Hello world»
На хабре уже есть статья про java байткод. Я решил ее немного дополнить и в меру сил развить тему. Мне кажется довольно логичным разобрать простейшее приложение на Java. А что может быть проще «Hello world»?
Для своего эксперимента я создал директорию src, куда в папку hello положил файл App.java:
Скопилируем файл командой:
На выходе в папке classes у меня появился файл App.class Для начала сравним размеры java и class файлов.
App.java 139B
App.class 418B
Это было неожиданно. Мне почему-то казалось, что скомпилированный файл должен быть меньше. Попытаюсь открыть class файл:
Довольно непривычный вид для Java кода. Попробуем с помощью описание формата class файлов понять, что здесь закодировано.
Это 4 байта для magic, который определяет формат файла.
minor version — Минорная версия как следует из названия
major version — 2 байта под мажорную версию.
Сочетание minor и major version говорит о том, что я компилировал этот код с помощью J2SE 8.
Эти два байта представляют constant_pool_count и отвечают за размер constant_pool. В моем случае count равен 29, а размер пула, соответственно 28. Дальше идут элементы вида:
cp_info <
u1 tag; // 1 байт на тег
u1 info[]; // массив с описанием
>
Рассмотрим элементы в constant_pool.
Этот тег соответствует CONSTANT_Methodref, а значит дальше должно быть описание:
CONSTANT_Methodref_info <
u1 tag;
u2 class_index;
u2 name_and_type_index;
>
соответственно:
class_index, указывает на 6 элемент в constant_pool
name_and_type_index, указывает на 15 элемент в constant_pool
Пока не понятно, на какой метод указывает эта ссылка и мы идем дальше:
Это CONSTANT_Fieldref, а значит дальше ищем:
CONSTANT_Fieldref_info <
u1 tag;
u2 class_index;
u2 name_and_type_index;
>
И тут все очень похоже на предыдущий элемент, хотя не понятно что это за поле, в своем классе я вроде ничего такого не объявлял.
class_index в 16 элементе
name_and_type_index в 17 элементе
tag для CONSTANT_String
получаем, что самое интересное лежит в 18 элементе:
Tag соответствующий ссылке на метод:
класс которого описан в 19 элементе
a название и тип в 20 элементе:
5-ый элемент:
Tag для CONSTANT_Class
название, которого в 21 элементе
6-ой элемент:
Cнова CONSTANT_Class
c названием в 22 элементе
Как мы помним 1-ый элемент constant_pool относится к этому классу.
7-ой элемент:
tag, CONSTANT_Utf8, первая строчка
Она должна соответствовать:
CONSTANT_Utf8_info <
u1 tag;
u2 length;
u1 bytes[length];
>
Тогда длина нашей строчки 6 байт:
Это особое название, так помечаются конструкторы.
строчка длины 3 — «()V»:
Это описание нашего конструктора без параметров, который был упомянут в седьмом элементе.
9-ый элемент:
CONSTANT_Utf8
10-ый элемент:
Строка LineNumberTable
15-ый элемент
Tag, соответствует CONSTANT_NameAndType
а значит нам понадобится
CONSTANT_NameAndType_info <
u1 tag;
u2 name_index;
u2 descriptor_index;
>
и тогда:
ссылка на 7 элемент
ccылка на 8 элемент
Учитывая что первый элемент ссылался на это, мы можем заключить что первым был объявлен конструктор класса без параметров. Название класса, мы должны найти в 22 элементе.
16-ый элемент:
Tag, для CONSTANT_Class
c названием в 23 элементе
17-ый элемент:
Tag, CONSTANT_NameAndType, со ссылкой на 24 и 25 элемент constant_pool
18-ый элемент:
Ура «Hello world!»
19-ый элемент:
Tag, для CONSTANT_class c названием в 25-ом элементе
20-ый элемент:
Tag CONSTANT_NameAndType cо ссылкой на 27 и 28 элемент
25-ый элемент:
«Ljava/io/PrintStream;»
26-ой элемент:
«java/io/PrintStream»
methods_count у нас 2 метода в классе, конструктор по умолчанию и метод main:
Method 1 — Constructor
Один из самых интересных аттрибутов с кодом нашего метода code[code_length], разбор инструкций отдельная большая тема:
Аттрибут закончился и продолжается описание метода
Attribute 1 код метода main
Описание методов закончено и идет описание атрибутов класса
Теперь когда мы закончили с по-байтовым разбором class файла, становится понятно как работает:
Он автоматически выводит тоже самое, что я выписал руками:
А вот здесь можно посмотреть пример разбора class файла:
Создание и запуск первого Java-приложения (часть 1)
Перед началом работы
Создание проекта
Если ни один проект в данный момент не открыт, нажмите кнопку Create New Project на экране приветствия. В противном случае, выберите пункт New Project в меню File. В результате откроется мастер создания проекта.
В левой панели выберите Java Module.
В правой части страницы, в поле Project name, введите название проекта: HelloWorld.
Если до этого вы никогда не настраивали JDK в IntelliJ IDEA в (в таком случае в поле Project SDK стоит ), необходимо сделать это сейчас.
Вместо нажмите New и в подменю выберите JDK.
В окне Select Home Directory for JDK выберите директорию, в которую устанавливалось JDK и нажмите ОК.
Версия JDK, которую вы выбрали, появится в поле Project SDK.
Кликните Next.
Учтите, что указанная версия JDK будет связана по умолчанию со всеми проектами и Java модулями, которые в дальнейшем будут создаваться.
На следующей странице осуществляется выбор мастера для указания дополнительных технологий, которые будут поддерживаться в нашем модуле.
Поскольку наше приложение будет «старым добрым приложением Java», мы не нуждаемся в любой из этих технологий. Так что просто нажмите кнопку Finish.
Подождите, пока IntelliJ IDEA создает необходимые структуры проекта. Когда этот процесс завершится, вы можете увидеть структуру Вашего нового проекта в окне Project.
Изучение структуры проекта
Создание пакета
В меню New выберите Package. (можно использовать стрелки вверх и вниз для навигации по меню, ENTER для выбора выделенного элемента)
В открывшемся окне New Package введите имя пакета (com.example.helloworld). Нажмите кнопку ОК (или клавишу ENTER).
Новый пакет появится окне Project.

Создание класса
Нажмите ALT + INSERT. В окне New из списка доступных действий с выделенным пакетом com.example.helloworld выбираем Java Class и нажимаем Enter.
В появившемся окне Create New Class в поле Name вводим имя HelloWorld. В поле Kind оставляем тип Class и нажимаем Enter, чтобы подтвердить создание класса.
Созданный класс HelloWorld появляется в структуре проекта:
На этом все приготовления закончены. Сам процесс написания нашего первого кода будет разобран во второй части статьи.
Java Core для самых маленьких. Часть 1. Подготовка и первая программа
Вступление. Краткая история и особенности языка
Как-то давно мы с моим товарищем и коллегой Егором готовили обучающий курс по Java Core. Но как-то не срослось и это дело не было доведено до какого-либо логического конца. И вот, спустя время, я решил, что не стоит пропадать добру и по-этому запускаю серию статей про Java Core для самых маленьких.
Начало разработки языка было положено еще в 1991 году компанией Sun Microsystems, Inc. Вначале язык был назван Oak (Дуб), но в 1995 он был переименован в Java. Публично заявили о создании языка в 1995 году. Причиной создания была потребность в независящем от платформы и архитектуры процессора языке, который можно было бы использовать для написания программ для бытовой электротехники. Но поскольку в таких устройствах применялись различные процессоры, то использование популярных на то время языков С/С++ и прочих было затруднено, поскольку написанные на них программы должны компилироваться отдельно для конкретной платформы.
Для того чтобы скачать и установить JDK открываем браузер, и в строке поиска Google вводим “download JDK” или переходим по этой ссылке.
Скролим ниже и находим таблицу с вариантами скачивания JDK. В зависимости от нашей операционной системы выбираем файл для скачивания.
Процесс установки для ОС Windows имеет несколько этапов. Не стоит пугаться, все очень просто и делается в несколько кликов. Вот здесь подробно описан процесс установки. Самое важное для пользователей Windows это добавить системную переменную JAVA_HOME. В этой же статье достаточно подробно расписано как это сделать (есть даже картинки).
Установка IDE
Теперь нам нужно установить среду разработки, она же IDE (Integrated development environment). Что собой представляет среда разработки? На самом деле она выглядит как текстовый редактор, в котором мы можем вводить и редактировать текст. Но помимо этого, этот текстовый редактор умеет делать проверку синтаксиса языка на котором вы пишете. Делается это для того чтобы на раннем этапе подсказать вам о том, что вы допустили ошибку в своем коде.
Кроме этого, среда разработки поддерживает отладчики которые помогают править и отлаживать ваш код в случае ошибки. Скажем так, это были описаны основные возможности IDE. Современные IDE предоставляют огромное количество инструментов, которые могут помочь в написании, отладке, автоматической генерации кода и решить множество других проблем.
Для начала нам нужно выбрать и среду разработки. Их довольно таки много, и самыми популярными из них являются: IntelliJ IDEA, NetBeans, Eclipse. Для себя я выбираю IntelliJ IDEA. Она является самой удобной на мой взгляд, и хоть она и платная, на официальном сайте можно найти бесплатную версию которая называется Community. Этой версии будет вполне достаточно для изучения основ Java. Вообщем будем работать в IntelliJ IDEA.
Итак, открываем браузер, в поисковой строке вводим «Download IntelliJ IDEA Community» или переходим по этой ссылке. Выбираем версию ОС и качаем версию Community.
В установке IntelliJ IDEA нет ничего военного. На крайний случай на ютубе есть множество видео о том, как установить эту программу.
Первая программа
Теперь мы готовы создать нашу первую программу. В окошке запустившийся IDE нажимаем New Project.
В новом окошке в левой панели выбираем Java.
Обратите внимание! В верхнем окошке, справа, возле надписи «Project SDK:» должна находится версия Java, которую вы установили вместе с JDK. Если там пусто, то вам нужно будет указать путь к вашему JDK вручную. Для этого в выпадающем списке нажмите «Add JDK. « и укажите путь к вашему JDK, который был предварительно установлен.
Теперь можем нажать на кнопку Next. В следующем окошке, вверху, поставьте галочку “Create project from template” и выберите “Command Line App”. И снова нажимаем Next.
Дальше нам нужно указать имя программы. У меня это будет Hello World, желательно чтобы имя проекта было введено латиницей, и на английском языке.
Примечание. Все программы, имена программ, принято писать на английском языке, и желательно придерживаться такого стиля, что является хорошим тоном в программировании.
После указываем путь к проекту программы.
После этого вы увидите главное окно IDE, в котором уже будет создана ваша первая, почти готовая консольная программа.
Это окно, то что вы будете видеть 80-90%, а иногда и 100% времени, работая программистом.
Для того чтобы закончить ваше первое приложение, останется добавить строчку кода System.out.print(«Hello world!»); как показано на скриншоте.
Разбираем первую программу
В своем первом приложении вы можете увидеть много непонятных символов и слов, но на данном этапе вы должны воспринять их как данность, позже, в следующих частях, я расскажу о каждом из них, и зачем они нужны. На данном этапе вам нужно понять что это стандартные составляющие любого Java-приложения, и в последующих приложениях эти компоненты будут изменяться минимально.
Пройдемся по порядку:
Фигурные скобки <> у метода main обозначаю начало и конец тела метода, весь код метода должен располагаться между этими скобками. Аналогичные скобки есть и у класса Main.
Следующая строка является // write your code here однострочным комментарием.
Комментарием является текст который игнорируется компилятором. По-этому с помощью комментариев вы можете оставлять в коде подсказки для себя и других, кто будет читать ваш код, или же для документирования вашего кода. Существует несколько видов комментариев, основными из них являются однострочный, и многострочный.
Многострочный комментарий будет выглядеть следующим образом:
Мы просто располагаем несколько строк между символами /* и */
Обратите внимание что в конце стоит точка с запятой, в языке Java команды должны заканчиваться точкой с запятой.
На этом статья подходит к концу. Автором конкретно этого материала является Егор и все уменьшительно ласкательные формы слов сохранились в первозданном виде.
В следующей статье мы поговорим о типах данных в Java.