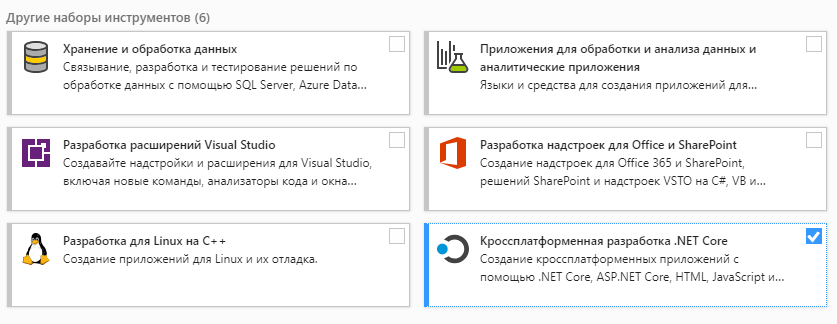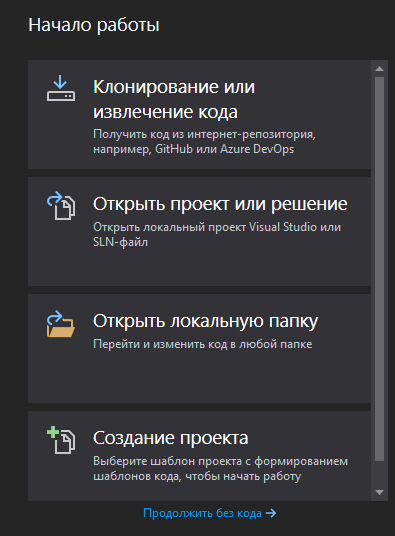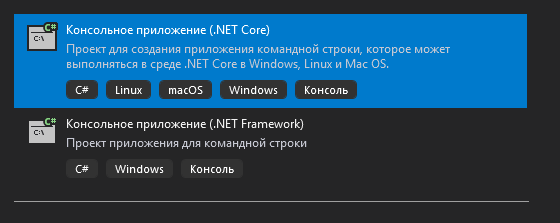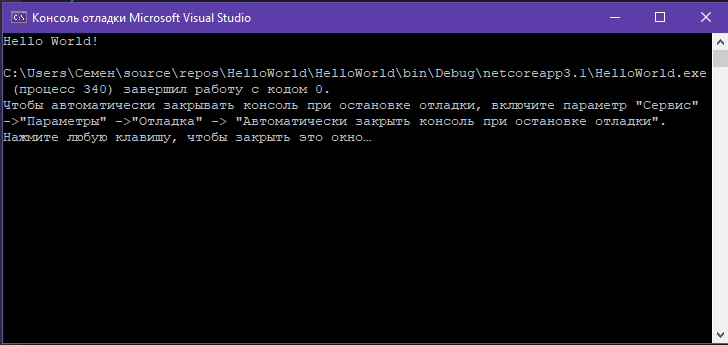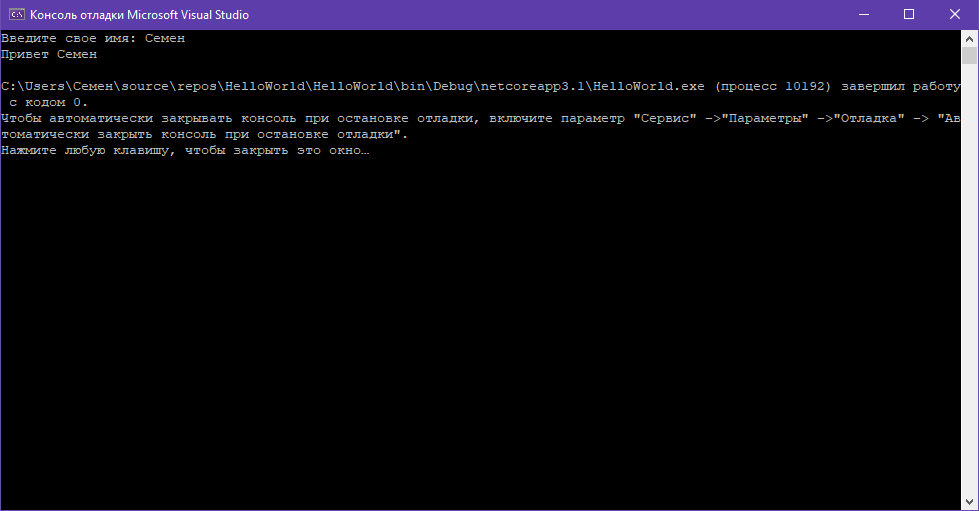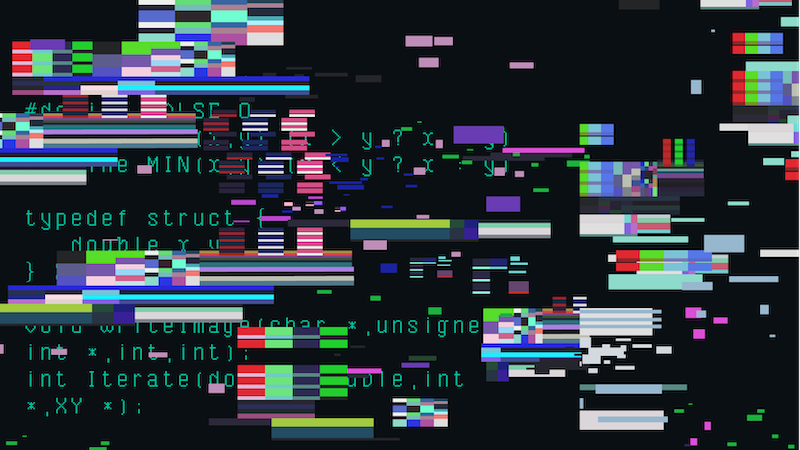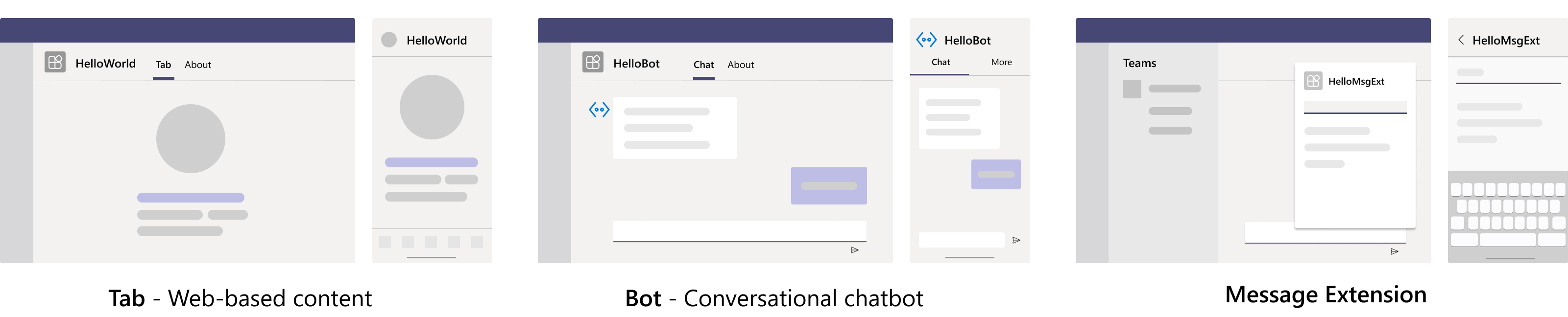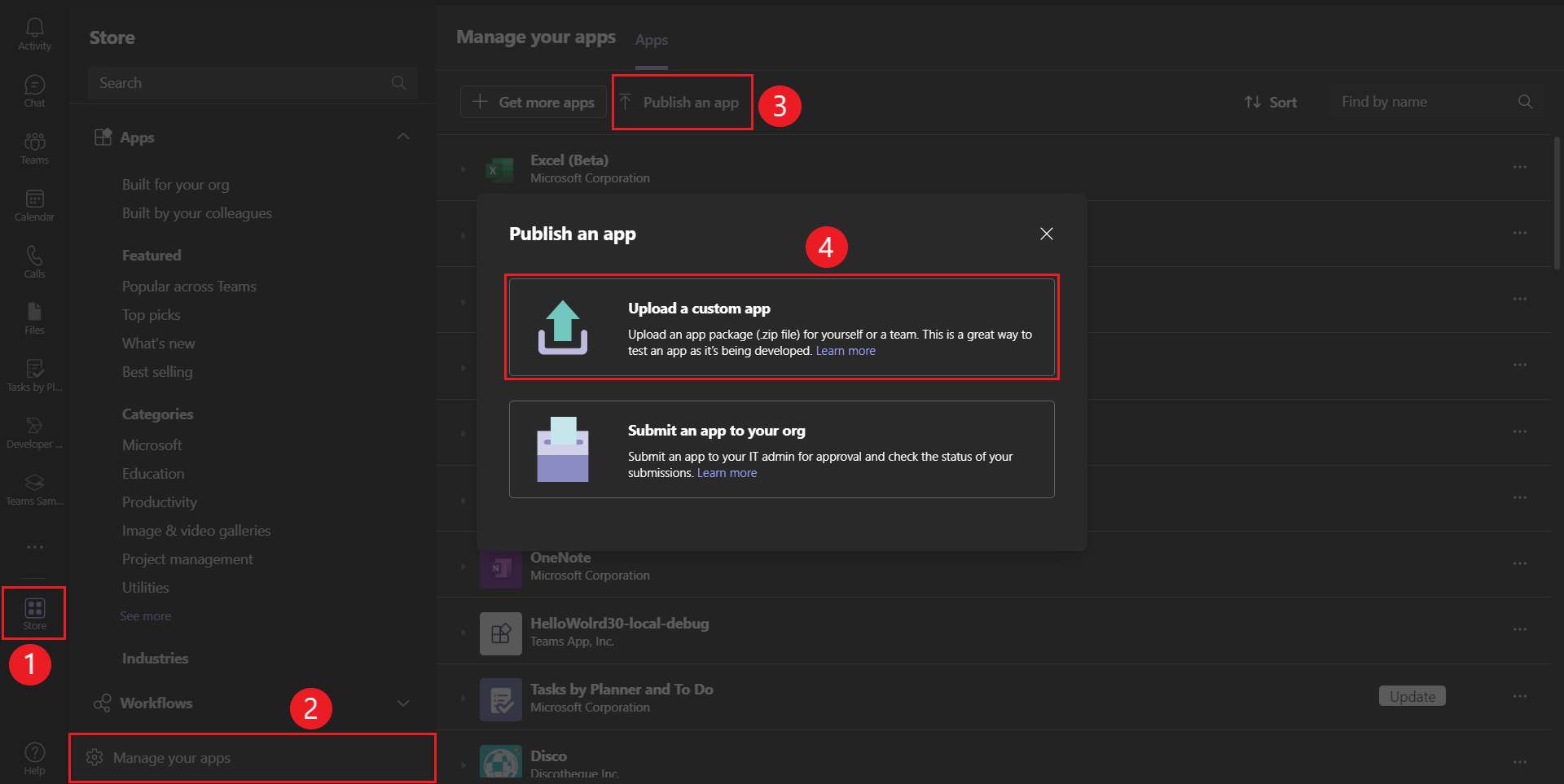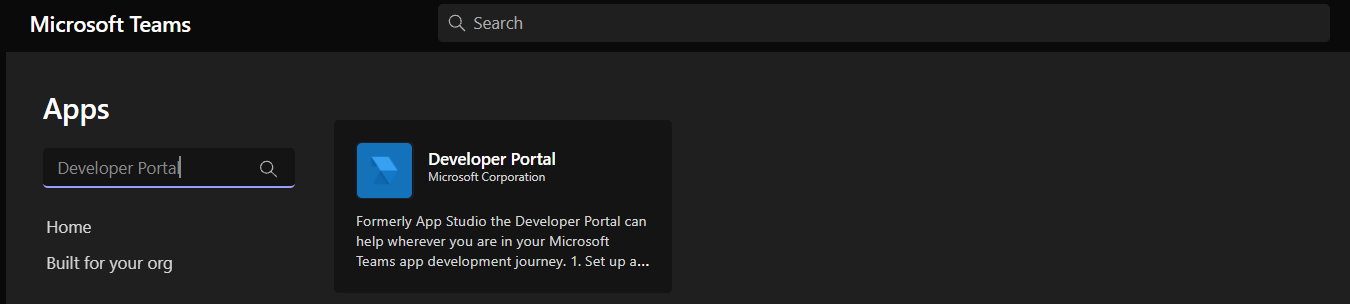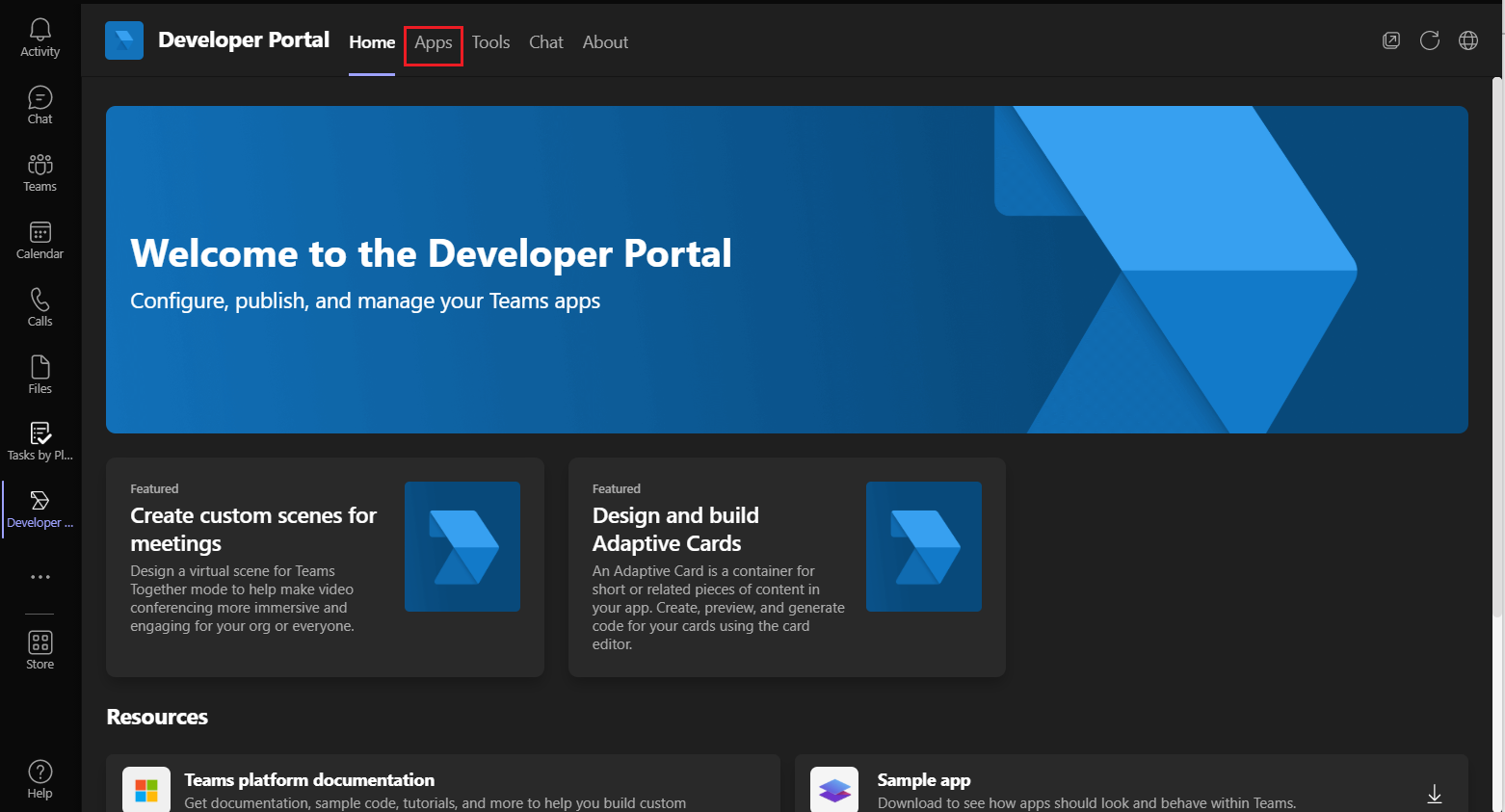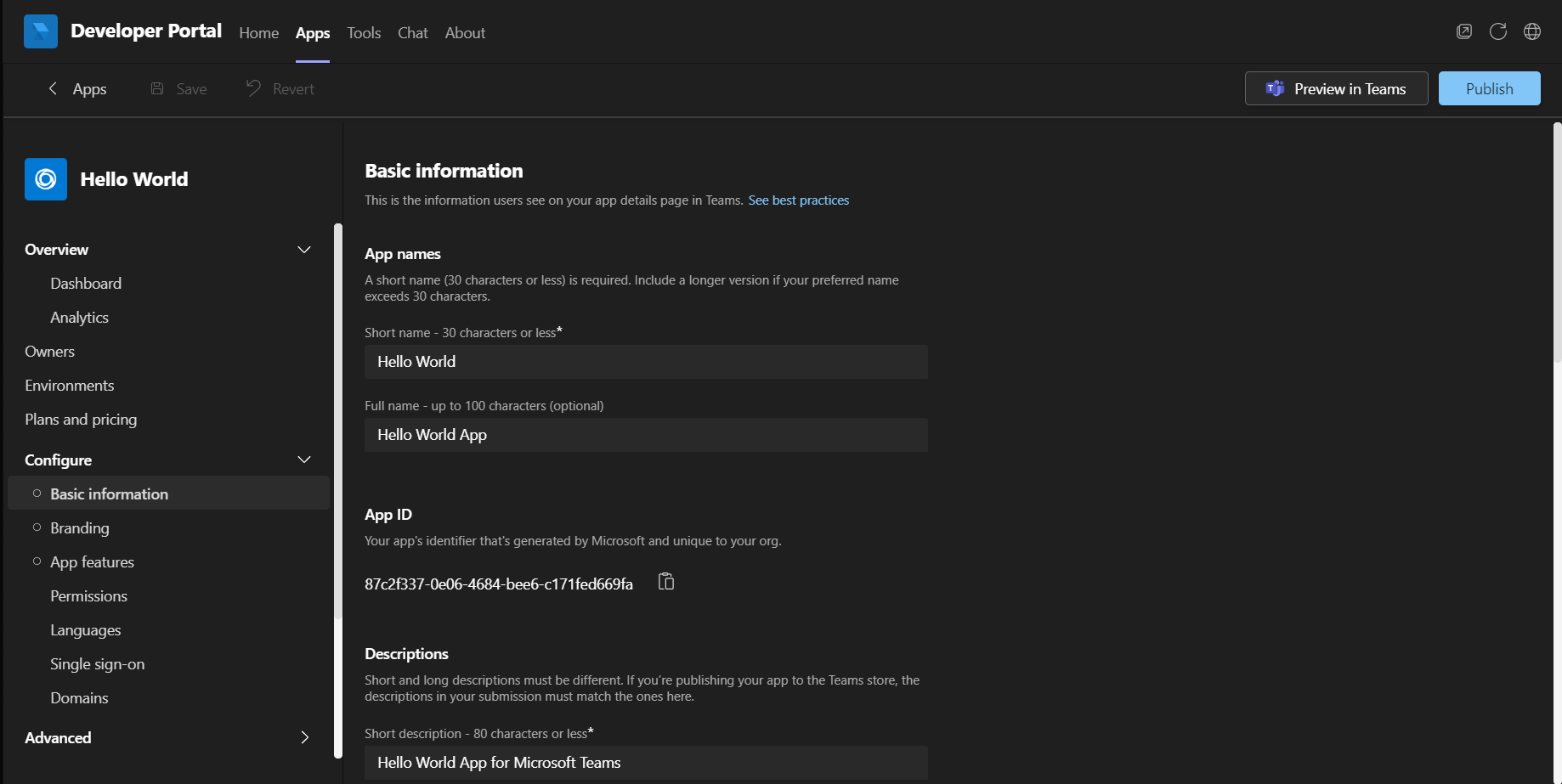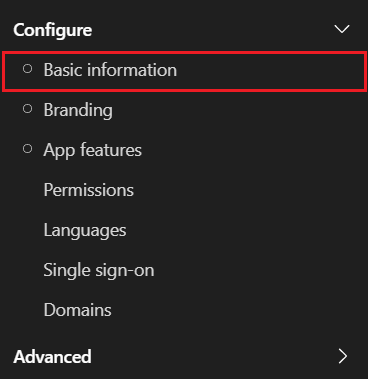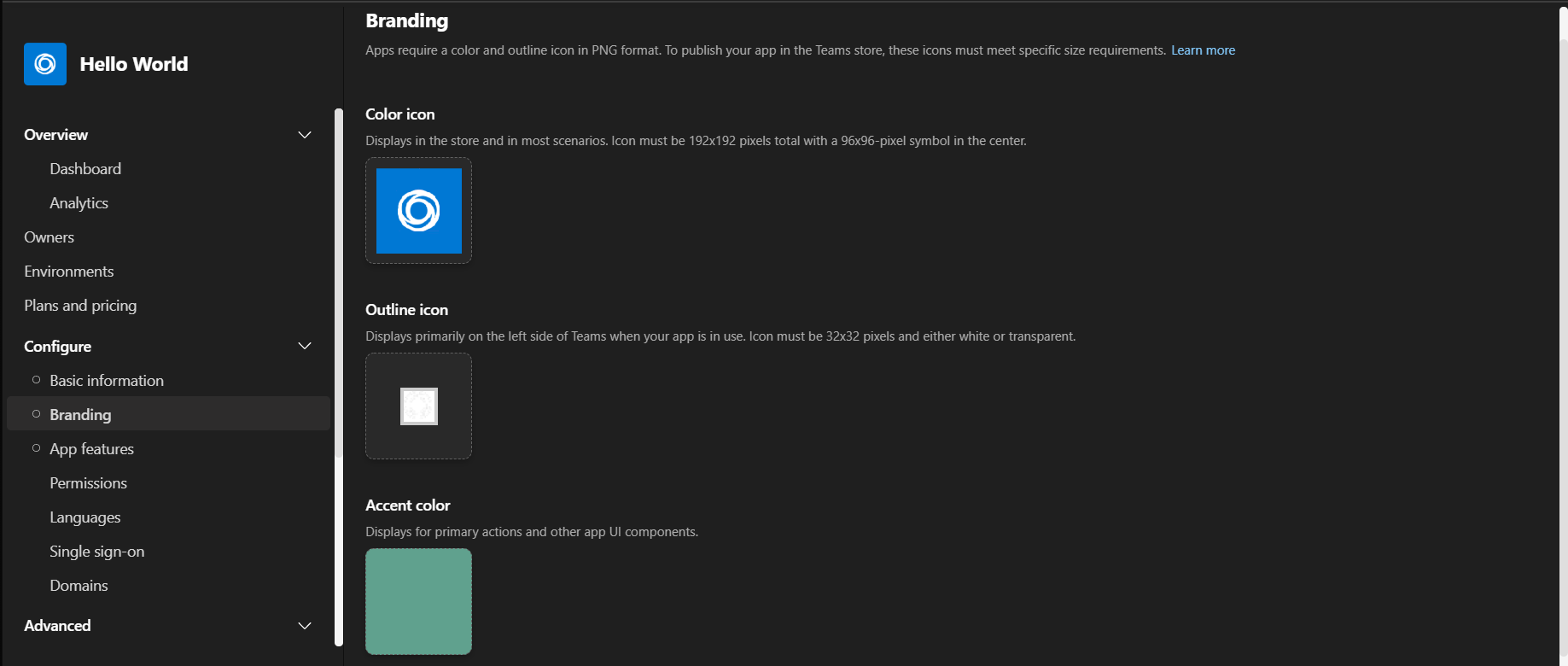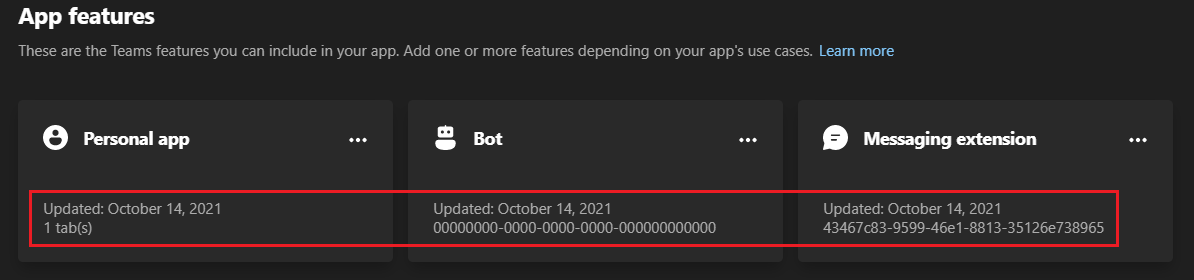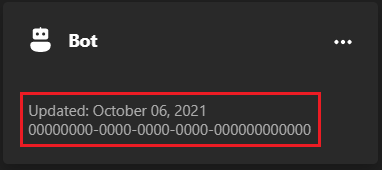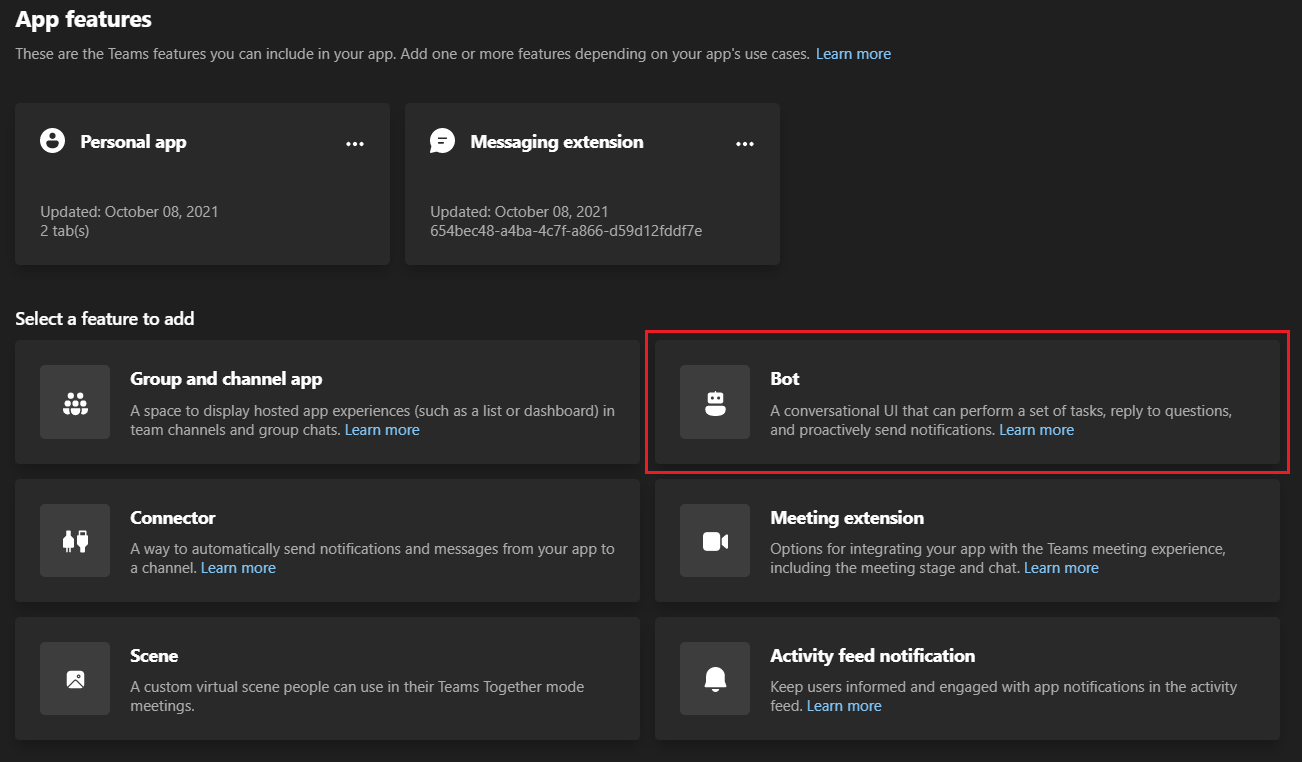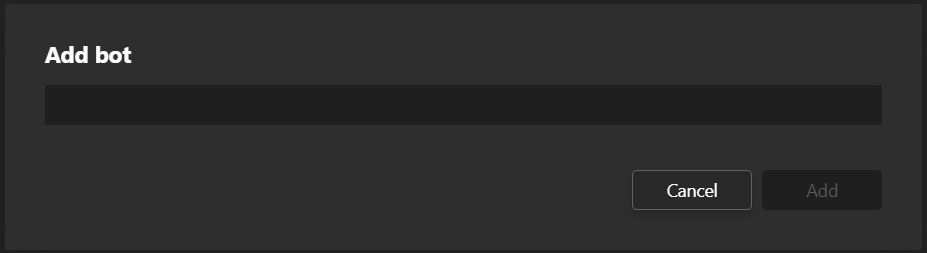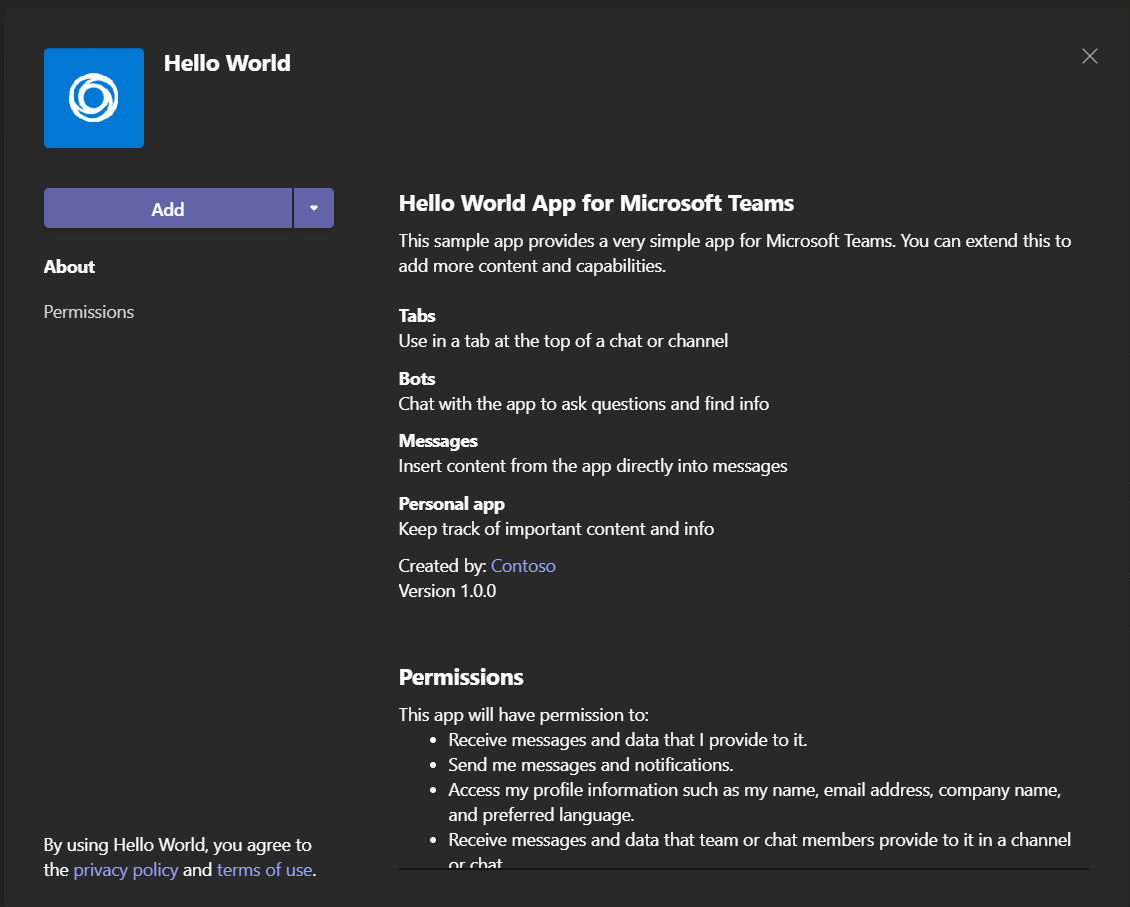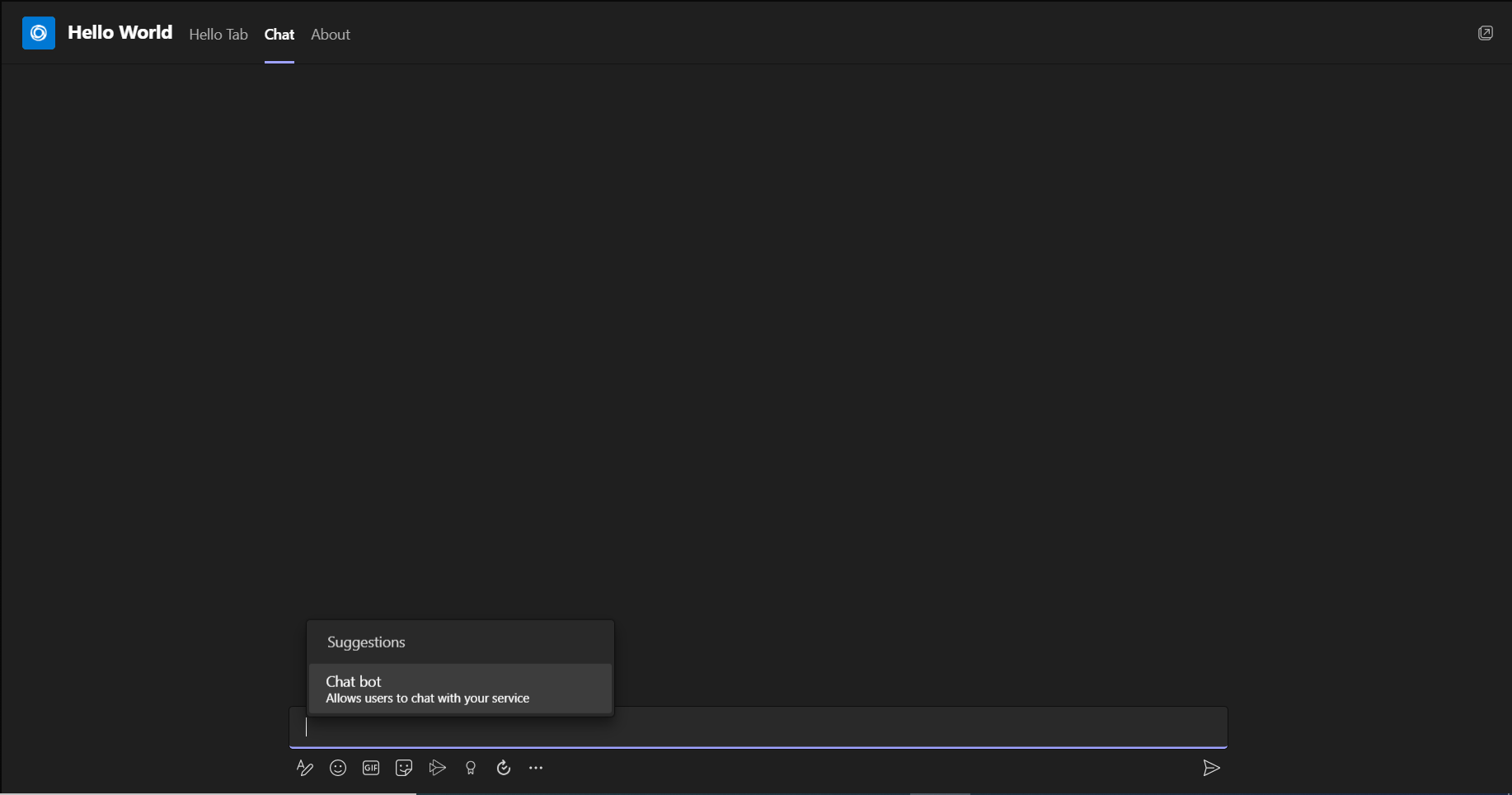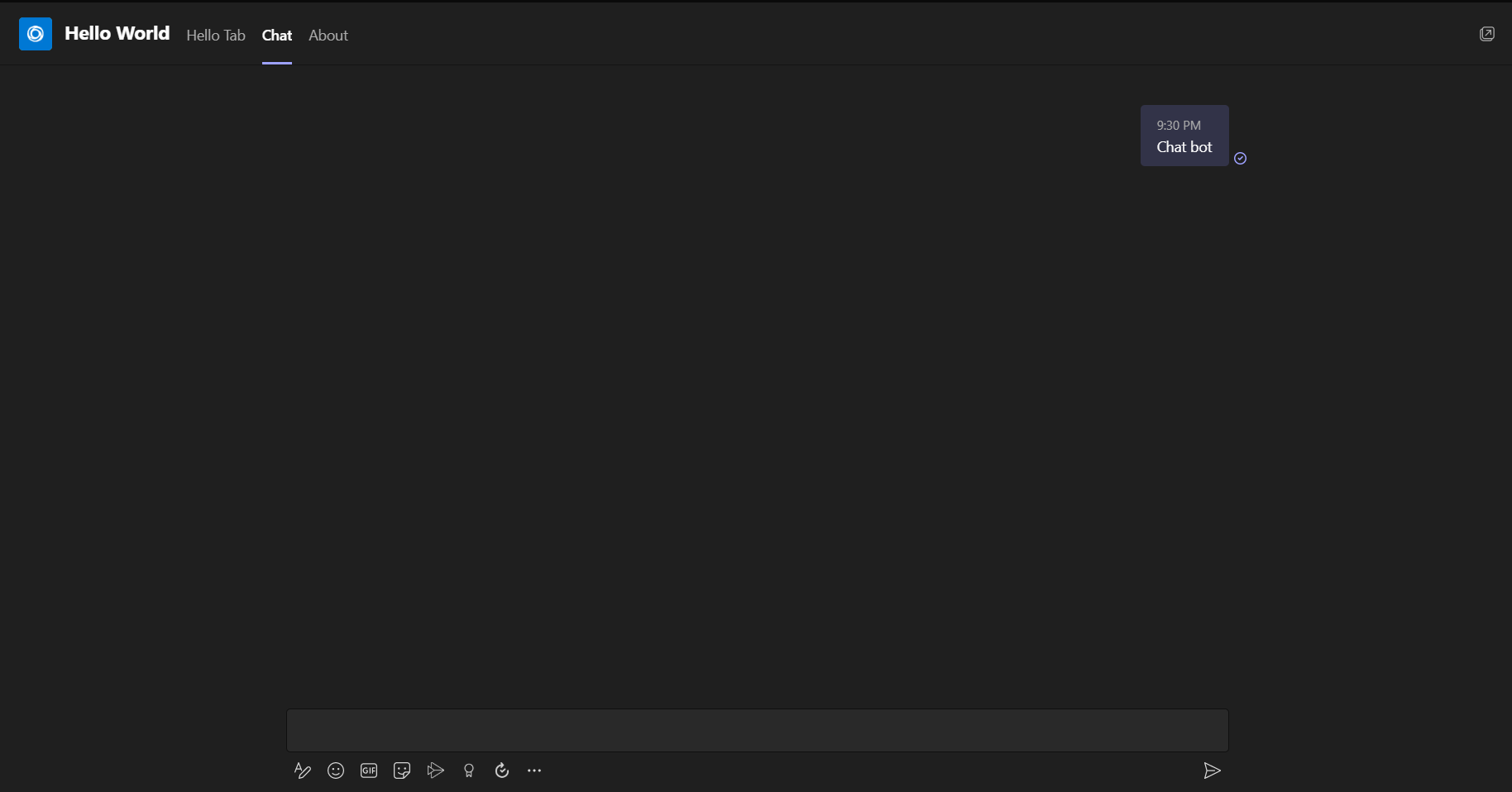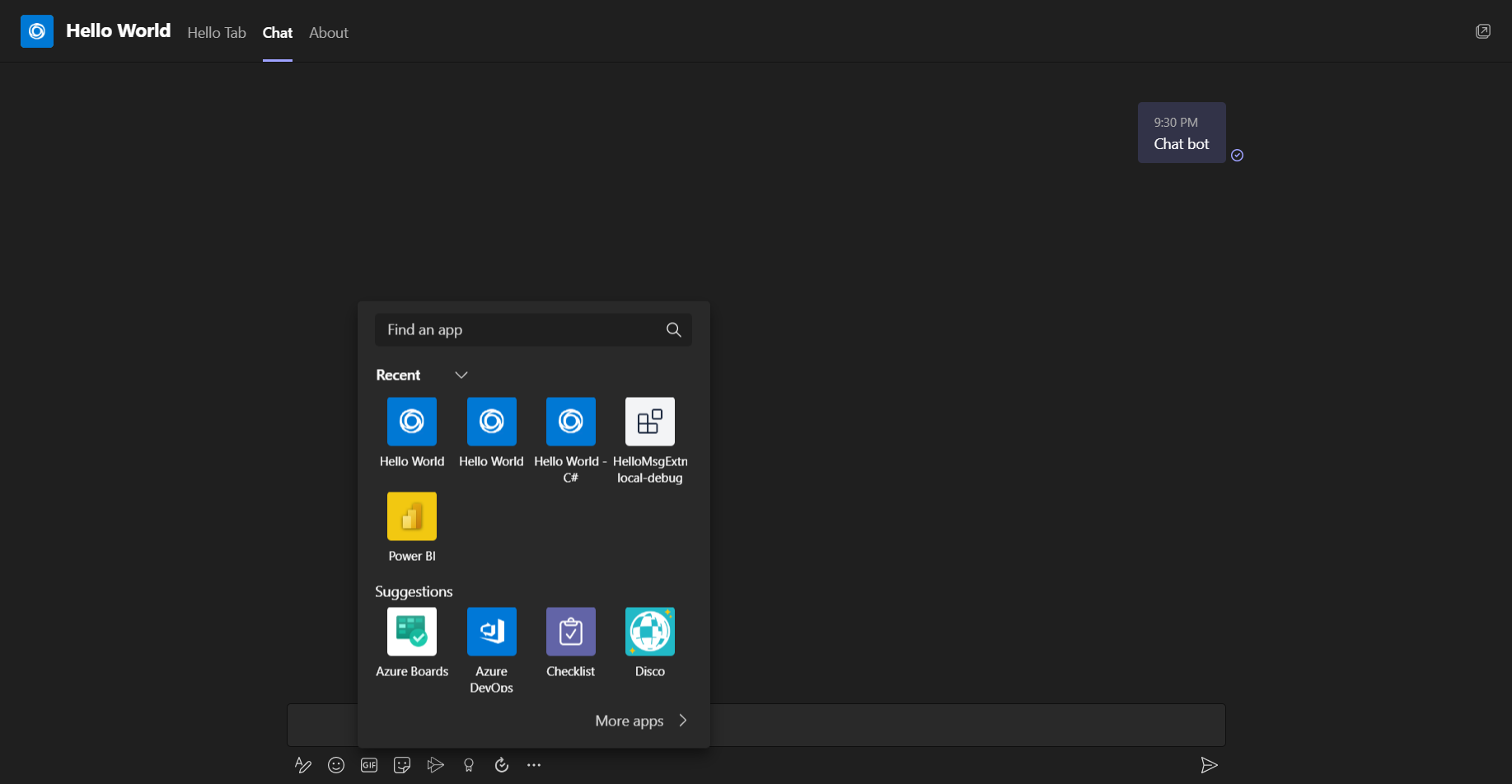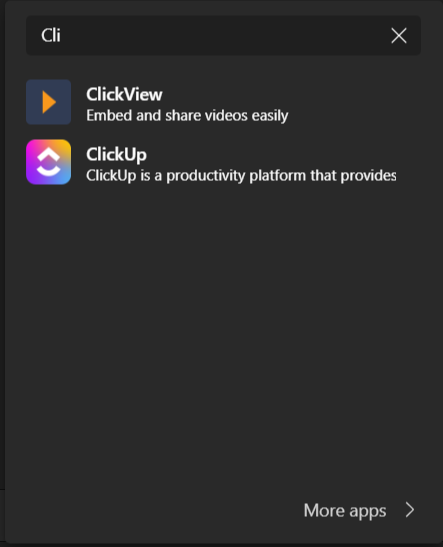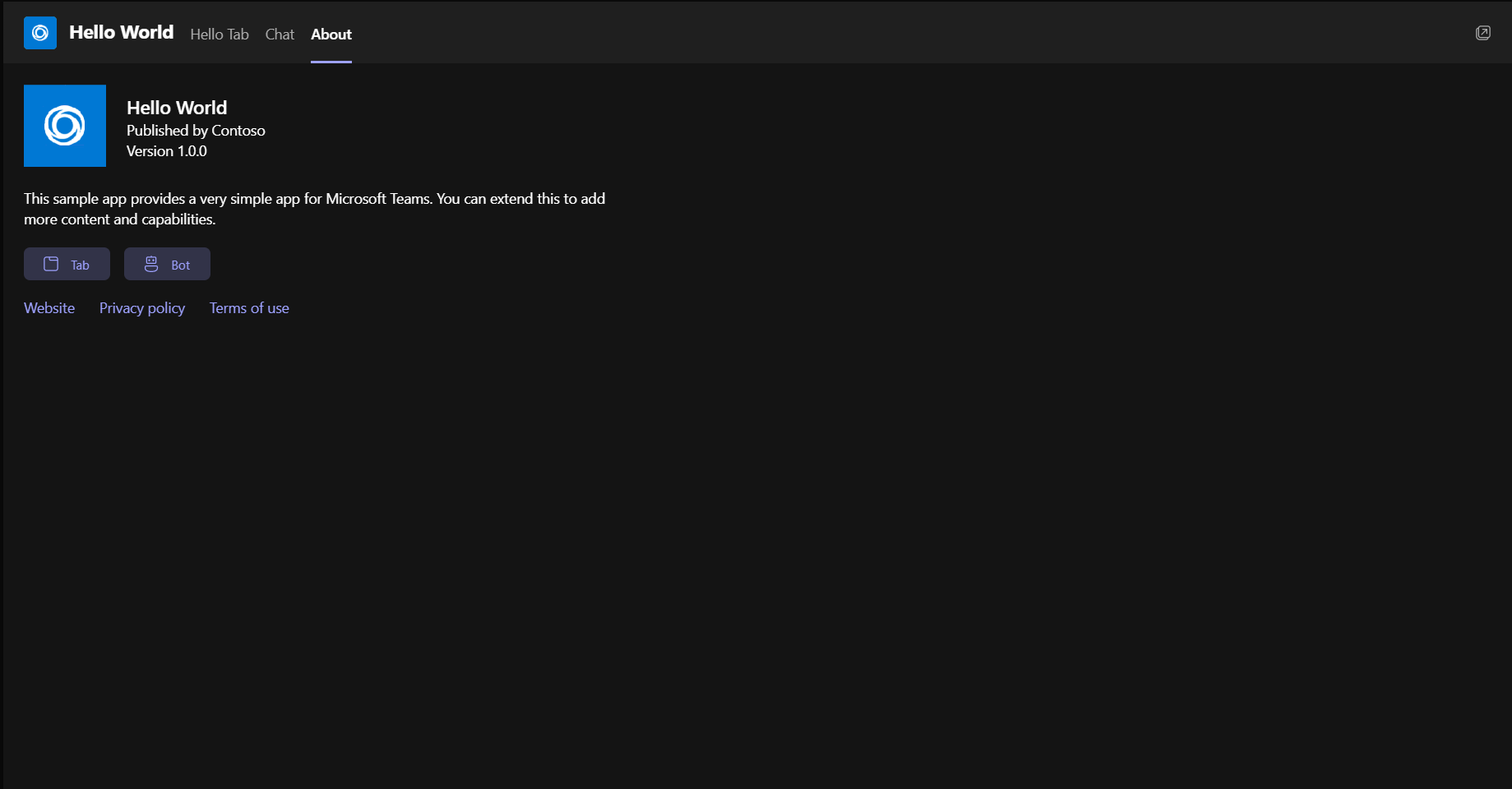Первая программа на C#
Все элементы, необходимые для создания первого приложения, объединены в специальной программе IDE (англ. Integrated Development Environment), а именно:
Также IDE может включать в себя средства для интеграции с системами управления версиями и разнообразные инструменты для упрощения конструирования графического интерфейса пользователя. И это ещё не всё. Как правило, каждая IDE предназначена для нескольких языков программирования. Для разработки на языке C# можно выделить следующие среды разработки:
Создавать первое приложение на C# мы будем в интегрированной среде разработки Visual Studio. На официальном сайте доступны три версии продукта:
Установка Visual Studio
После загрузки необходимо запустить установщик. В открывшемся окне нам предложат выбрать те компоненты, которые мы хотим установить вместе с Visual Studio. Стоит отметить, что Visual Studio — очень функциональная среда разработки и позволяет разрабатывать приложения с помощью множества языков и платформ.
Создание проекта в Visual Studio
Откройте Visual Studio и на стартовом экране выберите пункт «Создание проекта».
На следующем окне в качестве типа проекта нужно выбрать Консольное приложение (.NET Core). Это значит, что мы будем создавать приложение командной строки на языке C#.
В следующем окне зададим название проекта. Пусть будет HelloWorld. На этом этапе также можно указать папку, где будет располагаться проект. После этого нажмите кнопку «Создать».
Visual Studio создаст и откроет проект. Окно будет выглядеть так:
Hello world
Под узлом «Зависимости» расположен непосредственно сам файл кода программы — Program.cs. Как раз он и открыт в центральном окне. Вначале разберёмся, что весь этот код собой представляет:
C# имеет C-подобный синтаксис, и каждая строка завершается точкой с запятой, а каждый блок кода помещается в фигурные скобки. Далее начинается уже наше пространство имён HelloWorld, которое будет создавать отдельную сборку или исполняемую программу. Сначала идёт ключевое слово namespace, после которого следует название пространства имён. По умолчанию Visual Studio даёт ему название проекта. Далее внутри фигурных скобок идёт блок пространства имён.
Пространство имён может включать другие пространства или классы. В нашем случае по умолчанию сгенерирован один класс — Program. Классы объявляются похожим способом: сначала идёт ключевое слово class, а потом название класса, и далее блок самого класса в фигурных скобках.
Класс может содержать различные переменные, методы, свойства, прочие инструкции. В данном случае объявлен один метод Main. В программе на C# метод Main является входной точкой программы, с него начинается всё управление. Это обязательный элемент любой программы.
Слово static указывает, что метод Main статический, а слово void — что он не возвращает никакого значения. Далее в скобках у нас идут параметры метода. string[] args — это массив с именем args, который хранит значения типа string, то есть строки. В данном случае они нам пока не нужны, но в реальной программе это те параметры, которые передаются при запуске программы из консоли.
Теперь мы можем запустить программу на выполнение с помощью клавиши F5 или с панели инструментов, нажав на зелёную стрелку. И если вы все сделали правильно, то при запуске приложения увидите заветную строку.
Интерактивное приложение на C#
Теперь сделаем всё поинтересней — изменим код на следующий:
По сравнению с автоматически сгенерированным кодом были внесены несколько изменений. Теперь в методе Main первой строкой выводится приглашение к вводу.
Класс Console, метод которого мы вызываем, находится в пространстве имён System. Это пространство подключено в начале с помощью директивы using. Без подключения пространства имён System невозможно было бы использовать класс Console.
Однако нам необязательно подключать пространство имён. Мы можем даже удалить первую строку, но в этом случае мы тогда должны будем указать полный путь до используемого класса:
Во второй строке определяется строковая переменная name (тип string), в которую пользователь вводит информацию с консоли:
Мы обозначили, что помощью метода ReadLine() можем считать с консоли строку.
Затем введённое имя выводится на консоль:
Чтобы задать вывод значения переменной name в выводимой на консоль строке, применяются фигурные скобки <>. При выводе строки на консоль выражение
Знак доллара ($) обозначает, что внутри строки таким образом можно выводить значения переменных. Теперь протестируем проект, запустив его выполнение.
Все элементы, необходимые для создания первого приложения, объединены в специальной программе IDE (англ. Integrated Development Environment), а именно:
Также IDE может включать в себя средства для интеграции с системами управления версиями и разнообразные инструменты для упрощения конструирования графического интерфейса пользователя. И это ещё не всё. Как правило, каждая IDE предназначена для нескольких языков программирования. Для разработки на языке C# можно выделить следующие среды разработки:
Создавать первое приложение на C# мы будем в интегрированной среде разработки Visual Studio. На официальном сайте доступны три версии продукта:
Установка Visual Studio
После загрузки необходимо запустить установщик. В открывшемся окне нам предложат выбрать те компоненты, которые мы хотим установить вместе с Visual Studio. Стоит отметить, что Visual Studio — очень функциональная среда разработки и позволяет разрабатывать приложения с помощью множества языков и платформ.
Создание проекта в Visual Studio
Откройте Visual Studio и на стартовом экране выберите пункт «Создание проекта».
На следующем окне в качестве типа проекта нужно выбрать Консольное приложение (.NET Core). Это значит, что мы будем создавать приложение командной строки на языке C#.
В следующем окне зададим название проекта. Пусть будет HelloWorld. На этом этапе также можно указать папку, где будет располагаться проект. После этого нажмите кнопку «Создать».
Visual Studio создаст и откроет проект. Окно будет выглядеть так:
Hello world
Под узлом «Зависимости» расположен непосредственно сам файл кода программы — Program.cs. Как раз он и открыт в центральном окне. Вначале разберёмся, что весь этот код собой представляет:
C# имеет C-подобный синтаксис, и каждая строка завершается точкой с запятой, а каждый блок кода помещается в фигурные скобки. Далее начинается уже наше пространство имён HelloWorld, которое будет создавать отдельную сборку или исполняемую программу. Сначала идёт ключевое слово namespace, после которого следует название пространства имён. По умолчанию Visual Studio даёт ему название проекта. Далее внутри фигурных скобок идёт блок пространства имён.
Пространство имён может включать другие пространства или классы. В нашем случае по умолчанию сгенерирован один класс — Program. Классы объявляются похожим способом: сначала идёт ключевое слово class, а потом название класса, и далее блок самого класса в фигурных скобках.
Класс может содержать различные переменные, методы, свойства, прочие инструкции. В данном случае объявлен один метод Main. В программе на C# метод Main является входной точкой программы, с него начинается всё управление. Это обязательный элемент любой программы.
Слово static указывает, что метод Main статический, а слово void — что он не возвращает никакого значения. Далее в скобках у нас идут параметры метода. string[] args — это массив с именем args, который хранит значения типа string, то есть строки. В данном случае они нам пока не нужны, но в реальной программе это те параметры, которые передаются при запуске программы из консоли.
Теперь мы можем запустить программу на выполнение с помощью клавиши F5 или с панели инструментов, нажав на зелёную стрелку. И если вы все сделали правильно, то при запуске приложения увидите заветную строку.
Интерактивное приложение на C#
Теперь сделаем всё поинтересней — изменим код на следующий:
По сравнению с автоматически сгенерированным кодом были внесены несколько изменений. Теперь в методе Main первой строкой выводится приглашение к вводу.
Класс Console, метод которого мы вызываем, находится в пространстве имён System. Это пространство подключено в начале с помощью директивы using. Без подключения пространства имён System невозможно было бы использовать класс Console.
Однако нам необязательно подключать пространство имён. Мы можем даже удалить первую строку, но в этом случае мы тогда должны будем указать полный путь до используемого класса:
Во второй строке определяется строковая переменная name (тип string), в которую пользователь вводит информацию с консоли:
Мы обозначили, что помощью метода ReadLine() можем считать с консоли строку.
Затем введённое имя выводится на консоль:
Чтобы задать вывод значения переменной name в выводимой на консоль строке, применяются фигурные скобки <>. При выводе строки на консоль выражение
Знак доллара ($) обозначает, что внутри строки таким образом можно выводить значения переменных. Теперь протестируем проект, запустив его выполнение.
Hello World — интерактивный учебник по основам C#
Это руководство поможет в интерактивном изучении C#. С помощью браузера вы напишете код C# и сможете просмотреть результаты его компиляции и выполнения. Руководство содержит ряд задач, первой из которых будет написание программы Hello World. В рамках этих занятий вы ознакомитесь с основами языка C#.
Запуск первой программы C#
Запустите приведенный ниже код в интерактивном окне. Нажмите кнопку Перейти в режим фокусировки. Затем введите следующий блок кода в интерактивном окне и нажмите кнопку Выполнить:
Объявление и использование переменных
При помощи вашей первой программы на экран выводится string «Hello World!».
Вероятнее всего, при изучении C# (как и любого другого языка программирования) вы будете допускать ошибки в коде. Компилятор найдет эти ошибки и сообщит вам о них. Если результат содержит сообщения об ошибках, внимательно просмотрите пример кода и код в интерактивном окне, чтобы понять, что нужно исправить. Это упражнение поможет вам изучить структуру кода C#.
Функции первой программы ограничиваются выводом одного сообщения. Вы можете создавать более полезные программы с использованием переменных. Переменная — это символ, который вы можете использовать для выполнения одного и того же кода с разными значениями. Попробуем сделать это. Замените код, написанный в интерактивном окне, следующим:
Любой объявляемой переменной можно присваивать разные значения. Можно назначить переменной имя одного из ваших друзей. Добавьте эти две строки в интерактивном окне после уже добавленного вами кода. Обязательно сохраните объявление переменной aFriend и ее начальное присваивание.
Как вы могли заметить, слово Hello в двух последних сообщениях отсутствует. Исправим это. Измените строки, которые выводят сообщение, следующим образом:
Снова нажмите кнопку Выполнить, чтобы просмотреть результаты.
Вы уже использовали + для создания строк из переменных и констант. Но есть способ лучше. Вы можете поместить переменную между символами < и >, чтобы код C# заменял этот текст значением переменной.
Снова нажмите кнопку Выполнить, чтобы просмотреть результаты. Вместо «Hello
Первая программа на языке C#
Итак, вы решили написать свою первую программу на языке C#. Однако, прежде чем приступить к изучению C# и непосредственному написанию кода, нам понадобится некоторый инструментарий.
Для написания C# кода можно использовать простой текстовый редактор (практически любой на ваш выбор), например, встроенный в OS Windows, блокнот. Или же более продвинутый, с точки зрения функциональности, NotePad++. Однако, намного удобнее разрабатывать программы (как маленькие, так и очень большие) в так называемой среде разработки.
Интегрированная среда разработки (IDE — Integrated development environment) – это многофункциональная система (набор программных средств), используемая программистами для разработки программного обеспечения. Обычно, в среду разработки встроено множество инструментов, необходимых для написания, компиляции, запуска, отладки кода и прочих действий, связанных с разработкой ПО. Если говорить проще, то:
IDE – это программа для написания программ.
Вот несколько самых известных сред разработки, которые используются для программирования на C#:
Для того, чтобы написать программу на языке C# удобнее всего использовать среду разработки.
Самой лучшей и наиболее функциональной считается Microsoft Visual Studio. Это не случайность, ведь Майкрософт и является разработчиком языка «Си Шарп». Именно Visual Studio мы будем использовать в наших уроках. Однако, мы можете скачать и установить любую среду (благо, они бесплатны и свободно распространяются). Можете перепробовать все и выбрать, которая из сред более вам по душе.
Среда разработки Visual Studio от компании Microsoft бывает нескольких редакций:
В этом списке представлены лишь самые основные редакции. Они расположены в порядке возрастания количества встроенных возможностей и функций, а также стоимости лицензии. Нас будет интересовать прежде всего Microsoft Visual Studio Express.
Visual Studio Express ( «Визуал Cтудио Экспресс») — это бесплатная среда разработки, доступная любому желающему.
Также, нужно отметить, что Visual Studio отличаются по версии (т.е. по году выпуска). К примеру, на момент написания данной статьи, существуют:
Соответственно, в каждой версии существуют свои редакции Express, Professional и т.д.
Стоит упомянуть, что также, бывают как десктоп (desktop) версии, так и онлайн (online). Десктоп версия устанавливается на ваш компьютер, как и любая другая программа. Онлайн версией пользуются через браузер, как обычными сайтами. Проще и удобнее, на мой взгляд, использовать десктоп, т.е. просто скачать и установить Visual Studio к себе на компьютер. Итак, пришло время начать делать первые шаги к написанию нашей первой программы.
3 простых шага к написанию первой программы на языке C#:
Если вы только начинаете изучать C# и не хотите углубляться в проблему выбора среды разработки, её версии и редакции, скажу просто: скачайте и установите самую свежую версию Visual Studio Express с официального сайта Microsoft. Вот актуальные ссылки:
В наших уроках я использую версию под названием:
Microsoft Visual Studio Express 2013 с обновлением 3 для Windows Desktop
На данный момент эта версия является самой свежей, однако, новые версии студии появляются довольно часто, поэтому, если на данной страничке вы найдете версию свежее, смело скачивайте и устанавливайте.
Кроме установочных образов и обновлений, на этом сайте вы найдете множество полезной информации по разработке приложений с помощью Визуал Студии.
Итак, вы скачали ISO-образ (у меня это файл vs2013.3_dskexp_RUS.iso). Теперь необходимо установить студию. Для этого смонтируйте данный файл в виртуальный привод (например, с помощью таких программ как DAEMON Tools или UltraISO). Инструкция о том, как это сделать выходит за рамки данного курса (можно также записать этот образ на диск, а затем произвести установку с диска на любом ПК).
Установка Визуал Студии Экспресс со скриншотами:
если диск автоматически не запускается – заходим на него и запускаем установочный exe файл, у меня это – wdexpress_full.exe.
Также можно снять галочку (снимать или нет – дело ваше) «Присоединяйтесь к программе улучшения качества программного обеспечения Visual studio …».
Всё, установка начата. Происходит она в автоматическом режиме, т.е. более ничего делать не нужно!
Когда установка закончится, вы увидите следующее:
после чего появится следующее окошко:
Здесь необходимо нажать на ссылку «Не сейчас! Возможно позже».
Спустя некоторое время «Визуал Студио» загрузится и перед нами предстанет следующий экран:
Возможно, вы увидите несколько другое представление Студии, особенно, если ваша версия отличается (возможно новее) от представленной в этих уроках. Однако, это не критично для нас. Главное то, что теперь мы наконец-то можем приступить к написанию нашей первой программы на C#!
Чтобы написать нашу первую программу нам понадобится создать новый проект в Visual Studio. Для этого щелкните на ссылке «Создать проект…» (New Project…) слева на начальной странице, либо нажмите Файл->Создать проект (Ctrl+Shift+N) (File-> New Project). В появившемся окне выберите раздел «Visual C#», а в списке шаблонов: «Консольное приложение» Visual C#.
Слева, вы видите список локально установленных шаблонов для создания приложений на различных языках программирования, которые поддерживает среда Visual Studio. В шаблоне содержится минимально необходимый программный код, который создает за вас среда разработки.
Каждый проект в среде разработки Visual Studio должен содержаться в так называемом «решении» (Slution).
Сейчас возможно есть некоторые вещи, которые могут быть непонятны новичку, например, что такое «решение» или же зачем нужны шаблоны, как ими пользоваться и т.п. Все ответы на ваши вопросы вы получите немного позже. Сейчас нам важно создать нашу первую программу, дабы на её примере по порядку начать изучать C#.
В строке «Имя» задайте осмысленное имя на английском языке для своего проекта. Среда разработки нам предлагает стандартное имя «ConsoleApplication1″. Всегда задавайте имена, которые будут соответствовать вашей программе. Я выбрал «MyFirstConsoleApp». Строка «Расположение» отвечает за путь, где будет сохранён наш проект с программой. При этом будет создан отдельный каталог (если отмечена соответствующая галочка «Создать каталог для решения»). После всех необходимых настроек жмем на «OK». Наша студия создаст новое приложение из выбранного шаблона.
Практически общепринятой практикой большинства книг и уроков по программированию является пример первой программы, которая выводит на экран сообщение «Hello, World!». Давайте и мы не будем отступать от этой традиции.
В сущности, на этапе создания нового проекта среда разработки «Визуал Студио» создала за нас большую часть кода, который необходим для начального запуска и функционирования консольного приложения. Данный код, обычно выглядит следующим образом:
Выше представлено содержание файла «Program.cs». Вы всегда можете открыть его, щелкнув два раза на имени файла в окошке «Обозреватель решений» (Solution explorer).
Давайте добавим к этому коду одну строку:
Добавлять её необходимо между двумя кавычками в метод Main, чтобы получилось вот так:
Данная строка предназначена для вывода сообщения на экран консоли, в нашем случае выведется сообщение — Hello, World! (т.е. та часть, которая находится между кавычками). Если теперь нажать кнопку «Запуск» на верхней панели Студии, наша программа запустится и мы увидим наше сообщение. Однако, окно нашей программы очень быстро исчезает с экрана, так что заметить это сообщение практически невозможно. Давайте добавим еще одну строку сразу после предыдущей, дабы консоль нашей программы не закрывалась так быстро:
Эта команда ожидает нажатия клавиши пользователем, следовательно, окно нашей консоли не закроется, пока мы не нажмем любую клавишу и теперь мы сможем увидеть наше приветственное сообщение » Hello, World!». Весь код нашей первой программы на языке C# будет выглядеть следующим образом:
Вот так это окно выглядит у меня:
Если программа не запустилась, а вместо этого Визуал Студия выдала какую-либо ошибку — значит, скорее всего вы не верно набрали одну из выше представленных строк. Однако, если вы все-таки видите у себя данное окно с приветствием, Поздравляю Вас — вы написали своё первое приложение на языке C#! Пусть это не самая полезная из программ, однако с её помощью мы познакомимся с основами программирования на C#. Но, займемся этим мы уже в следующем уроке. Не останавливайтесь, пока не достигните результата, удачи!
«Привет, мир!» — первая программа
В этом уроке вы напишите простую программу «Привет, мир!» на C#и познакомитесь с основным синтаксисом и требованиями к программе на C#.
Программа «Привет, мир!» — первая программа, которую мы пишем, когда погружаемся в новый язык. Она просто выводит сообщение «Привет, мир!» на экран, вот и все.
Цель написания этой программы — познакомиться с основным синтаксисом и требованиями языка программирования.
Пишем «Привет, мир!» на C#
Как работает эта программа
Давайте разберем программу построчно.
1. // код программы «Привет, мир!»
// указывает на начало комментария в C#. Компилятор C# не выполняет комментарии. Они предназначены для того, чтобы разработчики лучше понимали содержимое кода.
Синтаксис метода Main()
Подробнее о методах мы поговорим позже. Сейчас вам достаточно понимать, что этот фрагмент кода выводит «Привет, мир!» на экран. Подробнее о том, как он работает, вы узнаете в следующих главах.
Как иначе написать программу «Привет, мир!»
Альтернативный способ написать программу «Привет, мир!»:
Заметьте, в данном случае мы написали using System; в начале программы. Благодаря этому, мы можем заменить
Такое упрощение мы будем использовать и в последующих главах.
Что нужно запомнить
«Привет, мир!» — простая программа для знакомства с C#. Это нормально, если вы чего-то не поняли. Никто ничего не понимал в самом начале. По мере того, как мы будем двигаться дальше, все начнет проясняться.
Создайте свое первое приложение с помощью C #
Начните Microsoft Teams разработку приложения, построив свое первое приложение с помощью вкладки, бота и возможности расширения сообщений.
Это приложение будет иметь все возможности, и каждый из них имеет свой собственный пользовательский интерфейс и UX:
В этом руководстве вы узнаете:
Предварительные требования
Вот список инструментов, которые необходимо установить для создания и развертывания Teams приложения.
| Установка | Для использования. |
|---|---|
| Required | |
| Visual Studio 2019г., ASP.NET и веб-разработки, или нагрузка на межплатформу .NET Core | .NET. Вы можете установить бесплатное издание сообщества Visual Studio 2019. |
| Установка Git | Пример C# репо приложения из GitHub |
| ngrok | Teams приложения (беседующие боты, расширения обмена сообщениями и входящие веб-окки) требуют входящих подключений. Необходимо подвергать систему разработки Teams через туннель. Туннель не требуется для приложений, которые включают только вкладки. Этот пакет устанавливается в каталоге проекта (с помощью devDependencies npm). |
| Необязательное | |
| Azure Tools для Visual Studio Code и Azure CLI | Средства Azure для доступа к хранимых данных или развертывания облачной Teams приложения в Azure. |
| Портал разработчиков Teams | Веб-портал для настройки, управления и распространения Teams, в том числе в организации или Teams магазине. |
Проверка установки git
Если Visual Studio установка подсказок для добавления в git путь, выберите его. В окне терминала запустите следующую команду для проверки git установки:
Настройка клиента Teams разработки
Клиент — это пространство или контейнер для организации в Teams, где вы общались, делитесь файлами и запускали собрания. Это пространство также является местом, где вы перегружаете и тестировать приложение. Проверьте, готовы ли вы к разработке с клиентом.
Включить параметр sideloading
После создания приложения необходимо загрузить приложение в Teams без его распространения. Этот процесс называется боковой загрузкой. Во входе в Microsoft 365 учетную запись для просмотра этого параметра.
У вас уже есть клиент и есть ли у вас доступ к администратору? Давайте проверим, действительно ли вы это делаете!
Проверка возможности загрузки приложений в Teams:
В клиенте Teams выберите значок Store.
Выберите Управление приложениями.
Найди возможность Upload настраиваемого приложения. Если вы видите вариант, включена загрузка приложений.
Если Teams не показывает возможность загрузки настраиваемого приложения, поговорите с Teams администратором.
Создание бесплатного клиента Teams разработчика (необязательно)
Если у вас нет учетной записи Teams, вы можете получить ее бесплатно. Присоединяйтесь к Microsoft 365 разработчику!
Выберите Join Now и следуйте инструкциям на экране.
На экране приветствия выберите настройка подписки E5.
Настройка учетной записи администратора. После завершения отображается следующий экран.
Вопишитесь Teams с помощью только что настроенной учетной записи администратора. Убедитесь, что Upload настраиваемый параметр приложения в Teams.
Получить бесплатную учетную запись Azure
Если вы хотите провести свое приложение или получить доступ к ресурсам в Azure, необходимо иметь подписку Azure. Создайте бесплатную учетную запись перед началом работы.
Теперь у вас есть все средства и настройка учетных записей. Далее давайте настроим среду разработки и начнем строить!
Используйте подходящее окно терминала на платформе. В этих примерах используется Git Bash, но его можно запустить на большинстве платформ.
Откройте последнюю версию Visual Studio и установите все обновления.
Вы можете использовать одно и то же окно терминала для запуска команд в этом учебнике.
Скачайте пример
Вы можете начать работу с Hello, World! пример в C#. Чтобы использовать этот пример, клонировать репо образца одним из следующих способов:
Использование Git Bash для клонирования репо образца
Запустите следующую команду в окне терминала, чтобы клонировать репозиторий образца на компьютер:
Пример репо для C# клонирован на компьютере в расположении C:\Users \Source\Repos
Этот репозиторий можно вилкой изменить и сохранить изменения в GitHub.
Вы можете просмотреть клонированный репозиторий, открыв его в Visual Studio 2019 г.
Использование репо Visual Studio клона
Open Visual Studio 2019
Выберите клон репозиторий.
Введите https://github.com/OfficeDev/Microsoft-Teams-Samples.git путь для клонирования репо:
Введите расположение, в котором необходимо клонировать репо, и выберите Клон.
Пример репо клонирован, и Visual Studio открывается. Вы можете просмотреть клонированное репо в обозревателе решений.
Теперь, когда у вас клонирован пример репо, давайте создадим первое приложение C# для Teams.
Создание и запуск первого C# приложения
После клонирования репо для C# можно создать и запустить приложение в локальной среде.
На этой странице вы узнаете:
Создание первого приложения
Вы можете просмотреть структуру проекта в обозревателе решений после создания рабочего пространства. Теперь необходимо создать и запустить приложение.
Создание и запуск клонированной выборки
Откройте файл решения Microsoft.Teams. Samples.HelloWorld.sln из каталога Microsoft-Teams-Samples/samples/app-hello-world/csharp образца.
Выберите меню Project и выберите Microsoft.Teams. Samples.HelloWorld.Web Properties.
Выберите отлаговку с левой области окна Свойства.
Перемещение по экрану для просмотра раздела параметры веб-сервера.
Сделайте следующие параметры в области Debug:
Установите URL-адрес http://localhost:3333/ приложения.
Clear Enable SSL.
Выберите решение сборки из меню Сборка.
Выберите клавишу F5 или выберите Пуск отладки из меню отладки для запуска примера.
Когда приложение запускается, открывается окно браузера. В нем показан корень приложения. Вы можете перейти к следующим URL-адресам, чтобы убедиться, что все URL-адреса приложений загружаются:
Развертывание примера приложения локально
Microsoft Teams приложения — это веб-приложения, которые предоставляют одну или несколько возможностей. Сделайте приложение доступным в Интернете, чтобы Teams платформа может загрузить его. Хост ваше приложение с ngrok помощью создания туннеля для локального процесса на компьютере.
Tunnel ngrok
После установки ngrok можно создать туннель для локального развертывания приложения:
Откройте новое окно терминала.
Запустите следующую команду для создания туннеля. В примере приложения используется порт 3333.
Создается туннель ngrok. Пример:
Ngrok прослушивает запросы из Интернета и передает их в приложение, которое работает в порту 3333.
Чтобы проверить локальное развертывание приложения:
Загрузите приложение с помощью следующего URL-адреса:
Вот пример URL-адреса:
Обратите внимание на адрес переададки на консоли ngrok. Этот URL-адрес необходим для развертывания приложения в Teams.
Если во время сборки использовался другой порт,убедитесь, что для установки туннеля используется один и тот же номер ngrok порта.
Это хорошая идея для запуска в ngrok другом окне терминала. Это помогает не вмешиваться в приложение, когда вам потребуется остановить, перестроить и ngrok перезахоранить приложение. Сеанс ngrok предоставляет полезную информацию об отладки в этом окне.
Если вы используете бесплатную версию ngrok, ваше приложение будет доступно только во время текущего сеанса на компьютере разработки. Она недоступна, если машина отключена или переходит в спящий режим. При перезапуске службы возвращается новый адрес. Затем необходимо обновить каждое расположение, использующее устаревший адрес. Помните этот шаг при совместном использовании приложения для тестирования.
Настройка первого приложения C# с помощью портала Dev
После создания и тестирования Teams приложение можно протестировать его с помощью портала разработчиков.
На этой странице вы узнаете, как настроить пакет приложений на портале разработчиков.
Публикация параметра Visual Studio 2019 г.
Visual Studio 2019 г. имеет встроенную поддержку развертывания приложений для различных поставщиков, включая Azure:
Настройка пакета приложений на портале разработчиков
Вы можете использовать портал разработчика для настройки пакета приложений и его возможностей. Портал разработчика — Teams приложение, упрощает создание и регистрацию приложения. Установка из Teams магазина!
Настройка пакета приложений включает в себя:
Импорт пакета приложений на портале разработчиков
Импорт пакета приложений:
Откройте Microsoft Teams.
Поиск портала разработчиков в панели поиска и выбор портала разработчика.
Выберите Открыть.
Откроется портал разработчиков.
Выберите вкладку Apps.
Выберите Импорт существующего приложения.
Выберите пакет приложений helloworldapp.zip из следующего пути в структуре каталога репо C# примера:
Приложение Hello World импортируется на портале разработчиков.
Экскурсия по приложению на портале разработчиков
После импорта приложения на портал разработчика можно просмотреть его сведения, в том числе файл манифеста.
Просмотр сведений о приложении
Выберите основные сведения из левой области портала разработчика.
Обратите внимание на следующие сведения из базовой информации:
Выберите branding с левой области, чтобы просмотреть сведения о брендинге.
Эти сведения важны, если вы пишете новое приложение для распространения.
Просмотр функций приложения
Выберите функции Приложения с левой области портала разработчика.
Функции Приложения отображаются в правой области. Вы можете просматривать карточки для личного приложения, бота и расширения сообщений.
Просмотр манифеста приложения
Файл манифеста используется для настройки возможностей, необходимых ресурсов и других важных атрибутов для приложения.
Чтобы просмотреть манифест приложения:
Выберите Опубликовать на левой панели, чтобы открыть список выпаданий, а затем выбрать пакет App.
Файл манифеста отображается на правой области.
Настройка возможностей приложения
После импорта приложения на портал разработчика следующий шаг — настройка возможностей приложения. Портал разработчика содержит все сведения о приложении в различных разделах. Это упрощает настройку возможностей приложения.
С помощью портала разработчиков можно:
Настройка личного приложения вкладки
Настройка личного приложения вкладки:
Отображаются сведения для вкладки Hello.
Введите сведения о приложении для вкладки Hello в вкладке Добавить вкладку в личное приложение.
Введите следующие сведения:
Нажмите кнопку Обновить.
Сведения о вкладке Hello отображаются на области личного приложения.
Нажмите Сохранить.
Теперь на области личного приложения показаны новая вкладка и вкладка «О», созданная автоматически.
Настройка бота
В приложение легко добавить функциональные возможности ботов. В примере Hello World уже есть бот, но его необходимо зарегистрировать с помощью Teams.
У бота, импортируемого из примера, нет связанного с ним ID приложения. Вам потребуется удалить его и создать новый бот. Портал разработчиков создает новый ID приложения и регистрирует его с помощью Teams.
Добавление и настройка бота включает в себя:
Добавление нового бота
Выберите Бот на области функций Приложения.
Выберите Создание нового бота на области Bot.
Выберите Новый бот на области управления ботом.
Введите подходящее имя для бота и выберите Добавить.
На области Configure отображаются сведения о новом боте в левой области.
Введите URL-адрес переададки из ngrok консоли и выберите Сохранить.
Выберите секреты клиента, а затем добавьте секрет клиента в бот, чтобы создать пароль для бота.
Портал разработчика создает пароль для бота.
Нажмите кнопку ОК.
Просмотр и тестирование первого C# приложения
После импорта приложения и настройки возможностей на портале разработчиков можно просмотреть и протестировать пример приложения.
Просмотр приложения в Teams
После настройки возможностей приложения можно просмотреть и протестировать приложение в Teams локальной среде.
Чтобы просмотреть ваше приложение:
Выберите предварительный просмотр Teams из панели инструментов портала разработчиков.
Портал разработчиков сообщает, что ваше приложение успешно загружено боком.
Выберите Опубликовать с левой области и выберите пакет Скачать приложение, чтобы скачать настроенный пакет приложений с портала разработчика.
Сохраните почтовый файл пакета приложений. Имя файла — Hello World.zip.
Выберите Управление приложениями.
Выберите Upload настраиваемом приложении.
Выберите Hello World.zip, чтобы загрузить Teams в локальной среде.
Страница Добавление отображается для приложения.
Выберите Добавить, чтобы установить приложение на Teams.
Ваше приложение теперь доступно в Teams. Вы можете просмотреть все вкладки и проверить возможности:
Сообщение можно отправить с помощью чата.
Поиск можно попробовать с помощью расширения сообщения.
Возникла проблема с этим разделом? Если это так, отправьте нам отзыв, чтобы мы исправили этот раздел.