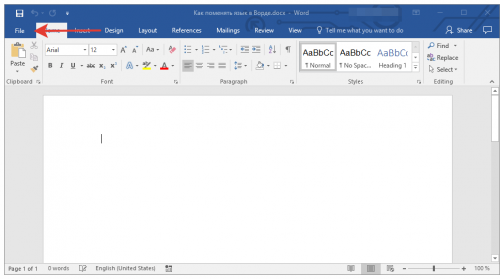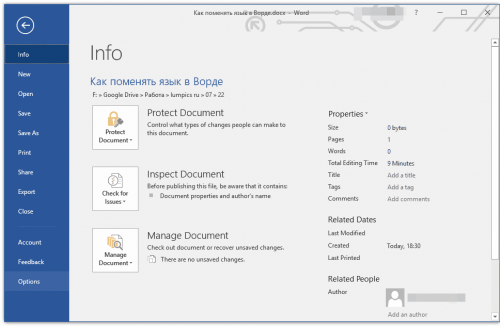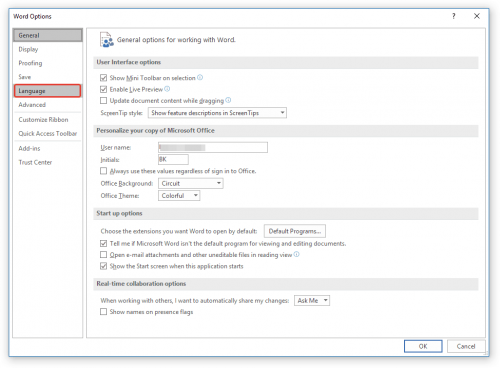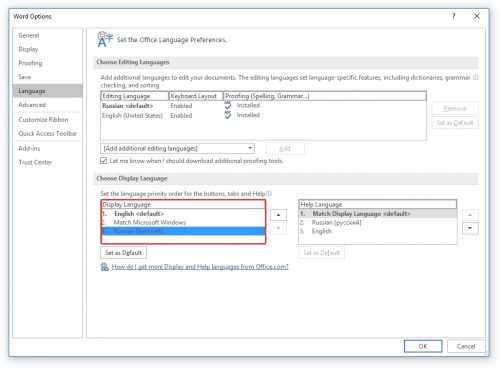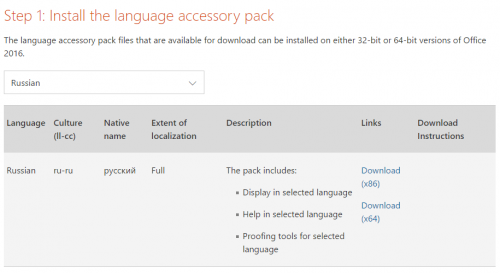Как поменять язык в программе Word на русский 3 метода
Как поменять язык в Ворде на русский? Многие люди приобретают office и с удивлением узнают, что Word у них установлен на английском языке, или пользователи нажали на что-то. На что именно, они не помнят, и у них поменялся язык. Кроме этого, человек может просто изменить язык на клавиатуре, и в Word язык также поменяется.
Язык через клавиатуру поменять довольно легко (раскладка меняется с помощью кнопочек ALT+SHIFT или CTRL+SHIFT), но в самой программе изменить его сложнее. Поэтому, в этом тексте мы рассмотрим, как русифицировать office. У меня версия офис 2019. Но, если у вас другая, например 2013, то в этой версии и по нарастающей интерфейс Office схож с 2019 почти на 100%. Если ниже, к примеру Office 2010, то всё равно русификация пройдёт похожим образом (в нижних версий дизайн также сильно похож, но немного отличается).
Как русифицировать office через настройки софта?
Важно: смена языка произойдёт во всех продуктах «Office», установленных на вашем компьютере, а не только в программе Word.
Смена языка в Word вторым методом
На мой взгляд, второй метод проходит немного быстрее, а результат тот же!
Как поменять язык Office, если у вас установлен один (английский)?
Часть версий Microsoft office одноязычны. Другими словами, они имеют только английский язык. Разумеется, в таких версиях пакета Офис язык сменить у вас не получится. В этом случае остаётся один выход, установка на компьютер многоязычного пакета. Чтобы его установить сделаем следующее:
Как поменять язык в Word буквально за пару минут 2 метода!
Вывод: как поменять язык в Ворде на русский я показал. Как видите, это довольно просто. Иными словами, оба методов довольно просты. Немного сложнее третий. Но, менять вам его придётся не на много дольше. Успехов!
Изменение языка интерфейса в MS Word
Когда пользователи задаются вопросом, как поменять язык в Word, в 99,9% случаев речь идет не об изменении раскладки клавиатуры. Последняя, как известно, во всей системе осуществляется одной комбинацией — нажатием клавиш ALT+SHIFT либо CTRL+SHIFT, в зависимости от того, что у вас выбрано в языковых настройках. И, если с переключением раскладки все просто и понятно, то со сменой языка интерфейса все чуточку сложнее. Особенно, если в Ворде у вас интерфейс на языке, который вы не совсем понимаете.
В данной статье мы рассмотрим то, как изменить язык интерфейса с английского на русский. В том же случае, если вам необходимо выполнить обратное действие, это будет еще проще. В любом случае, главное запомнить положение пунктов, которые необходимо выбирать (это если вы совсем не знаете языка). Итак, приступим.
Изменение языка интерфейса в настройках программы
1. Откройте Word и перейдите в меню «File» («Файл»).
2. Перейдите в раздел «Options» («Параметры»).
3. В окне настроек выберите пункт «Language» («Язык»).
4. Пролистайте окно параметров до пункта «Display Language» («Язык интерфейса»).
5. Выберите «Russian» («Русский») или любой другой, который вы хотите использовать в программе в качестве языка интерфейса. Нажмите кнопку «Set As Default» («По умолчанию»), расположенную под окном выбора.
6. Нажмите «ОК» для закрытия окна «Параметры», перезапустите приложения из пакета «Microsoft Office».
Примечание: Язык интерфейса будет изменен на выбранный вами для всех программ, входящих в состав пакета Майкрософт Офис.
Изменение языка интерфейса для одноязычных версий MS Office
Некоторые версии Майкрософт Офис являются одноязычных, то есть, поддерживают только один язык интерфейса и в настройках его изменить нельзя. В таком случае следует скачать необходимый языковой пакет с сайта Microsoft и установить его на компьютер.
1. Перейдите по ссылке выше и в пункте «Step 1» выберите язык, который вы хотите использовать в Word в качестве языка интерфейса по умолчанию.
2. В таблице, которая расположена под окном выбора языка, выберите версию для скачивания (32 бит или 64 бит):
3. Дождитесь скачивания языкового пакета на компьютер, установите его (для этого достаточно просто запустить установочный файл).
Примечание: Инсталляция языкового пакета происходит в автоматическом режиме и занимает некоторое время, так что придется немного подождать.
После того, как языковой пакет будет установлен на компьютер, запустите Ворд и измените язык интерфейса, следуя инструкции, описанной в предыдущем разделе этой статьи.
На этом все, теперь вы знаете, как в Ворд изменить язык интерфейса.
Помимо этой статьи, на сайте еще 12538 инструкций.
Добавьте сайт Lumpics.ru в закладки (CTRL+D) и мы точно еще пригодимся вам.
Отблагодарите автора, поделитесь статьей в социальных сетях.

существительное ↓
глагол ↓
Мои примеры
Словосочетания
Примеры
Give me your word.
May I get a word in?
Можно мне вставить словечко?
It is not the word!
He was true to his word.
Он был верен своему слову.
He sent us word that he would be late.
Он прислал нам сообщение о том, что опоздает.
Unfortunately, your idea is coarsely worded.
К сожалению, ваша идея плохо сформулирована.
The word is that the two companies are planning a merger.
Говорят, что эти две компании планируют слияние.
How do you spell this word?
Как пишется это слово?
The word ends in k.
Это слово заканчивается на «k».
He left without a word.
Он ушёл, не сказав ни слова.
Don’t believe a word he says.
Не верь ни одному его слову.
Sharp’s the word!
скорей, живей!, пошевеливайтесь!
How do you spell that word?
Как пишется это слово?
My word! Hasn’t she grown?
Боже мой! Как же она выросла!
He failed to keep his word.
Он не сдержал слова.
A word of hers can save me.
Одно её слово может спасти меня.
A word to the wise is sufficient.
Умный понимает с полуслова. (посл.)
Could I have a word?
Могу ли я сказать пару слов? (добавить кое что от себя)
I heard every word you said.
Я слышал каждое слово, которое ты сказал.
The mayor sent word he’d be late.
Мэр сообщил, что задержится.
Much of this information is picked up by word of mouth from previous students.
Большая часть этой информации передаётся по «сарафанному радио» от бывших студентов.
The word was at God.
They said nary a word.
Они не сказали ни единого слова.
A word rings in my memory.
Мне всё вспоминается одно слово.
This word goes under G.
Это слово помещено под G.
She mouthed a swear word.
Она беззвучно, одними губами, выругалась. (to mouth — articulate silently; form words with the lips only)
“Please” is a useful word
“Пожалуйста” — полезное слово.
He hung on her every word.
Он жадно ловил каждое её слово.
«Please» is a useful word.
«Пожалуйста» — это полезное слово.
‘Braw’ is a Scottish word.
Слово «braw» (красивый, нарядный) — шотландское.
Примеры, ожидающие перевода
The definition provides the word’s denotation.
‘foliate’ is combined with the prefix ‘tri’ to form the word ‘trifoliate’
‘foliolate’ is combined with the prefix ‘bi’ to form the word ‘bifoliolate’
Поставил «Ворд», а там все на английском — как сменить язык без переустановки
Вы можете установить «Ворд» с интерфейсом не на вашем родном языке. Чтобы программой было удобно пользоваться, нужно сменить язык оболочки. Как это сделать, если у вас версия «Ворда» 2010 и выше?
Как поменять язык интерфейса в настройках «Ворда» 2010
Если у вас изначально стоит многоязычная версия офиса, просто сделайте следующее:
Перейдите в пункт File
Раскройте раздел Options
Кликните по пункту с языками
Выберите язык для интерфейса и справки «Ворда»
Что делать, если у вас установлен одноязычный офис
Если оказалось, что в параметрах языка стоит только английская версия (или какая-либо другая — не та, что нужна вам), идите на официальный сайт «Майкрософт», чтобы скачать и установить нужный пакет с языком:
Выберите разрядность 64 или 32 (86)
Если у вас многоязычная версия «Ворда», вы можете сразу поставить другой язык в настройках офиса. Если пользуетесь одноязычным вариантом, сначала скачайте пакет с нужным языком с официального сайта Microsoft, а затем уже переходите к изменению параметров интерфейса.
Встроенный переводчик Word: перевод текста документа
В процессе работы с документами Word, пользователю может понадобится переводчик Ворд для перевода отдельных слов, фраз или предложений, а также всего файла на другой язык. Согласитесь, что это полезная функция, о которой не все знают.
При использовании в тексте документа иностранных слов, или при наличии документа на иностранном языке возникает необходимость в переводе содержимого на язык пользователя программы. В других случаях, наоборот, требуется перевести весь текст или фрагмент текста на иностранный язык.
Не секрет, что далеко не все в совершенстве владеют иностранными языками, поэтому пользователи используют для получения перевода программное обеспечение в приложениях или на онлайн сервисах в интернете. Решить проблему поможет переводчик Word, использующий в своей работе облачную службу Microsoft Translator.
В программе Word, а также в других приложениях из состава офисного пакета Microsoft Office, имеется встроенная функция переводчика текста.
Перевод текста Word: особенности использования встроенного средства
Переводчик текста Ворд использует облачную службу Word Translator, работающую на основе Microsoft Translator.
Переводчик Майкрософт поддерживает функцию перевода с более 60 языков. С помощью искусственного интеллекта (ИИ) и технологии нейронных сетей обеспечивается более высокое качество перевода, чем при обычном машинном переводе на основе статистических данных.
В настоящее время, в Microsoft Translator нейросети, использующие нейро-машинный перевод (NMT), доступны для 21 языка: английского, арабского, китайского, японского, французского, испанского, немецкого, итальянского, португальского, русского, хинди, турецкого, корейского, польского, болгарского, датского, норвежского, румынского, чешского, нидерландского и шведского. Список поддерживаемых языков постоянно увеличивается.
Нейро-машинный перевод позволяет увеличить качество и повысить скорость перевода, по сравнению с обычным статистическим машинным переводом (SMT).
Встроенный переводчик в Word использует облачную службу перевода Microsoft Translator, поэтому для его работы необходимо постоянное интернет-соединение.
Переводчик Майкрософт можно использовать в двух вариантах:
В первом случае, на компьютере должен быть установлен текстовый редактор — программа Microsoft Word. Во втором случае, можно обойтись без установки платного приложения на ПК, используя бесплатный вариант — Word Online, доступный пользователям из веб-интерфейса некоторых облачных хранилищ в браузере.
В программе Word из состава офисного пакета Microsoft Office, имеется встроенная функция переводчика текста.
В основном, пользователями используются два типа функций перевода:
В этой статье вы найдете инструкции о том, как перевести в Word отдельные слова, фразы или предложения с помощью встроенного средства, а также использование переводчика документа Ворд для перевода всего содержимого данного файла.
Отдельно в этом руководстве рассмотрим пример работы функции перевода текста документа в бесплатном онлайн сервисе Word Online.
В этом обзоре использован интерфейс последней версии Word, в предыдущих версиях приложения выполняются похожие действия с незначительными отличиями, касающимися внешнего вида.
Переводчик Word с английского на русский язык — перевод отдельных слов и предложений
Довольно часто пользователям нужно выполнить перевод теста Word с английского на русский или для других языковых пар. Сначала рассмотрим способ перевода отдельной части документа.
Чтобы использовать переводчик с английского Ворд (или на другие языки), воспользуйтесь одним из удобных способов.
Перевод текста документа Ворд — перевод содержимого всего документа
Переводчик с английского Word поможет перевести содержимое всего документа, а не только отдельных фрагментов текста.
Этим способом создается переведенная копия документа с помощью Переводчика Майкрософт.
В нашем случае, переводчик с английского на русский Ворд справился с поставленной задачей.
В открывшемся окне с копией перевода можно исправить неточности перевода, если что-то переведено не совсем корректно. В любом случае, есть и другие способы решить проблему с текстами на иностранном языке, о которых можно прочитать на этом сайте.
Настройки Переводчика Майкрософт в Word
Пользователь может изменить некоторые параметры перевода. Для этого ему потребуется выполнить следующее:
Здесь можно добавить другие языки, чтобы исключить предложения о переводе с содержимым на этих языках.
Переводчик Майкрософт в Word онлайн
Чтобы перевести фрагмент текста документ Word, пользователь может воспользоваться помощью онлайн сервиса. Бесплатный сервис Word онлайн встроен в некоторые облачные хранилища, поэтому пользователи могут работать с документами, сохраненными в форматах DOC или DOCX, без использования программ, входящих в Microsoft Office.
Данный способ удобен тем, что доступ к документу можно получить на любом устройстве с любого места, понадобится лишь Интернет.
Выполните следующие действия:
Выводы статьи
При работе в офисном редакторе, в тексте документа встречаются иностранные слова или выражения, поэтому пользователю необходим переводчик на русский Ворд. С помощью переводчика можно перевести непонятные слова, написанные на другом языке.
В программу Word встроен переводчик, использующий сервис Microsoft Translator. Благодаря этому, пользователи смогут переводить фрагменты текста или полностью весь документ Word в окне приложения. В других случаях используйте похожий метод перевода с помощью сервиса Word онлайн.