Как поставить знак умножения на клавиатуре
Знак умножения — математический знак операции умножения. Изображают как центрированный крестик, точку или звёздочку.
Знак умножения отбивают от смежных символов и чисел пробелом. Если в качестве знака умножения применяется точка, то она не требует отбивки.
Источник:
М. В. Шульмейстер «Ручной набор», Книга, 1967 г.
Знаки умножения на клавиатуре
На клавиатуре клавиш со знаками умножения нет, поэтому для их написания применяются различные методы.
Знаки умножить сочетанием клавиш в Windows
Сочетания цифр и клавиши Alt работают в Ворде и любом текстовом редакторе.
1) Переключаем клавиатуру на En.
3) Для знака умножить в виде центрированной точки (·) применяется комбинация клавиш Alt и цифр 0 1 8 3 (или 0149 для жирной точки •).
Для ноутбуков, у которых на клавиатуре нет цифрового блока, нужно дополнительно нажать клавишу Fn и использовать функциональные клавиши с цифрами.
Знак умножения в символах Word
Устанавливаем курсор в нужное место текста → вкладка Вставка → Символ → Другие символы. (если значка умножения нет в готовом наборе) → Набор: дополнительная латиница-1. Выделяем символ умножения → Вставить.
Word запомнит ваш выбор и поместит знаки умножения в наборе для быстрого доступа.
Знак умножения в таблице символов Windows
Открываем программу символов. Для её вызова нажимаем Пуск → Выполнить → charmap.exe → ОК.
В окне таблицы найдите значок умножения. Выделите его, нажмите кнопку Выбрать и Копировать.
Знак умножения на iPhone и iPad
Знак умножения на телефоне Samsung
Как поставить знак умножение в ворде
Как в Ворде поставить знак умножения?
Если вы набираете в Ворде текст, в котором используются математические операторы, то иногда возникает вопрос, как поставить знак умножения.
Поставить знак умножения в Ворде можно таким же образом, как и в любом другом текстовом редакторе.
Для этого достаточно набрать на клавиатуре любой из следующих символов:
1) * — звёздочка, находится на цифровых панелях клавиатуры (также есть в «Символах»).
2) x — маленькая английская буква X.
3) X — большая английская буква X.
Кроме того, в Ворде есть специальный символ для знака умножения — Bullet Operator.
Знак умножения в Ворде
Многофункциональность текстового редактора Ворд позволяет не только создавать сложные документы, выполнять обработку объектов и применять различные параметры к тексту, но и вставлять различные символы и математические знаки. К примеру, если необходимо вставить знак умножения в Ворде или любой другой, можно прибегнуть к очень простой функции «Символ». Существует еще несколько легких способов, которые подробнее рассмотрим ниже.
Знак умножения в виде «точки»
Символ умножения, как и многие символы в Ворде, находится в огромной таблице спецсимволов. Чтобы открыть таблицу нужно рассмотреть первый метод.
Метод 1
Чтобы поставить знак умножения в текст или формулу, нужно выполнить следующие действия:
Метод 2
Если необходимо быстро вставить символ умножения точкой, тогда воспользуйтесь данным методом. Для этого нужно выполнить нижеприведенные шаги:
Знак крестик при умножении в Ворде
Когда в Ворде набирается формула или уравнение, то использовать символ крестик при умножении будет наиболее корректным. Есть два способа вставки знака «х».
Способ 1
Использовать обычную русскую букву «х». Только немного уменьшив букву, можно достигнуть нужного результата. Как это сделать рассмотрим ниже:
Способ 2
К каждому символу или иероглифу в общей таблице спецсимволов прикреплён код. С помощью данного кода можно легко вставить знак крестика. Для этого нужно:
Как в «Ворде» поставить знак умножения точкой или крестиком
Большинство пользователей персонального компьютера, которые не очень хорошо владеют программой Word, ставят вместо подлинного знака умножения символ *, а то и вовсе букву х. Конечно же, это абсолютно неправильно. В данной статье дана информация о том, как в «Ворде» поставить знак умножения точкой или крестиком. Именно эти символы являются верными с математической точки зрения.
Как поставить знак умножения точкой в «Ворде»
Первым делом стоит рассмотреть знак умножения в виде точки, ведь в странах СНГ он наиболее распространенный. Тем более в программе «Ворд» есть сразу два способа, как это можно сделать.
Первый — с помощью таблицы символов. Самый распространенный способ вставки знака подразумевает использование специальной таблицы с символами, которая есть абсолютно в каждой версии программы «Ворд». Вот, что вам нужно сделать:
После этого выбранный знак вставится в то место текста, где был установлен курсор, поэтому поставьте его заранее в нужное.
Это был первый способ того, как в «Ворде» поставить знак умножения, но не последний, поэтому стоит рассмотреть непосредственно второй.
Способ второй: с помощью горячих клавиш. Второй же метод подразумевает уже использование специального кода знака и комбинации клавиш. Сразу стоит сказать, что выучив все переменные, в будущем вы сможете ставить знак умножения всего в несколько секунд, не открывая таблицу и не отыскивая там нужный символ.
Как можно заметить, после этого цифры заменились знаком умножения. Это очень удобно применять на практике.
Как в «Ворде» поставить знак умножения крестиком
Но что, если необходимо установить знак умножения крестиком? На самом деле все еще проще. Далее в данной статье представлена инструкция, которая так же подразумевает использование специального кода, который называется альт-кодом. Но прежде стоит выяснить, какой код носит символ умножения крестиком. Он следующий: «0215» (без кавычек). Зная его, вам необходимо сделать следующее:
После этого появится нужный вам символ. Вот таким несложным методом можно в «Ворде» поставить знак умножения крестиком.
Заключение
Теперь вы знаете, как в документе «Ворд» поставить знак умножения в виде крестика или точки. Как можно заметить, использование кодов существенно ускоряет этот несложный процесс.
Вставка знака умножения в Microsoft Word
Когда нужно поставить знак умножения в MS Word, большинство пользователей выбирают не самое правильное решение. Кто-то ставит “*”, а кто-то поступает еще более радикально, ставя обычную букву “x”. Оба варианта в корне неправильны, хоть и могут “прокатить” в некоторых ситуациях. Если же вы печатаете в Ворде примеры, уравнения, математические формулы, обязательно нужно ставить правильный знак умножения.
Наверное, многие еще со школы помнят, что в различной литературе можно столкнуться с различными обозначениями знака умножения. Это может быть точка, а может быть так называемая буква “x”, с разницей лишь в том, что оба эти символа должны находиться посреди строки и уж точно быть меньше основного регистра. В этой статье мы расскажем о том, как поставить в Ворде знак умножить, каждое из его обозначений.
Добавление знака умножения в виде точки
Вы, наверное, знаете о том, что в Ворде имеется довольно большой набор неклавиатурных знаков и символов, которые во многих случаях могут оказаться очень полезными. Мы уже писали об особенностях работы с этим разделом программы, и знак умножения в виде точки мы тоже будем искать там.
Вставка знака через меню “Символ”
1. Кликните в том месте документа, где нужно поставить знак умножения в виде точки, и перейдите во вкладку “Вставка”.
Примечание: Между цифрой (числом) и знаком умножения должен стоять пробел, также пробел должен стоять и после знака, перед следующий цифрой (числом). Как вариант, можно сразу написать те числа, которые нужно перемножить, и сразу поставить между ними два пробела. Знак умножения будем добавлять непосредственно между этими пробелами.
2. Откройте диалоговое окно “Символ”. Для этого в группе “Символы” нажмите кнопку “Символ”, а затем выберите пункт “Другие символы”.
3. В выпадающем меню “Набор” выберите пункт “Математические операторы”.
4. В изменившемся списке символов найдите знак умножения в виде точки, кликните по нему и нажмите “Вставить”. Закройте окно.
5. Знак умножения в виде точки будет добавлен в указанном вами месте.
Вставка знака с помощью кода
У каждого знака, представленного в окне “Символ”, есть свой код. Собственно, именно в этом диалоговом окне и можно подсмотреть, какой код имеет знак умножения в виде точки. Там же вы сможете увидеть комбинацию клавиш, которая поможет преобразовать введенный код в знак.
1. Установите указатель курсора в том месте, где должен находиться знак умножения в виде точки.
2. Введите код “2219” без кавычек. Делать это нужно на цифровом блоке клавиатуры (расположен справа), предварительно убедившись в том, что режим NumLock активен.
3. Нажмите “ALT+X”.
4. Введенные вами цифры будут заменены на знак умножения в виде точки.
Добавление знака умножения в виде буквы “x”
Ситуация с добавлением знака умножения, представленного в виде некоего крестика или, что более близко, уменьшенной буквы “x”, несколько сложнее. В окне “Символ” в наборе “Математические операторы”, как и в других наборах, вы его не найдете. И все же, добавить этот знак можно с помощью специального кода и еще одной клавиши.
1. Установите курсор в том месте, где должен находиться знак умножения в виде крестика. Переключитесь в английскую раскладку.
2. Зажмите клавишу “ALT” и введите на цифровом блоке клавиатуры (справа) код “0215” без кавычек.
Примечание: Пока вы держите клавишу “ALT” и вводите цифры, они не отображаются в строке — так и должно быть.
3. Отпустите клавишу “ALT”, на этом месте появится знак умножения в виде буквы “x”, расположенный посреди строчки, как мы с вами привыкли это видеть в книгах.
Вот, собственно, и все, из этой небольшой статьи вы узнали, как в Word поставить знак умножения, будь то точка или диагональный крестик (буква “x”). Осваивайте новые возможности Ворд и используйте в полной мере потенциал этой программы.
Помимо этой статьи, на сайте еще 12556 инструкций.
Добавьте сайт Lumpics.ru в закладки (CTRL+D) и мы точно еще пригодимся вам.
Отблагодарите автора, поделитесь статьей в социальных сетях.
Помогла ли вам эта статья?
Поделиться статьей в социальных сетях:
Еще статьи по данной теме:
при нажатии левой alt и наборе кода 0215 при нажатии на 2 в word 2013 срабатывает переключение на панель инструментов в режим «назад»…
Здесь пропущены два момента — нужно предварительно нажать Num Lock и набирать код цифрами справа, а не наверху.
Спасибо за важное уточнение, указали этот нюанс в статье.
Не работает и в word 2007. Найдите пожалуйста более эффективный способ вставки.
Напишите, пожалуйста, подробнее, что именно у вас не работает? Описанные в статье способы применимы ко всем актуальным версиям Ворд, и просто не может быть такого, чтобы ни один из них не сработал.
Добавления знака умножения в Ворде 2013 в виде буквы х не срабатывает, хотя клавиша «Num Lock» включена.
А клавишу ALT при этом удерживаете? Просто не может не сработать.
Все сделано строго по написанному. 0
Очень странно. Владимир, опишите, пожалуйста, все, что вы делаете, потому что только что повторно проверили именно в Ворде 2013, и знак умножения вводится без проблем.
Спасибо, хорошая статья)
вместо значка умножения получается «Ч»
Здравствуйте. Какой из описанных способов вы используете? И пробовали ли другие варианты, описанные в статье?
вместо значка умножения получается «Ч»- поменяйте на английскую раскладку
вводим «\times» без кавычек и пробел
Здравствуйте. И что после этого должно произойти, а главное, где?
символ Alt+0215 — это Ч
Переключитесь на английскую раскладку.
Нужно напечатать пример на умножение в столбик. Как поставить знак?
Здравствуйте. Возможность записывать и решать какие-либо математические примеры в Microsoft Word в столбик отсутствует, по крайней мере, в привычном понимании этого термина. Есть альтернативные решения, но назвать их удобными нельзя.
1) Можно поиграться со встроенными формулами и математическими символами, создав с их помощью необходимую запись.
2) Вручную записать необходимое выражение с помощью средства «Рукописное уравнение» (все то же меню вставки «Уравнений»), но в таком случае нет гарантии, что программа все правильно распознает и отобразит в документе.
3) Если заранее известно или хотя бы есть понимание того, как будет выглядеть пример и его полное решение, можно создать таблицу с соответствующими размерами, количеством строк и ячеек, скрыв все те ее грани, которые не должны присутствовать в таком примере, как решение в столбик.
4) Можно воспользоваться специализированным программным обеспечением или графическим редактором, записать или нарисовать пример и его полное решение, сохранить в виде изображения или сделать скриншот, и вставить это в Word в виде картинки. Это, вероятно, наиболее простой и правильный с точки зрения того, как будет выглядеть результат, вариант.
Обо всем этом вы можете узнать из представленных по ссылкам ниже статей. Единственное, чего в них нет — записи примера в специализированном ПО.
раньше ставил умножение точкой набирай shift+8 или на нампаде *, но теперь только звезды, в формуле смотрится не айс, тут нет решения проблемы, чтобы я нажимая sh+8 ставил бы точку
Здравствуйте. Нажатие SHIFT+8 или кнопки со звездочкой на нампаде (*) всегда давало именно эту самую звездочку, а не точку. Возможно, у вас просто был установлен какой-то «особый» шрифт, в котором этот символ выглядел именно как знак умножения, но это маловероятно. Нормальные, правильные знаки умножения (точка или крестик) можно поставить рассмотренными в статье способами. При желании можно настроить автозамену или назначить эту комбинацию клавиш на нужный символ, вот только когда нужно будет написать именно звездочку, это уже станет проблемой, так как вместо нее будет появляться другой знак. И все же, если такое желание есть, как первое, так и второе можно сделать в окне вставки символа — выделите умножение и нажмите по одной из расположенных внизу кнопок — «Автозамена» или «Сочетание клавиш». Далее назначьте правило для первой либо комбинацию для второй.
Знак умножения в Ворде
Многофункциональность текстового редактора Ворд позволяет не только создавать сложные документы, выполнять обработку объектов и применять различные параметры к тексту, но и вставлять различные символы и математические знаки. К примеру, если необходимо вставить знак умножения в Ворде или любой другой, можно прибегнуть к очень простой функции «Символ». Существует еще несколько легких способов, которые подробнее рассмотрим ниже.
Знак умножения в виде «точки»
Символ умножения, как и многие символы в Ворде, находится в огромной таблице спецсимволов. Чтобы открыть таблицу нужно рассмотреть первый метод.
Метод 1
Чтобы поставить знак умножения в текст или формулу, нужно выполнить следующие действия:
Метод 2
Если необходимо быстро вставить символ умножения точкой, тогда воспользуйтесь данным методом. Для этого нужно выполнить нижеприведенные шаги:
Знак крестик при умножении в Ворде
Когда в Ворде набирается формула или уравнение, то использовать символ крестик при умножении будет наиболее корректным. Есть два способа вставки знака «х».
Способ 1
Использовать обычную русскую букву «х». Только немного уменьшив букву, можно достигнуть нужного результата. Как это сделать рассмотрим ниже:
Способ 2
К каждому символу или иероглифу в общей таблице спецсимволов прикреплён код. С помощью данного кода можно легко вставить знак крестика. Для этого нужно:
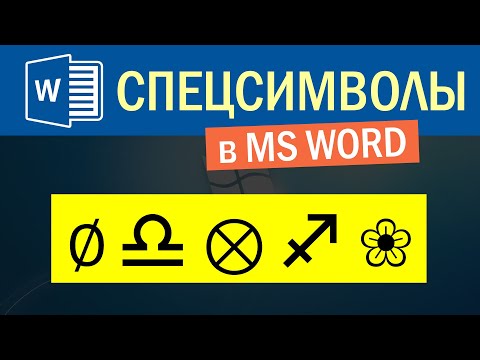
Как сделать умножение в word?
Когда нужно поставить знак умножения в MS Word, большинство пользователей выбирают не самое правильное решение. Кто-то ставит “*”, а кто-то поступает еще более радикально, ставя обычную букву “x”. Оба варианта в корне неправильны, хоть и могут “прокатить” в некоторых ситуациях. Если же вы печатаете в Ворде примеры, уравнения, математические формулы, обязательно нужно ставить правильный знак умножения.
Урок: Как в Word вставить формулу и уравнение
Наверное, многие еще со школы помнят, что в различной литературе можно столкнуться с различными обозначениями знака умножения. Это может быть точка, а может быть так называемая буква “x”, с разницей лишь в том, что оба эти символа должны находиться посреди строки и уж точно быть меньше основного регистра. В этой статье мы расскажем о том, как поставить в Ворде знак умножить, каждое из его обозначений.
Урок: Как в Word поставить знак степени
Добавление знака умножения в виде точки
Вы, наверное, знаете о том, что в Ворде имеется довольно большой набор неклавиатурных знаков и символов, которые во многих случаях могут оказаться очень полезными. Мы уже писали об особенностях работы с этим разделом программы, и знак умножения в виде точки мы тоже будем искать там.
Урок: Добавление символов и специальных знаков в Word
Вставка знака через меню “Символ”
1. Кликните в том месте документа, где нужно поставить знак умножения в виде точки, и перейдите во вкладку “Вставка”.
Примечание: Между цифрой (числом) и знаком умножения должен стоять пробел, также пробел должен стоять и после знака, перед следующий цифрой (числом). Как вариант, можно сразу написать те числа, которые нужно перемножить, и сразу поставить между ними два пробела. Знак умножения будем добавлять непосредственно между этими пробелами.
2. Откройте диалоговое окно “Символ”. Для этого в группе “Символы” нажмите кнопку “Символ”, а затем выберите пункт “Другие символы”.
3. В выпадающем меню “Набор” выберите пункт “Математические операторы”.
Урок: Как в Ворде поставить знак суммы
4. В изменившемся списке символов найдите знак умножения в виде точки, кликните по нему и нажмите “Вставить”. Закройте окно.
5. Знак умножения в виде точки будет добавлен в указанном вами месте.
Вставка знака с помощью кода
У каждого знака, представленного в окне “Символ”, есть свой код. Собственно, именно в этом диалоговом окне и можно подсмотреть, какой код имеет знак умножения в виде точки. Там же вы сможете увидеть комбинацию клавиш, которая поможет преобразовать введенный код в знак.
Урок: Горячие клавиши в Word
1. Установите указатель курсора в том месте, где должен находиться знак умножения в виде точки.
2. Введите код “2219” без кавычек. Делать это нужно на цифровом блоке клавиатуры (расположен справа), предварительно убедившись в том, что режим NumLock активен.
3. Нажмите “ALT+X”.
4. Введенные вами цифры будут заменены на знак умножения в виде точки.
Добавление знака умножения в виде буквы “x”
Ситуация с добавлением знака умножения, представленного в виде некоего крестика или, что более близко, уменьшенной буквы “x”, несколько сложнее. В окне “Символ” в наборе “Математические операторы”, как и в других наборах, вы его не найдете. И все же, добавить этот знак можно с помощью специального кода и еще одной клавиши.
Урок: Как в Ворде поставить знак диаметра
1. Установите курсор в том месте, где должен находиться знак умножения в виде крестика. Переключитесь в английскую раскладку.
2. Зажмите клавишу “ALT” и введите на цифровом блоке клавиатуры (справа) код “0215” без кавычек.
Примечание: Пока вы держите клавишу “ALT” и вводите цифры, они не отображаются в строке — так и должно быть.
3. Отпустите клавишу “ALT”, на этом месте появится знак умножения в виде буквы “x”, расположенный посреди строчки, как мы с вами привыкли это видеть в книгах.
Вот, собственно, и все, из этой небольшой статьи вы узнали, как в Word поставить знак умножения, будь то точка или диагональный крестик (буква “x”). Осваивайте новые возможности Ворд и используйте в полной мере потенциал этой программы.
Мы рады, что смогли помочь Вам в решении проблемы.
Задайте свой вопрос в комментариях, подробно расписав суть проблемы. Наши специалисты постараются ответить максимально быстро.
Помогла ли вам эта статья?
Как заcтавить Microsoft Office Word считать по формулам
Немногие знают, что такой привычный нам Microsoft Office Word умеет не только создавать прекрасно оформленные документы. Он прекрасно умеет и производить расчеты, например в таблицах.
Да, большинство не догадывается, что не выходя из текстового редактора Word можно складывать, вычитать, делить и умножать содержимое ячеек таблицы Word.
Попробуйте заполнить столбец числами, поставьте курсор в свободную ячейку ниже, а затем на вкладке «Работа с таблицами — Макет» (мы рассматриваем версию Office 2007/2010, в Office2003 нужно использовать меню «Таблица») выберите команду «Формула».
Microsoft Word автоматически определит, что числа, которые вы собрались обработать, находятся выше, а так как большинство задачь по вычислению данных в таблицах сводятся к сложению, то программа сама подставила формулу автосуммы =SUM(ABOVE)


Если бы данные находились левее, то и формула была бы немного иной: =SUM(LEFT). Можете проверить — Microsoft Office Word прекрасно справляется с такой рутиной.
А что же делать, если я хочу не просто сложить, а, например, вычесть или перемножить числа?
Все точно также просто. Как вы думаете, что появится в ячейке, если написать формулу =2*2? Правильно, будет напечатан результат. Надеюсь, вы еще помните, чему он равен?
Надо сказать, что в редакторе Microsoft Office Word работает система адресации ячеек, подобная той, что принята в Microsoft Office Excel — то есть столбцы именуются буквами латинского алфавита, а строки — цифрами. Таким образом структура таблицы получаетс вот такой:
Соотвественно в формулах можно использовать ссылки на ячейки:
Аргументом функции может быть и диапазон ячеек:
В этом примере складываются значения четырех ячеек первой строки, расположенных подряд
Для умножения можно использовать символ «*» или специальную функцию:
Умножение числа на ячейку =(A1)*3 Перемножение двух соседних ячеек =PRODUCT(A1:A2) Перемножение двух несмежных ячеек =(B1*B3)
или
=PRODUCT(B1)*(B3)
Деление производится с использованием обычной косой черты:
Деление ячейки на число =(C2)/3 Деление одной ячейки на другую =(C2)/(A1)
К сожалению надо признать, что значение, вычисляемое по формуле в ячейке, рассчитывается в момент вставки формулы. Если значения чисел в ячейках, на которые ссылается формула, изменяются, то результат вычисления по формуле не пересчитывется.
Точно также нельзя скопировать формулу — фактически в ячейке хранится лишь результат вычисления, его-то и можно скопировать.
Что делать — перед нами не электронная таблица, а всего-навсего текстовый редактор. Более сложные расчеты делаем в Microsoft Office Excel
Возможно, Вас заинтересует также информация по следующим ключевым словам, которую обычно ищут на моем сайте
• презинтации для word 2007 бесплатно скачать
• скачать бесплатно без регистрации office 2007
• power point 2007 видео
• офис 2007 скачать
• календарь «office 2007» google
• microsoft office 2007 скачать бесплатно
Microsoft, Word, фишки
Здравствуйте, друзья! Ознакомившись с сегодняшней «Шпаргалкой», вы убедитесь, что вычисления в таблицах WORD — достаточно простое дело. Мы с вами научимся производить с цифровыми данными вордовских таблиц все арифметические действия, находить среднее, вычислять проценты. Высшей математикой (обещаю) заниматься не будем: а тех, кому нужны интегралы, производные или (прости гос*ди) экстремумы функций пошлем прямиком в Excel.
Но прежде чем приступить непосредственно к расчетам, давайте вспомним, как в таблицах принято задавать адреса ячеек. На рис. 1 представлена таблица с пронумерованными строками и обозначенными столбцами.
Привожу, чтобы было понятно, адреса чисел в ней:
Причем, проставлять буквенное обозначение столбцов или нумеровать строки непосредственно в самой таблице совсем не обязательно: такая адресация подразумевается по умолчанию. Теперь можно приступать непосредственно к вычислениям. И начнем мы с самого распространенного случая.
Как сложить числа столбца или строки в таблице Ворд
Все математические действия с числами в таблицах Ворд мы производим из панели «Работа с таблицами», которая открывается по щелчку левой кнопкой мыши в табличном поле или по маркеру перемещения (крестик вверху слева). Далее проходим во вкладку «Макет», раздел «Данные», кнопка «формула» (см. рис. 2).
Для того, чтобы сложить числа одной строки, нужно, поставив курсор в ее последнюю, предназначенную для суммы ячейку, щелкнуть в выпадающем диалоговом окне «Формула» по кнопке «ОК». Так вот просто? В данном случае, да. Дело в том, что по умолчанию текстовый редактор предлагает рассчитать именно сумму, а расположение курсора в последней ячейке объяснит умной программе, что сложить нужно все числа в данной строке (рис. 3).
Разумеется, если складывать нужно не все числа строки, а только из нескольких столбцов, то и эта задача решаема. Просто ставьте тогда курсор в столбец после чисел, подлежащих суммированию. Обратите, друзья, внимание на запись в верхней строке окна «Формула»: =SUM(LEFT) — эта надпись как раз и означает: сумма чисел слева от курсора. Таким же образом программа может посчитать для нас сумму чисел справа от курсора — =SUM(RIGHT).
Хочу обратить ваше внимание, уважаемые читатели, что при своем довольно развитом интеллекте Ворд не терпит пустоты, то есть незаполненную ячейку он воспринимает как ошибку. Это значит, что во всех пустых ячейках нужно будет поставить нули.
Аналогичным образом можно просуммировать и числа в ряду, поставив курсор в его нижнюю ячейку. При этом запись в строке «формула» одноименного окна будет выглядеть так: =SUM(ABOVE) (см. рис. 3), что означает сумму чисел в ячейках, расположенных выше. Соответственно, при необходимости сложить числа из ячеек ниже курсора вводим: =SUM(BELOW).
Слова — LEFT (слева), RIGHT (справа), ABOVE (над), BELOW (под) — называют позиционными аргументами. Их удобно использовать при операциях в строках и столбцах, причем цифры, стоящие в строке заголовков Ворд во внимание не принимает.
Итак, друзья, мы разобрали с вами самый простой и часто употребляемый вариант расчетов в таблицах Ворд, когда программа работает на «автомате». Во всех остальных случаях придется выбирать формулу и вводить исходные данные для каждой пары ячеек. Сейчас я вам объясню, как это делается.
Как перемножить, разделить или произвести вычитание чисел в таблице WORD
Для выполнения этих действий проще всего пользоваться операторами арифметических действий: * — умножение; / — деление; — — вычитание. Вот примеры записей, которые можно вводить в строку «формула»:
Пожалуйста, обратите внимание, что любая формула начинается со знака «равно» (=). И далее безо всяких пробелов вводим адреса ячеек и арифметические знаки.
Для умножения в программе предусмотрен еще один вариант — PRODUCT. Это функция перемножения, как и SUM — сложения. В этом случае адреса ячеек нужно вводить в круглых скобках через точку с запятой (см. рис. 4).Если речь идет о нахождении произведения столбца или строки, то можно не перечислять все ячейки, а задать их с помощью интервала через двоеточие, например: =PRODUCT(А1:А8).
А теперь, друзья, немного о грустном. Вы, должно быть уже поняли, что таблицы в Ворде приспособлены только для простейших вычислений, диапазон возможных операций невелик. Более того, в приведенных выше примерах арифметических действий при изменении одного или обоих аргументов (значений в ячейках) результат автоматически не сменится. Для получения нового значения нужно будет выделить прежнее и нажать клавишу F9 или, кликнув по выделенной цифре правой кнопкой мышки, в выпавшем окне выбрать строку «обновить поле».
Из прочих математических функций для вычисления в таблицах в Ворде доступны следующие:
Остальные функции — статистические и логические — в рамках данной статьи мы разбирать не будем. Из обещанного у нас остались проценты и среднее арифметическое. Вот и займемся ими.
Как вычислить в таблице WORD среднее арифметическое и посчитать проценты
Чтобы повторить и закрепить пройденный материал предлагаю посмотреть небольшой видеоролик.

Надеюсь, после просмотра видео вычисления в таблицах WORD больше не представляют для вас трудностей.
До свидания, друзья. Ваш гид по WORD 2016 копирайтер GALANT.
А эти статьи вы еще не читали? Напрасно… Это тоже про таблицы:
Большинство пользователей персонального компьютера, которые не очень хорошо владеют программой Word, ставят вместо подлинного знака умножения символ *, а то и вовсе букву х. Конечно же, это абсолютно неправильно. В данной статье дана информация о том, как в «Ворде» поставить знак умножения точкой или крестиком. Именно эти символы являются верными с математической точки зрения.
Как поставить знак умножения точкой в «Ворде»
Первым делом стоит рассмотреть знак умножения в виде точки, ведь в странах СНГ он наиболее распространенный. Тем более в программе «Ворд» есть сразу два способа, как это можно сделать.
Первый — с помощью таблицы символов. Самый распространенный способ вставки знака подразумевает использование специальной таблицы с символами, которая есть абсолютно в каждой версии программы «Ворд». Вот, что вам нужно сделать:
После этого выбранный знак вставится в то место текста, где был установлен курсор, поэтому поставьте его заранее в нужное.
Это был первый способ того, как в «Ворде» поставить знак умножения, но не последний, поэтому стоит рассмотреть непосредственно второй.
Способ второй: с помощью горячих клавиш. Второй же метод подразумевает уже использование специального кода знака и комбинации клавиш. Сразу стоит сказать, что выучив все переменные, в будущем вы сможете ставить знак умножения всего в несколько секунд, не открывая таблицу и не отыскивая там нужный символ.
Как можно заметить, после этого цифры заменились знаком умножения. Это очень удобно применять на практике.
Как в «Ворде» поставить знак умножения крестиком
Но что, если необходимо установить знак умножения крестиком? На самом деле все еще проще. Далее в данной статье представлена инструкция, которая так же подразумевает использование специального кода, который называется альт-кодом. Но прежде стоит выяснить, какой код носит символ умножения крестиком. Он следующий: «0215» (без кавычек). Зная его, вам необходимо сделать следующее:
После этого появится нужный вам символ. Вот таким несложным методом можно в «Ворде» поставить знак умножения крестиком.
Заключение
Теперь вы знаете, как в документе «Ворд» поставить знак умножения в виде крестика или точки. Как можно заметить, использование кодов существенно ускоряет этот несложный процесс.
Работая с математическими символами в документах, часто пользователи используют для знака умножения «*» или «х». Однако хоть они и напоминают нужный оператор, но не являются его точной интерпретацией.
Для корректной записи формулы следует воспользоваться дополнительными символами закладки «Вставка» панели инструментов приложения MS Word.
Можно предварительно ввести числа, оставив пробелы между ними.
В наборе с математическими операторами выбрать знак умножения и нажать «Вставить».
Аналогичный результат можно получить путем ввода кода символа «», выделения его и заменой на соответствующий знак сочетанием клавиш Alt + X.
Еще один способ записи центральной точки для умножения – ввод кода «» в комбинации с клавишей Alt.
Отображение оператора умножения «крестиком» возможно через использование кода «» с зажатой клавишей Alt.
При этом вводимые цифры не видны в строке. На экране будет доступен только конечный результат преобразования.
Если вводить данные с помощью пункта «Формула», то будет доступна дополнительная вкладка конструктора. Среди математических символов можно выбрать знак умножения в виде косого крестика.








































