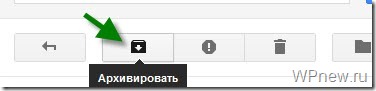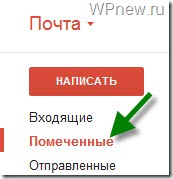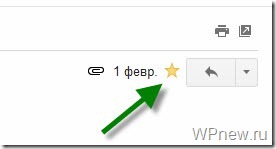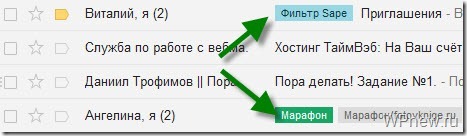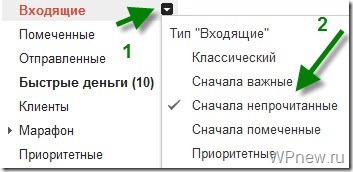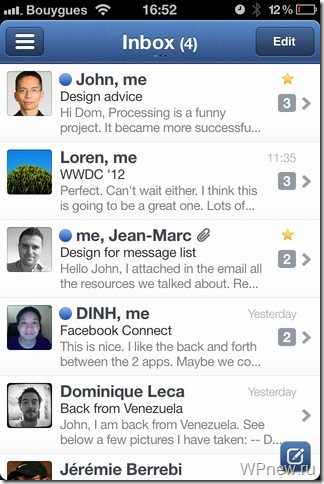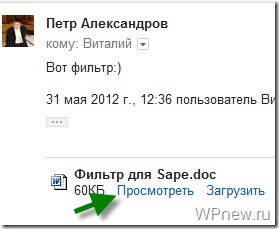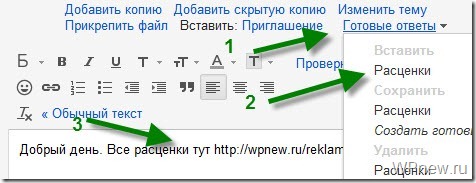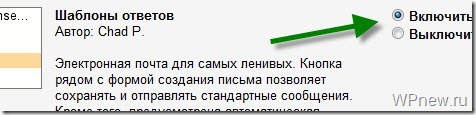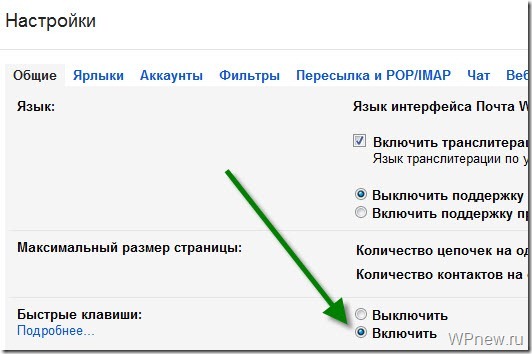Как создать электронную почту Gmail
Gmail.com (джимеил или гмайл) – это крупнейший в мире сайт электронной почты. Принадлежит он поисковику Google и здесь можно бесплатно создать ящик, а также вместе с ним получить Гугл аккаунт. А, значит, и Диск, YouTube, Google Play, доступ к другим сервисам.
Это и есть адрес электронной почты (e-mail), куда будут поступать письма. Именно его и нужно будет сказать человеку, чтобы он смог вам что-нибудь прислать.
С выбором имени пользователя могут возникнуть проблемы. Дело в том, что каждый такой логин уникален – он принадлежит только одному человеку. И очень многие названия уже зарегистрированы, а, значит, выбрать их нельзя.
Ладно, значит, дописываю еще пару букв и нажимаю Enter. Но Гуглу опять не нравится: оказывается, такое имя уже кем-то занято.
Чуть ниже система показывает логины, которые свободны для регистрации. Гугл их автоматически сложил из моего имени и фамилии, а также добавил что-то похожее на придуманное мною.
Можно выбрать любое из них. Но я советую еще немного потрудиться и подобрать что-то лучше – короче и проще для запоминания. Дело в том, что это название сменить уже будет нельзя.
Конечно, можно потом зарегистрировать другой ящик, настроить переадресацию писем на него из старого адреса. Но зачем такие сложности, если можно сразу выбрать нормальное название.
Чтобы упростить задачу, после ввода желаемого логина нажимайте на кнопку Enter и смотрите, что предлагает система. Она будет показывать разные свободные названия после каждого нажатия. Может, что-то и подойдет.
Если имя свободно для регистрации, то после нажатия на Enter, поле для его ввода не будет подсвечено красным.
Многие сначала не понимают, как важно иметь хороший адрес. Конечно, если почта нужна не для переписки, а для чего-то другого (регистрации в Google Play, например), то подойдет любое название. Но если вы планируете получать на нее письма, то адрес очень и очень важен.
В идеале он должен быть простым и не слишком длинным, таким, чтобы можно было продиктовать по телефону. Желательно все же без цифр и точек. И никаких «пупсиков», «красоток» и «кисочек»!
Весьма забавно, когда на визитке серьезного дядьки написано puzatik45.
Обязательно запишите этот пароль в надежное место!
Проверено: забывается он моментально, а вот войти без него в свою почту вы просто-напросто не сможете.
Кнопка «Принимаю» станет доступна только после того, как вы с ними ознакомитесь.
Вот и всё! Ящик зарегистрирован и Гугл с радостью сообщает его адрес. Записываем его в надежное место и нажимаем на «Перейти к сервису Gmail».
Сразу после этого откроется ваша новая почта.
Адрес электронной почты
Если вы внимательно читали то, что я рассказывал до этого, то должны помнить про имя пользователя. Я говорил, что именно оно и является адресом вашего электронного ящика. Но это не совсем так: у каждой почты в Интернете кроме логина есть еще одна часть. В случае с Гугл, это @gmail.com
Получается, правильное название электронного ящика состоит из имени пользователя (логина) и приставки @gmail.com. И адрес этот должен быть одним сплошным словом без пробелов. Точка в конце не ставится.
Пример правильно написанного адреса:
Именно такое вот полное название и нужно диктовать людям, писать на визитках, сайтах и в других местах. Если вы дадите человеку лишь укороченный вариант, письмо он отправить не сможет – оно просто не дойдет. Но только адрес должен быть ваш собственный, а не тот, который написан на этой картинке 🙂
Как узнать адрес своего ящика
Как только вы попали в свой новый ящик, Гугл вас приветствует и кратко рассказывает о возможностях почты. Окошко это мы закрываем – больше оно появляться не будет.
Чтобы узнать адрес своей почты на Гмайл, нужно нажать на значок с буквой вашего имени вверху справа. Появится небольшое окошко, где он будет написан.
Как войти в свою почту после регистрации
Хорошо, ящик у нас есть. Но как в него попасть спустя время: день, два, месяц, год…
Все очень просто: обычно программа для Интернета (браузер) помнит данные от почты и загружает ее автоматически. Вам нужно только открыть сайт Гугл, и в правом верхнем углу нажать на картинку с маленькими квадратиками, где выбрать значок почты.
Сразу после этого должен открыться ваш ящик с новыми и старыми письмами. А если вдруг программа для Интернета забудет данные от почты, то нужно будет их ввести.
Зачем нужен электронный ящик Gmail
Конечно, в первую очередь, почта нужна, чтобы отправлять и получать электронные письма. Кроме текста, можно пересылать документы, фотографии и другие файлы.
Но Гугл создал еще кучу других полезных сервисов, которые также становятся вам доступы после получения ящика на gmail.com. Немного о наиболее популярных:
Диск (google.com/drive). Бесплатное хранилище для ваших файлов объемом 15 ГБ. Туда можно загружать данные с компьютера, телефона или планшета, а потом открывать или скачивать их удаленно (например, с другого устройства). Или же сделать какие-то файлы доступными для других пользователей.
Документы (google.com/docs). Через этот сервис можно создавать документы, таблицы, презентации и формы. Они сохраняются в ваш Гугл диск и в любой момент их можно будет переслать, скачать, а также отредактировать, в том числе, и несколькими людьми сразу.
Фото (photos.google.com) – сервис для хранения фотографий с удобной сортировкой.
YouTube (youtube.com). Самый известный в мире видеохостинг. Через аккаунт в Gmail можно подписываться на интересные каналы, а также публиковать свои ролики и даже на них зарабатывать.
Все это становится автоматически вашим после получения почты в Gmail. То есть вместе с ящиком вам дается аккаунт в каждой из этих систем, которыми, к слову, вовсе необязательно пользоваться.
Урок 226 Электронная почта Gmail: 10 практических советов по использованию лучшего почтового сервиса
Как я использую электронную почту Gmail
1. Очищаю папку “Входящие”.
2. Отмечаю важные письма.
Некоторые письма требуют срочный ответ или крайне важны для меня. И в то время, когда я разбираю почту, первым делом захожу в папку “Помеченные”:
Пометить письмо очень просто: достаточно в правом верхнем углу нажать на “звездочку”:
Если для Вас одной звездочки мало, можете использовать кучу отметок. Чтобы их включить, нужно перейти в Настройки –> Общие –> Звезды:
3. Использую “Ярлыки”.
Например, в данный момент проходит марафони мне очень удобно собирать письма от каждого участника в отдельную папку. Что я для этого сделал?
Таким образом Вы можете фильтровать письма по почтовому ящику, по теме и т.п.
К каждому ярлыку присвойте определенный цвет, тем самым наглядность увеличится в разы:
4. Отмечаю как прочитанное автоматические письма.
Часто приходят письма от бирж, типа GoGetLinks, Rotapost и другие. Они мне нужны, но мне не нравятся, когда они являются “непрочитанными письмами”. Для подобных писем от бирж я также создаю фильтры, просто в шаге 4 предыдущего пункта (см. выше), ставлю галочку напротив “Отметить как прочитанное” (ярлыков для данных писем я не создаю):
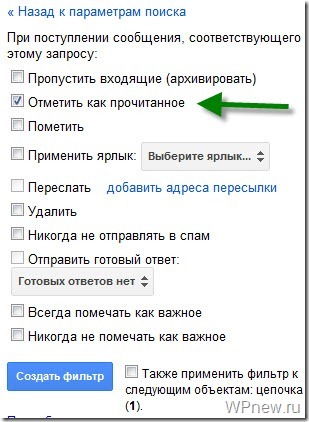
Совет: обязательно научитесь пользоваться фильтрами, тем самым Вы сильно упростите себе жизнь при разборе почтового ящика.
5. В папке “Входящие” сначала вывожу непрочитанные письма.
По умолчанию в Gmail все письма сортируются по дате. Мне же гораздо удобнее, когда непрочитанные письма расположены в самом верху. Для этого просто нужно нажать на стрелочку справа от папки “Входящие” и ставлю галочку напротив “Сначала непрочитанные”:
6. Активно использую поиск.
Очень сильно спасает, когда человек, с которым ты переписываешься, не использует историю сообщений в электронной почте. Потом еще удивляются, почему я не отвечаю на их письма? А я порою даже не помню, о чем я с этим человеком говорил. Честно, поиск очень полезен. Также ищу всякие ключевые слова и действительно нахожу нужные мне письма.
Также в Gmail очень радует, что все письма, которые являются ответами, собираются в цепочки писем (экономия места в списке писем и удобство слежки за историей).
7. Очень удобно пользоваться электронной почтой Gmail через мобильный телефон.
Вы с легкостью найдете приложение практически для любого телефона тут http://gmail.com/app. Или же можете пользоваться браузерной версией сайта Gmail, все равно очень удобно (почта “сужается” до размера экрана). Также очень много приложений выпускают сторонние разработчики. Например, на своем любимом iPhone я использую приложение Sparrow, который действительно очень удобен. На iPad же я пользуюсь почтой в браузере, все работает великолепно.
8. Все вложенные файлы открываю непосредственно в Gmail.
К письму приложили Word документ? Что я обычно делал: скачивал файл на компьютер, открывал его, после ознакомления чаще всего удалял. В Gmail же все очень просто: открываете документ прямо в браузере, избавляя себя от лишних телодвижений:
9. Использую готовые ответы.
Часто бывает так, что приходят однотипные письма и приходится отвечать одинаково. Для таких писем придуманы “Готовые ответы”. То есть, получив письмо, Вы просто выбираете нужный ответ из шаблонов:
Это экспериментальная функция, чтобы активировать данную возможность нужно зайти в настройки почты –> Лаборатория –> Шаблоны ответов –> Включить:
И вообще в этой “Лаборатории” можно включить очень много разных функций. Просмотрите их, возможно, Вы найдете что-то подходящее и интересное для себя.
10. Горячие клавиши.
Очень удобно, как и в любой программе, пользоваться “горячими клавишами”. Чтобы включить их, перейдите в настройки почты –> Общие –> Быстрые клавиши –> Включить:
Думаю, этих 10 советов достаточно, чтобы понять, что электронная почта Gmail действительно лучшая, да и эти советы, надеюсь, облегчат Вашу жизнь.
И напоследок рекомендую просмотреть довольно-таки необычное видео по использованию электронной почты Gmail:
Буду очень благодарен за ретвит, всего доброго!
Полное руководство пользователя Gmail: 25 подсказок
Редактор медиа РБ.РУ
Gmail был запущен 1 апреля 2004 года и с тех пор стал практически незаменимым инструментом.
Но насколько вы знаете и используете возможности почтовой службы? Rusbase публикует 25 советов, которые будут полезны как начинающим, так и опытным пользователям Gmail.
Настройте внешний вид
Вместо того чтобы пялиться на бледное оформление по умолчанию, добавьте ярких красок, включив одну из тем. Для этого в меню настроек в правом верхнем углу выберите раздел Темы и включите любую понравившуюся или загрузите свою.
Кроме того, можно выбрать из трех вариантов размера интерфейса. Обычный режим оставляет много свободного пространства на экране, а Компактный подойдет для тех, кто привык открывать много окон одновременно.
Добавьте друзей и другие почтовые аккаунты
Если вы только начинаете пользоваться Gmail или создали второй Gmail-аккаунт и хотите добавить свои контакты и старую почту, то пройдите в раздел Настройки> Аккаунты и импорт. Вы можете импортировать свои данные и письма из Яндекса, Mail.ru, Hotmail и других. Для этого нужно будет проделать несколько несложных процедур. Но помните, что после этого навсегда отключится сигнал оповещения Gmail о получении письма.
Придайте Gmail сходство с Outlook
В разделе Настройки > Лаборатория поставьте флажок в пункте Область просмотра. Теперь письмо будет полностью отображаться справа (или внизу) от списка входящих писем, как в Outlook. Привычка — вторая натура, так что если вы полжизни проработали с корпоративной почтой в Outlook, а теперь решили перейти на Gmail, то эта функция поможет вам пережить расставание с привычным интерфейсом. Включив Область просмотра однажды, в следующий раз вы сможете найти эту кнопку в выпадающем окне меню настроек на главной странице.
В Gmail есть функция интеллектуального отбора важных сообщений. В разделе Настойки > Папка «Входящие» отметьте пункт «Отслеживать мои действия в почте…». Теперь сервис будет сортировать ваши письма по важности. Затем можно выбрать пункт «Включить маркеры», пункт «Игнорировать фильтры», а вверху секции поменять Тип папки «Входящие» на «Сначала важные». Затем переходим в раздел Настройки > Общие, и в пункте «Уведомления на рабочем столе» выбираем «Включить уведомления о важных письмах».
Избавьтесь от цепочек писем
Все люди делятся на две большие группы: те, кто любит цепочки писем, и те, кто ненавидит их всеми фибрами души. Если вы относитесь ко второму типу людей, то данную функцию можно легко отключить. В разделе Настройки > Общие найдите и отключите пункт «Цепочки писем». В следующий раз, когда вы откроете последнее письмо в переписке с адресатом, вы увидите приятное глазу поле текста письма, а не список из всех писем. В папке Входящие тоже все письма будут отображаться отдельными кликабельными строчками.
Архивируй меня полностью…
В Gmail есть функция архивирования писем вместо их удаления. Предполагается, что в вашей почте будет достаточно свободного места для хранения множества больших писем без периодической чистки папки входящих. А поскольку места достаточно, можно не удалять прочитанные письма насовсем, а отправлять их на всякий случай в архив. Для этого, выбрав письмо, вверху списка писем нужно нажать на вторую кнопку слева (квадрат со стрелкой вниз). И если вам вдруг понадобится старое письмо, вы можете отыскать его, выбрав в меню слева раздел «Вся почта».
… но не забывай чистить
Каким бы щедрым на объемы бесплатного хранения не был Gmail, но на дворе 2016-й, а письма становятся все более и более объемными. Так что однажды вы столкнетесь с нехваткой места в хранилище, и тогда придется освободить архив от самых тяжелых сообщений. Для этого нажмите маленькую стрелочку в правом конце поисковой строчки. В выпавшем окне выберите и поставьте флажок в пункте «Есть прикрепленные файлы». В строчке Размер введите значение «10» и нажмите синюю кнопку поиска. Поиск выдаст вам все письма с вложениями больше 10 мегабайтов. Отметьте те письма, которые вам точно не пригодятся, и кликайте по значку «корзина» вверху списка писем.
После прочтения и отправки ответа на письмо разве нужно, чтобы оно еще оставалось в папке входящих? Попробуйте использовать функцию «Отправка и архивирование», чтобы письма сразу удалялись из входящих после ответа на них. Соответствующий пункт вы найдете в разделе Настройки > Общие. Отметив флажком соответствующий пункт, вы добавите кнопку «Отправить и архивировать» в окно ответа. Теперь каждый раз, когда вы отвечаете на письмо, вы можете выбрать: оставить письмо болтаться в папке входящие или отправить его сразу в архив.
Организуйте почту при помощи ярлыков и фильтров
Каждое письмо можно отметить ярлыком. Все новые ярлыки будут отображаться слева как отдельные папки. В режиме чтения письма нажмите кнопку Ярлыки (вторая справа кнопка вверху) и создайте новый ярлык или используйте существующий (можно подтащить ярлык из списка папок слева прямо на письмо и таким образом отметить сообщение). Нажмите кнопку Еще (крайняя справа вверху) и выберите пункт «Фильтровать похожие письма». Вам откроется целый мир возможностей для автоматизации почты, таких как автоматическое перенесение всех писем от мамы в папку «Семья». Чтобы ознакомиться со всеми функциями более подробно, обратитесь в раздел «Помощь».
Не хватает памяти — купите
Если уж вам совсем надоело трамбовать письма в ящике и постоянно беспокоиться о памяти хранилища, то можно раскошелиться на платное пространство. Прокрутите письма до самого низа. В левом нижнем углу под списком писем вы увидите статистику использования памяти и кнопку «Управление». Если вы приблизились к 100%, перейдите по этой ссылке и увидите варианты оплаты дополнительной памяти. Есть несколько тарифных планов, начиная от 140 рублей за месяц. Дополнительная память будет распространяться не только на почту, но и на другие сервисы вроде Google Drive и Google Photos, если вы их используете.
Окиньте взором просторы почты
Если вы хотите обозревать как можно больше писем разом, измените максимальный размер страницы. Для этого перейдите в раздел Настройки > Общие и выберите третий пункт сверху. Вы можете задать одно из предлагаемых значений в пределах от 10 до 100 писем.
Отметить важное письмо звездочкой — значит обозначить его важность. Но важность тоже бывает разной. Чтобы выбрать для каждого важного письма особую отметку, перейдите в раздел Настройки > Общие и в подразделе Звезды выберите вариант Все. В следующий раз, когда вы будете отмечать письмо звездочкой, щелкните по звездочке еще раз и выберите один из нужных вам вариантов звезд разных цветов, а также восклицательные и вопросительные знаки и другие значки.
Сделайте из письма задание
Можно из своего почтового ящика сделать список важных дел. Для этого нажмите кнопку Еще над списком писем и выберите «Добавить в задачи». Письмо автоматически станет задачей в соответствующем сервисе Google. К задаче будет приложена ссылка на это письмо.
Следите за непрочитанными
В разделе Настройки > Лаборатория включите пункт «Значок непрочитанных сообщений». Если вкладка Gmail у вас открыта постоянно, как у любого нормального человека, то теперь, взглянув на значок вкладки, вы можете увидеть, сколько непрочитанных писем у вас есть. Это на тот случай, если вам понадобится слегка расстроиться в течение напряженного рабочего дня.
Отключитесь от сети
Если у вас стоит браузер Chrome, то можно попробовать применить режим офлайн-почты. Gmail будет доступен вам даже без подключения к интернету. Нет, без интернета вы не сможете отправлять или принимать письма. Но вы можете, например, просматривать входящие, сортировать письма или продолжать писать ответ, пока не вернетесь к цивилизации. Чтобы включить офлайн-режим, перейдите в раздел Настройки > Офлайн.
Отдайте почту на откуп
Если вы совсем выбились из сил, пытаясь навести порядок в своем почтовом ящике и успеть ответить на все письма, вы можете доверить эту работу кому-то из подчиненных. Для этого перейдите в раздел Настройки > Аккаунты и импорт. В подразделе «Предоставить доступ к своему аккаунту» вы можете добавить другого пользователя Google и таким образом дать ему доступ к вашей почте. Он не сможет изменить пароль и другие настройки, но сможет читать, архивировать и отвечать на ваши письма. Такие письма будут подписаны вашим именем и именем доверенного лица, которое будет указываться в скобках.
Заблокируйте навязчивых собеседников
Некоторые люди не понимают намеков. Для таких существует кнопка блокировки. Когда вы получаете письмо от отправителя, от которого больше ничего не хотите получать, откройте письмо и в правом верхнем углу нажмите стрелочку вниз. В выпадающем списке выберите «Заблокировать отправителя». Теперь все письма с этого адреса будут попадать прямиком в папку Спам.
Перечитайте старые письма
Если вам нужно быстро найти письмо, отправленное вам вашим другом годы тому назад, просто наведите курсор на имя отправителя в списке писем или в окне чтения. Появится окно визитной карточки контакта. Там есть кнопка «Переписка», щелкнув по которой, вы увидите все письма, которыми вы обменивались с этим адресатом.
У всех была такая ситуация, когда письмо вместо одного адресата по ошибке уходило к другому. Теперь можно оградить себя от такой неприятности, включив функцию отмены письма. Перейдите в раздел Настройки > Общие и отметьте пункт «Отменить отправку». Тут же можно выбрать время задержки отправления письма от 5 до 30 секунд. В следующий раз, когда вы будете отправлять письмо, вы увидите кнопку «Отменить отправку».
Надоели групповые беседы, в которые вас включили? Вы можете потихоньку покинуть их. Для этого выберите цепочку писем и в разделе Еще нажмите на кнопку Игнорировать. После этого все письма в этой цепочке будут обходить вас стороной, только если вы не единственный получатель письма. Если вам захотелось вернуться беседу, найдите соответствующую цепочку во входящих и отмените блокировку.
Создавайте новые адреса Gmail легко
Допустим, вам не хочется заморачиваться с фильтрами или вы хотите для чего-то создать дополнительный Gmail-аккаунт. В таком случае можно создать виртуальный Gmail-адрес, просто добавляя +что-то между @ и Gmail.com. Так можно создать адрес Вы[email protected] для участия в аукционах или Вы[email protected] для аккаунтов на распродажах и т.д. Теперь все, что будет приходить на эти адреса, будет падать в вашу почту.
Отправляйте письма даже во сне
Пусть ваши клиенты и партнеры думают, что вы маньяк-трудоголик, который работает даже по ночам. Установите расширения Boomerang, с помощью которого можно запланировать отправку письма на будущее. Расширение действует в браузерах Chrome, Safari и Firefox. Бесплатная версия позволяет запланировать отправку до 10 писем в месяц. Это же расширение можно использовать как напоминание о письмах, с которыми вам нужно закончить работу позже.
Автоматизируйте ответы на одинаковые письма
Возможно, вам приходится просматривать и отвечать на десятки одинаковых писем каждый день. Чтобы не писать ответы каждый раз заново, используйте кнопку «Шаблоны ответов» в разделе Настройки > Лаборатория. В следующий раз, написав шаблонный ответ, отметьте его соответствующим образом, и вы сможете отправлять один и тот же ответ снова и снова.
Дайте вашей мыши отдохнуть — используйте клавиши быстрого доступа. Часть из них активна по умолчанию. Если хотите узнать о них подробнее, загляните в раздел Настройки > Общие и включите пункт «Быстрые клавиши». Затем нажмите на клавишу «?» на клавиатуре. На экране выскочит таблица всех сочетаний быстрых клавиш для работы с почтой.
Перестаньте следить за другими почтовыми службами
В разделе Настройки > Аккаунты и импорт выберите пункт «Добавьте свой почтовый аккаунт POP3». После этого Gmail будет автоматически получать письма с других ваших аккаунтов. Используйте функцию «Отправить письмо как», чтобы отправить письмо с одного из ваших адресов.