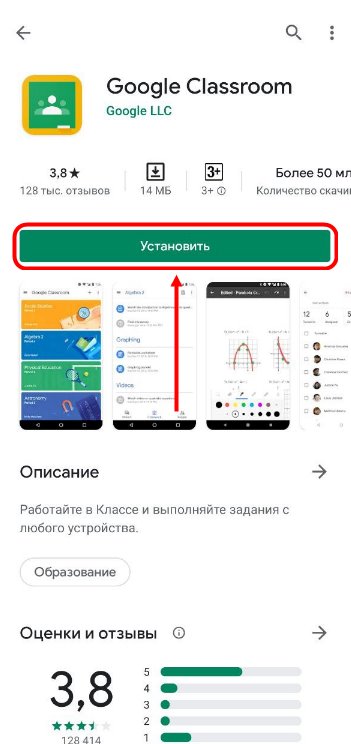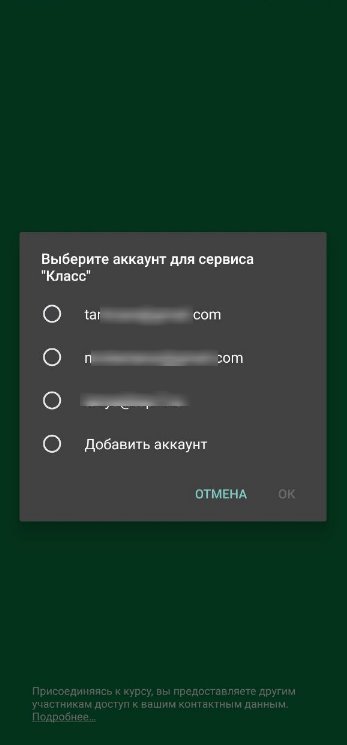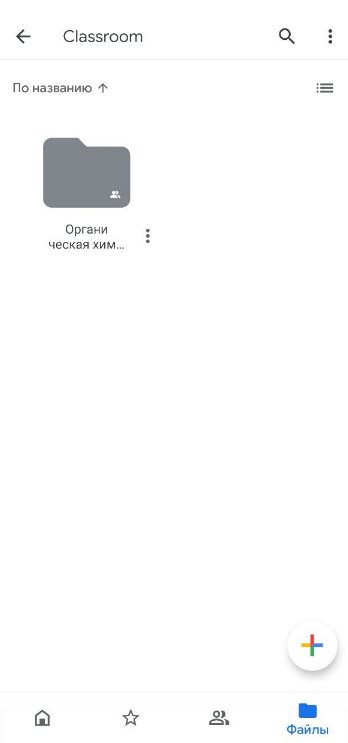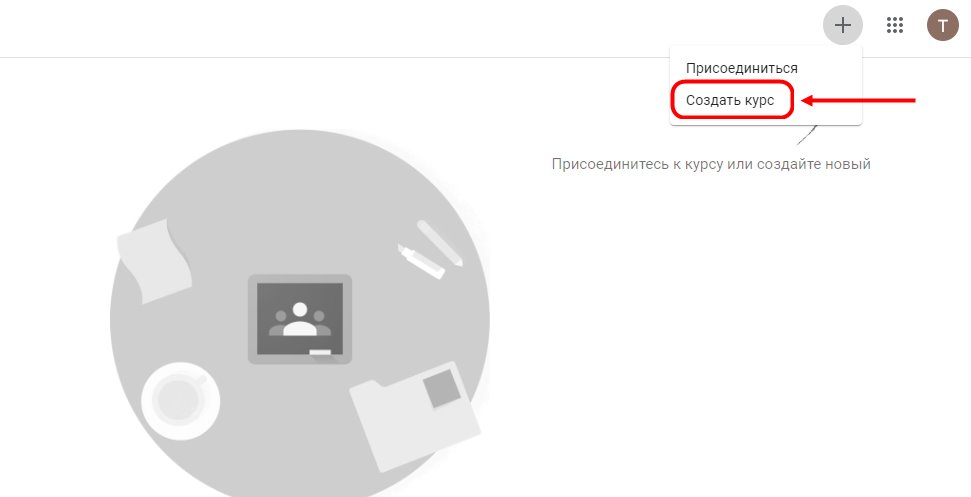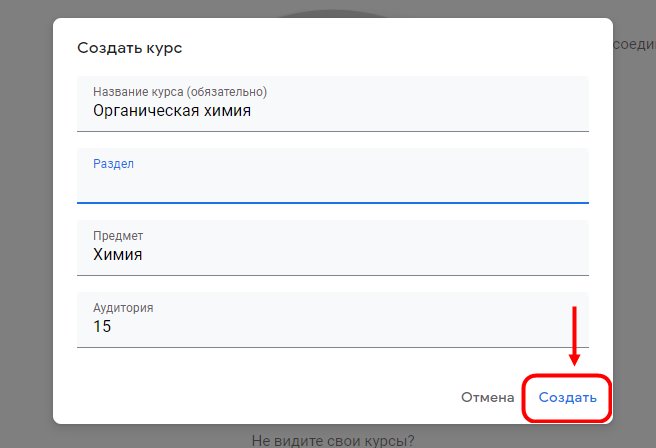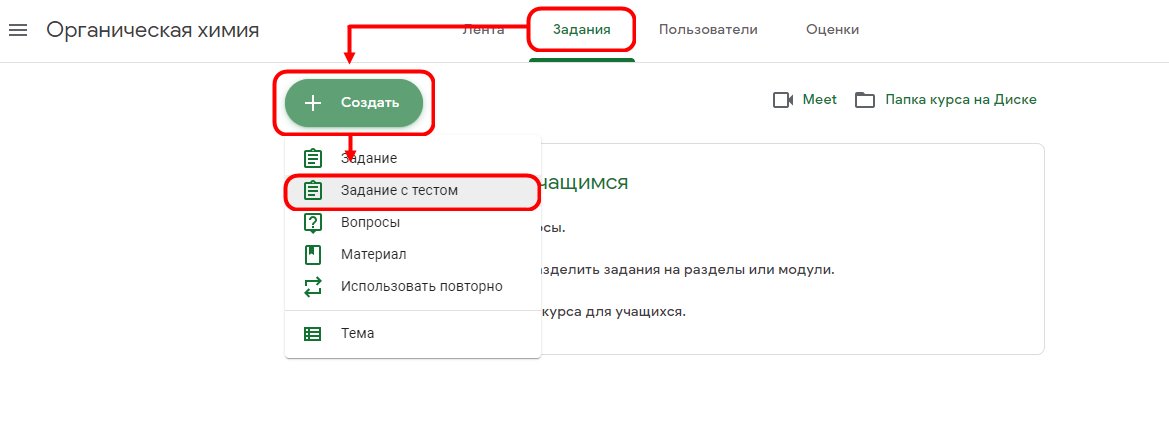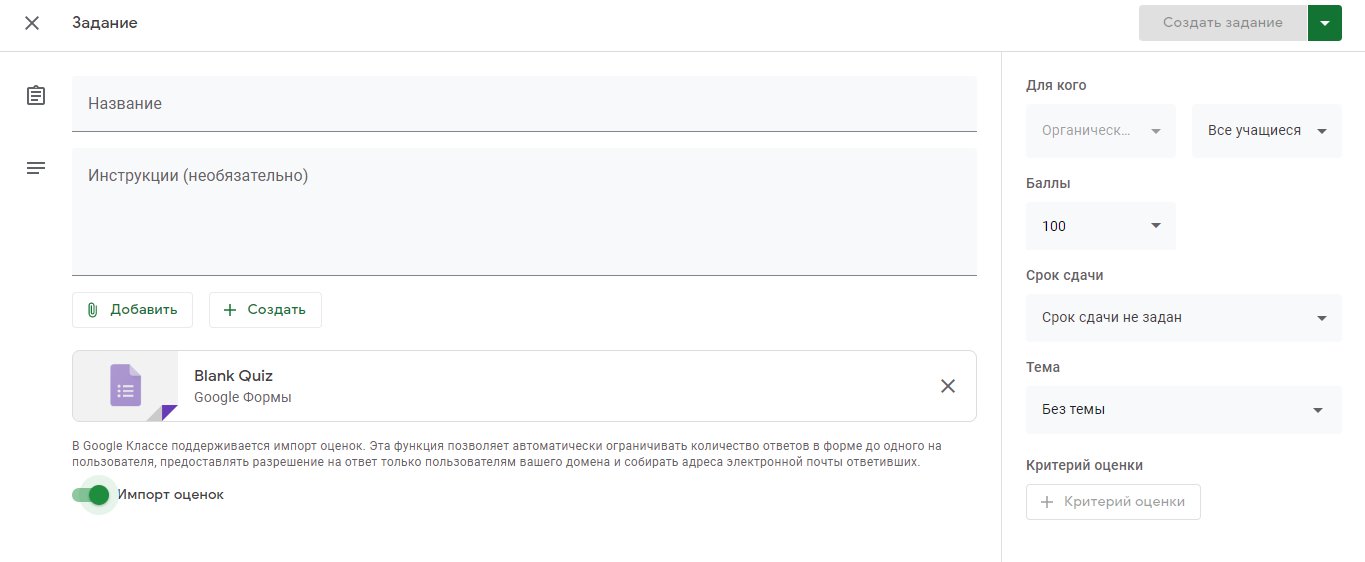Как работать в Гугл Классе: вводная часть
Хотите узнать, как работать в Гугл Классе – создавать курсы, ставить задания ученикам? Или вы обучаетесь на курсе и хотите научиться пользоваться функционалом? расскажем все, что нужно знать преподавателям и учащимся – собрали все необходимые сведения в одном обзоре!
Возможности сервиса
Работа в Гугл Классе проста и приятна – это многофункциональная онлайн-платформа, которая доступна пользователям абсолютно бесплатно. Набор инструментов предназначен как для преподавателей, так и учеников и позволяет работать с электронной почтой, хранилищем и документами. Все под рукой – вы сэкономите массу времени, сможете с легкостью организовать занятие и эффективно поддерживать учащихся.
В этом обзоре мы вместе разберемся, как пользоваться Гугл Классом – рассмотрим основные функции и опробуем некоторые действия на практике. Но сначала обсудим возможности, которые отличают онлайн-платформу от других продуктов, уникальные свойства, делающие ее незаменимой.
Пора поподробнее изучить, как пользоваться Классрум и работать с интерфейсом – первым этапом станет регистрация в системе!
Создание профиля
Обсуждая такой важный вопрос, нельзя не затронуть доступные типы аккаунтов – их несколько. Практически все пользователи обладают одинаковыми правами, но небольшие отличия есть – выясним их в процессе работы.
Итак, вы можете воспользоваться одним из трех типов аккаунтов для регистрации в Google Classroom:
Все просто! Если у вас есть учетная запись от компании или учебного заведения, используйте ее. Если вы ранее активно пользовались личным профилем – подойдет! Давайте пройдем несложную регистрацию в системе?
Пользоваться Гугл Классрум можно на телефоне или компьютере – в магазинах программ Эп стор и Плей Маркет есть бесплатные официальные клиенты платформы. Приложения для десктопа нет – сервис работает онлайн через браузер.
Если вы решили стать полноправным участником сообщества – поехали! Прежде чем обсуждать, как использовать Гугл Классрум, сделайте следующее:
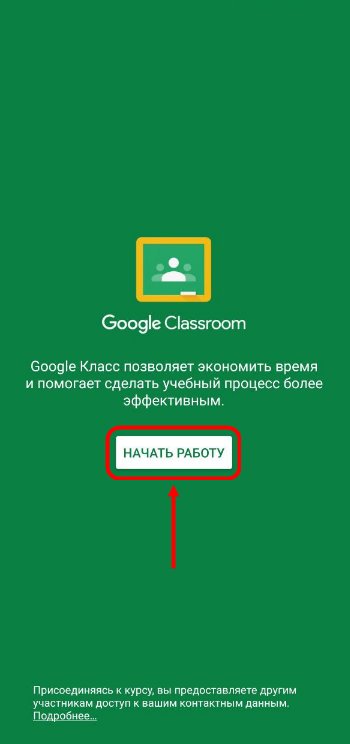
Готово, можно приступать! Вас ждет подробная инструкция по работе с Google Classroom – читайте ниже.
Как работать преподавателю и ученику
Сначала мы поговорим о том, как учителю пользоваться Гугл Класс – именно педагоги организовывают учебный процесс, выкладывают задания и ставят оценки. Как только вы откроете сервис, увидите кнопку с тремя полосками в верхнем левом углу. Нажмите, чтобы получить доступ к следующим разделам меню:
Как только вы создадите свои курсы в Гугл Классе, там же появится вкладка со списком заданий – их можно разделить на проверенные и непроверенные.
Чтобы понять, как учителю работать в Гугл Классе, нужно создать свой курс. Это легко – жмите на кнопку с плюсиком на верхней панели справа.
Обязательно сделайте следующее:
Готово! Первый этап завершен. Переходим к следующей части – поговорим, как начать работать Google Classroom и создавать задания.
В каждом курсе Гугл Класса есть задачи, которые учитель ставит учащимся – их нужно выполнять своевременно, чтобы получить высший бал. Как только вы создадите обучение, увидите несколько вкладок:
Остановимся на последней вкладке подробнее! Вы убедитесь, что работать в Гугл Классе преподавателю действительно легко:
Инструкция по работе Гугл Класс для преподавателя должна включать краткий гайд по добавлению пользователей. На главной странице (или в одноименном разделе) вы найдете короткий код – просто скопируйте данные и отправьте учащемуся.
Пора сказать несколько слов о том, как работать в Гугл Классе ученику. В целом, интерфейс не меняется – нажмите на три полоски слева, чтобы увидеть:
Карточки курса видны на главном экране – нажмите на любую, чтобы попасть в ленту, просмотреть задания и материалы на диске, или открыть календарь.
В карточках есть и другие иконки – можно сдать задание (с прикрепленными файлами), написать преподавателю, выяснить полученную оценку.
Мы подробно обсудили, как пользоваться Гугл Классом ученику или преподавателю – рассмотрели тонкости регистрации и авторизации, начало работы и создание курса. Вся нужная информация у вас в руках – пора действовать, не медлите!
Easy to use
Save time and simplify everyday tasks
Free edition
Switch from class to assignment to student in just a few clicks
Track student progress in your gradebook and export scores to your school’s student information system (SIS)
Keep grading consistent and transparent with rubrics displayed alongside student work
Store frequently used phrases in a customizable comment bank
Prepare and schedule tasks, assignments, and quizzes across multiple classes
Paid editions
Coming soon Integrate your favorite edtech tools with Classroom add-ons (available with the Teaching and Learning Upgrade and Education Plus)
Enrich
Enhance student learning experiences
Free edition
Give students the ability to adjust accessibility settings so they can learn in the way that works best for them — even in multiple languages
Keep everyone on track with student to-do and teacher to-review pages, and due dates that automatically appear on student calendars when classwork is created
Upload coursework documents automatically as templates to give each student their own copy of an assignment when it is created
Enable students to check their own work for recommended citations by scanning it against hundreds of billions of web pages and over 40 million books with originality reports
Allow students to snap and submit a picture of their paper homework quickly and easily with improved image capturing
Paid editions
Scan student submissions for potential plagiarism against your domain’s repository of past student work (available with the Teaching and Learning Upgrade and Education Plus)
Google Classroom: обзор возможностей
Google Classroom или «Гугл Класс» — интернет-сервис для онлайн-обучения. Позволяет создавать курсы, проводить вебинары и тестировать учеников.
По сути, компании Google собрала в одном сервисе несколько своих инструментов. Среди них, диск для хранения файлов, Google Docs для публикации текстовых лекций, презентации, опросы, сервис для видеовстреч и календарь для планирования обучения.
Google Classroom полностью на русском языке. Подходит школам и вузам. В статье разберем возможности сервиса, его достоинства и недостатки.
Google Classroom подходит школам и вузам
Компания Google разработала сервис для школ, техникумов, вузов и некоммерческих организаций. Здесь есть необходимый минимум для запуска онлайн-обучения: от редактора курсов до удобного календаря для планирования занятий.
Один из главных недостатков — нет поддержки стандартов SCORM, Tin Can (xAPI) и cmi5, которые позволяют создавать интерактивные электронные курсы. Подробнее о том, что ещё не хватает Google Classroom мы разберём ниже.
Сервис доступен бесплатно
Google Classroom доступен бесплатно, если вы не получаете деньги за обучение. В день вы можете создать 30 курсов и открыть к ним доступ для 200 человек.
В бесплатной версии вы можете обучать до 200 человек в день. Если нужно больше, придется приобрести платную подписку. На февраль 2021-го цены стартуют от 3 долларов в год за ученика. Смотреть тарифы →
В сервисе могут работать сразу несколько человек
| Преподаватели | Ученики | Администраторы | Родители |
| Создают курсы и задания | Решает задания и получает оценки | Могут просматривать курсы и задания | Получают рассылки об успеваемости ребенка |
| Проводят вебинары | Может задать вопрос преподавателю | Добавляют и удаляют учеников | Могут следить за учебными новостями |
| Тестируют учеников | Переписываться с одноклассниками | ||
| Проверяют домашние задания | |||
| Выставляют оценки | |||
| Публикуют новости и объявления | |||
| Рассылают уведомления на почту |
Онлайн-курсы в Google Classroom легко создать
Чтобы упорядочить материалы, каждый курс можно поделить на темы — это как главы в книге.
Стартовая страница в Google Classroom. Чтобы создать курс, нажмите на значок плюса в правом верхнем углу экрана
Так выглядит список дисциплин в личном кабинете ученика
Новостная лента — это главная страница курса. Преподаватель может написать здесь объявление, а ученики — задать вопросы
Список тем в курсе с теорией и практикой находится во вкладке «Задания»
Если готовых материалов нет, можете создать с нуля. Для этого в сервисе есть встроенные инструменты: текстовый редактор по типу Word, презентации, задания и тесты.
Каждый курс можно красиво оформить — добавить добавить титульную обложку. На это возможности по дизайну заканчиваются.
Курс делится на теорию и практику. Теория — это все лекционные материалы, которые вы добавили в программу обучения.
В качестве практики можно использовать задания и онлайн-тесты, чтобы ученики закрепили изученный материал.
Есть три способа поделиться курсом: выслать ученику приглашение на почту, отправить ссылку на подключение или сказать код, который он должен ввести при входе в учебный класс.
Возможности для обучения ограничены. Google Classroom позволяет создавать курсы, больше похожие на электронные учебники: с текстовыми лекциями, видеоуроками, презентациями, тестами и заданиями.
Даже если вы купите дополнительные компьютерные программы и соберете контент в них, он не будет работать в Google Classroom. Все потому, что сервис не поддерживает мировые стандарты электронных курсов: SCORM, cmi5, Tin Can (xAPI).
Тесты и задания помогут контролировать успеваемость
Проверить знания учеников после курса помогут тесты. Их можно поставить в конце каждой учебной программы или запустить отдельно, например, чтобы провести внеплановую контрольную.
Вам доступны 8 типов заданий: от выбора одного правильного ответа до вопроса-эссе, в котором ученик пишет свои мысли на заданную тему.
Создать тест просто. Выбираете один из восьми шаблон, добавляете текст — тест готов
Создавайте видеовопросы — для этого достаточно поставить в задание ссылку на ролик с YouTube.
По умолчанию Google Формы предлагают 12 цветовых тем для теста. При желании вы можете настроить свои. А вот шрифтов всего четыре и добавить новые не получится
Задавайте критерии оценки для теста — сколько ученику нужно набрать баллов, чтобы сдать тестирование. Сервис автоматически проверит ответы и поставит отметку в журнал. Вы не тратите на это время.
Выставляйте сроки тестирования — вы можете указать с начало и окончание тестирования. Когда указанный срок пройдет, тест будет недоступен. Опоздавшие автоматически получат неуд.
При ошибке тест покажет правильный ответ. Это поможет ученику разобраться в вопросе и закрепить материал. Опцию можно отключить при необходимости.
Защиты от списывания нет. Нельзя ограничить время на ответ и число попыток, штрафовать за ошибки или запустить перемешивание вопросов, чтобы у каждого ученика они отображались в случайном порядке.
Для практики используйте задания. Задание — это вопрос с открытым ответом. Ученик должен написать свои мысли на заданную тему или прикрепить материал. Например, решенную задачу по математике или оформленную контурную карту по истории. Проверять задание придется в ручную.
Чтобы ученику было проще подготовиться, к каждому заданию можно добавить файл: документ, видео или презентацию.
Вебинаров нет, зато есть видеовстречи
К Google Classroom подключен сервис для видеовстреч Google Meet. С его помощью вы можете проводить живые уроки дискуссии. Максимальное число участников на встрече — 100 человек в бесплатном аккаунте. Продолжительность урока — до 60 минут.
Если вы используете платную подписку, то можете проводит трансляции на 100 000 зрителей. Ограничений по времени нет.
Так выглядит видеовстреча в Google Classroom
Планируйте видеовстречи в календаре — это единая панель управления всеми онлайн-трансляциями. Календарь находится во вкладке «Задания». Заходите сюда. Выбираете день для встречи. Пишите название вебинара и нажимаете «Сохранить» — вебинар готов.
Окно настройки вебинара. Здесь вы можете указать название, краткое описание и продолжительность встречи, а также пригласить конкретных слушателей или сделать трансляцию доступной для всех учеников
Следите за вопросами в чате. В Google Meet есть чат для общения, в котором ученики могут задавать вам вопросы, обмениваться мыслями или просто общаться.
Количество вебинаров не ограничено — проводите столько трансляций, сколько необходимо. На одной встрече может быть до 100 человек.
Опросов нет в бесплатной версии , как и функции «Поднять руку». Если слушатель захочет задать вопрос, придется написать в чат. Других возможностей нет.
Вы не можете отключить микрофон ученикам в настройках, чтобы они не баловались и не срывали занятие. В Google Classroom нет такой возможности.
Единственная вариант — попросить учеников отключить микрофоны в начале встречи.
Интерфейс лаконичный и простой
Разработчики максимально упростили интерфейс Google Classroom, чтобы освоиться в нем могли люди без технических навыков: учителя, школьники и их родители.
Когда вы только начинаете работу, сервис подсказывает, как создать курс, запланировать видеовстречу или тестирование.
В Google Classroom есть порядка 40 обложек для курсов. Вы можете выбрать любую. На это возможности по оформлению учебного портала заканчиваются
В каждом курсе есть общая лента для общения
Главная страница курса — лента для общения. Здесь учитель может написать объявления, а ученики задать вопрос или оставить комментарий. К сообщению можно прикрепить документ, видео или картинку.
В ленте можно напомнить о расписании, рассказать о вебинаре или похвалить отличников
Есть личные объявления — это когда вы пишите сообщение в общей ленте и его видит конкретный ученик, а остальные — нет.
Ученику можно написать личное письмо прямо из сервиса, чтобы дать развернутую обратную связь, похвалить или разобрать ошибки.
Аналитика дает общую картину по обучению
Вся информация перед глазами: от средней успеваемости по классу до прогресса конкретного ученика. По отчетам вы видите, какие материалы прошли ученики, какой балл за отдельное задание или курс целиком, какие ошибки допустили в тесте.
Общий журнал успеваемости в Google Classroom
Ученики видят свою успеваемость : какой балл они набрали за курс, выполнили тест или провалили, насколько хорошо сделали задание.
Учиться можно на любом устройстве
У Google Classroom есть мобильное приложение для iOS и Android. Через него ученики могут переписывать в ленте, проходить курсы и тесты. А учители — создавать программы обучения, проверять домашние задания и выставлять оценки.
Работать в сервисе могут люди с нарушением зрения – для них предусмотрены программы чтения с экрана. Например, для устройств iOS создан VoiceOver, а для Android – TalkBack.
Техподдержка медленная и на английском языке
Если возник технический вопрос, можно написать напрямую инженерам Google. Отвечают они на английском и долго рассматривают запрос — иногда это занимает пару дней.
Вы сэкономите время, если поищите ответ в интернете. Для Google Classroom открыта база знаний с подробными инструкциями.
Аналоги Google Classroom
Преимущества
Сервис на русском языке и бесплатный, если вы не ведете коммерческую деятельность, то есть не продаете свои курсы.
Интуитивно понятный интерфейс. Разработчики максимально упростили интерфейс Google Classroom, чтобы освоиться в нем могли люди без технических навыков: учителя, школьники и их родители.
Сервис сам дает подсказки — как создать курс или тест, где посмотреть результаты учеников, — чтобы вы быстрее освоили его возможности.
Несколько инструментов Google в одном. Classroom включает в себя диск для хранения файлов, Google Docs для публикации текстовых лекций, презентации, опросы, сервис для видеовстреч и календарь для планирования обучения.
Командная работа над курсом. Курс могут создавать сразу несколько учителей: пока один пишет лекцию, другой собирает тест.
Регулярная обратная связь ученикам — преподаватель может комментировать каждое задание и тест. Если ученик чего-то не понял, достаточно написать вопрос в общую ленту, чтобы привлечь внимание одноклассников и учителя.
Родители могут видеть оценки детей, чтобы контролировать их успеваемость — отчет с отметками придет им на почту. Также родителям видна информационная лента каждого курса, чтобы следить за новостями и объявлениями учителя.
Есть мобильное приложение для создания курсов и обучения. Правда, его рейтинг на Google Play составляет 2.2 из 5 на март 2021 года.
Недостатки
Не поддерживает стандарты электронного обучения: SCORM, Tin Can (xAPI) и cmi5. Курсы, собранные по этим стандартам, не работают в Classroom.
В тестах нет защиты от списывания. Нельзя ограничить время на ответ и число попыток, штрафовать за ошибки или запустить перемешивание вопросов, чтобы у каждого ученика они отображались в случайном порядке. Сами тесты больше похожи на опросы.
Медленная техподдержка на английском языке. Инженеры отвечают на вопрос в течение двух-трех дней, как повезет.
Возможности дизайна ограничены — каждому курсу вы можете задать лаконичную обложку и цветовую тему из представленных Google. Оформить учебный портал в авторском стиле не получится.
Выводы
Google Classroom подойдет школам и поможет запустить смешанное обучение. Здесь есть необходимый минимум для запуска онлайн-обучения: от возможности объединить учебные материалы в курс до удобного календаря для планирования занятий.
Вузам и коммерческим компаниям Classroom подойдет в меньшей степени — не хватит функционала. Например, здесь не получиться запустить полноценную аттестацию и разделить учеников по факультетам или отделам компании.
Платформа для
запуска онлайн‑школы
Полный функционал платформы
бесплатно на 14 дней.
EduNeo
актуальные методики преподавания, новые технологии и тренды в образовании, практический педагогический опыт.
Google Classroom: функционал и краткая инструкция по созданию онлайн-курса
Кратко о платформе Google Classroom
Вебинар “Как создавать тесты: основы педдизайна и организация тестирования онлайн”.
Где найти приложение Google Glassroom
Познакомимся с основными элементами Google Classroom необходимыми при сборке учебного курса. Найти Google Classroom достаточно просто, для этого откройте браузер Google Chrome, и далее просмотрите приложения Google.
Иконку Google Classroom вы может сразу и не увидеть, нажмите Еще (More…) и обязательно найдете.
После открытия вы попадете в Google Classroom где можно начать создавать свой курс или вы найдете учебные курсы, к которым вам дали доступ.

Структура дистанционного курса на платформе Google Classroom
Познакомимся с основными элементами Google Classroom на примере дистанционного тренинга “Мой курс в Google Класс”.
При создании и организации курса Вам будут доступны три основные вкладки: ЛЕНТА, ЗАДАНИЯ, ПОЛЬЗОВАТЕЛИ.
Первоначально видны две вкладки: ЛЕНТА и ПОЛЬЗОВАТЕЛИ (актуально на 14.01.2019 – примечание Редакции). Вкладку “ЗАДАНИЯ” нужно добавлять в курс. О том, как это сделать читайте ниже.
В ЛЕНТЕ собирается и отображается актуальная информация по курсу: учебные материалы, объявления, задания, видны комментарии пользователей.
Вкладка ЗАДАНИЯ позволяет добавить учебные материалы в курс и распределить задания по темам и в необходимой последовательности.
В разделе ПОЛЬЗОВАТЕЛИ будет список обучаемых, присоединившихся к курсу (по коду или добавленных вручную). Код курса можно найти нажав на изображение шестерёнки.

Лента: информация о происходящем в курсе
В ленте отображается происходящее в Курсе в той последовательности, в которой преподаватель добавляет информацию в курс:
При создании Объявлений преподаватель (кроме текста) может добавить различный материал: прикрепить файл (загрузить с компьютера), добавить файл из Google Диска, опубликовать ссылку на видео с Youtube или дать ссылку на внешний сайт.
Учащиеся могут просматривать Объявления и комментировать их.
Для добавления Объявления используйте “Добавить новую запись”.

Обратите внимание, что весь загруженный материал в Ленту курса (в раздел Новая запись) помещается в папку курса на Google Диске. Увидеть папку можно во вкладке “Задания”.

Обратите внимание на Настройки курса (шестеренка в верхнем правом углу на странице курса). Можно разрешить/запретить учащимся оставлять записи в ленте курса.
Задания: проверяем знания слушателей
Для создания вкладки “Задания” на вашем учебном курсе нажмите на значок ? в левом нижнем углу.

Это новая вкладка Google Classroom. Во вкладке “Задания” вы можете:
Задания для слушателей могут быть различного типа. Преподаватель может прикрепить в качестве Задания любой документ находящийся на ПК или на Google Диске, дать ссылку на видео. Также может предложить выполнить практическую работу или контрольную работу в виде теста. Добавить вопрос, который смогут комментировать как преподаватели, так и другие учащиеся (при определенных настройках).

В настоящее время (актуально на 14.01.2019 г. – прим. редакции) появилась возможность создавать Задания с использованием Google Формы. Google Формы очень многофункциональны и при их помощи легко создавать тесты с выбором одного или нескольких ответов, открытые задания, задания с использованием рисунков и видео и др.
Заданиям можно выставить срок сдачи.
После выполнения заданий слушателями, сведения об этом автоматически поступают к преподавателю. Для просмотра сданных заданий преподаватель переходит в раздел ЛЕНТА, затем нажимает Все задания.
У преподавателя появляется информация о сданных/несданных работах.

Преподаватель может проверить задания учащихся, выставить оценки, прокомментировать ответы слушателей.

Добавление учащихся к курсу
Как правило, после создания курса автор создаёт посадочную страницу, в которой кратко представляет описание курса – программу, дату начала и окончания курса, правила работы и требования к обучаемым, ссылку на форму регистрации.
Автор курса отправляет всем прошедшим регистрацию на посадочной странице Код курса (обучающиеся сами добавляются на курс) или вручную приглашает учеников на курс. Как это сделать? Во вкладке “Пользователи” можно увидеть Код курса или пригласить учащихся (по имени или по адресу электронной почты).