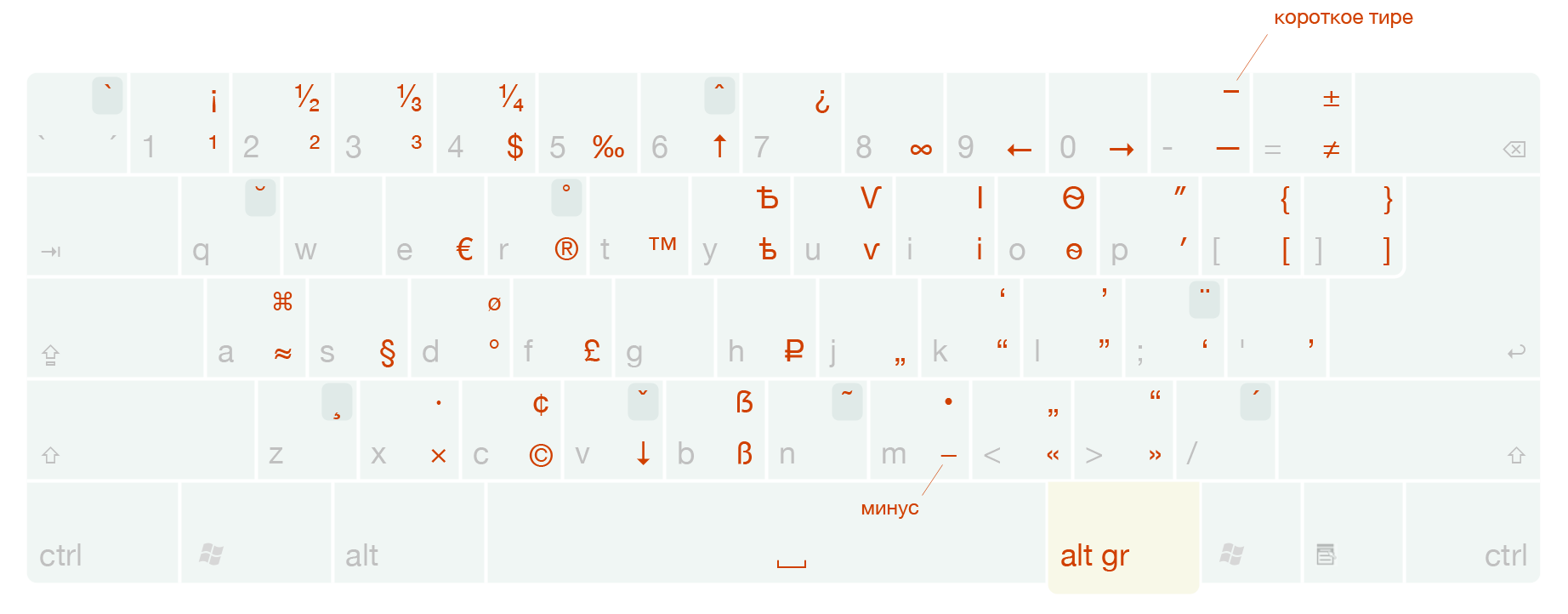Диаметр имеет обозначение – специальный символ «Ø», без которого не обойтись в таких ситуациях:
Потребность в знаке «Ø» периодически возникает и тогда для ввода пользуются либо горячими клавишами на компьютере либо через встроенные инструменты редактора.
Как написать знак диаметра в Word?
Ворд самый популярный текстовый редактор, для ввода диаметра в документ есть несколько способов.
С помощью кнопки «Дополнительные символы»
Знак «Ø» есть во всех офисных продуктах Microsoft. Просто нужно знать, где искать. Чтобы ввести знак диаметра в Office Word, требуется выполнить следующие действия:
Этот способ выручает не только когда нужно напечатать знак диаметра в Ворде, но и в других программах Microsoft Office. В текстовых редакторах других разработчиков не применяется.
С помощью автозамены
Метод используется при включенной английской раскладке. Зажать клавишу «Ctrl», ввести «/» и букву «o». Размер перечеркнутой «o» зависит от регистра буквы:
Сочетание клавиши ALT и кода
ASCII-код
Вставить знак диаметра с помощью комбинаций клавиш можно при включенном блоке цифр с правой стороны клавиатуры. Чтобы активировать раскладку, необходимо нажать кнопку NumLock. Обязательно переключить языковую панель на English.
Зажать левую клавишу альт и ввести цифры ASCII-кода в правой стороне раскладки. Символ вводится двумя наборами комбинаций – для большого и маленького значка:
Вставка символа диаметр на клавиатуре не получится, если набирать цифры, которые находятся в верхней части раскладки. На некоторых ноутбуках отсутствует дополнительная панель с клавишей NumLock, поэтому пользователям таких устройств не подходит подобное решение.
Юникод
Также в Word знаки вводятся шестнадцатеричным кодом Unicode. В поле редактора нужно прописать обозначающие диаметр коды 00D8 или 00F8. Затем нажать совокупность клавиш «Аlt+X» в указанном месте документа высветится изображение – «Ø» или «ø», в зависимости от юникода:
С помощью типографской раскладки Бирмана
Чтобы пользоваться таким способом, как вставка символа диаметра, на компьютер загружается специальная раскладка Ильи Бирмана. Она активируется в настройках «Панели управления». Подробная инструкция по установке прилагается на сайте приложения.
Обозначение «Ø» вводится сочетанием клавиш правый Alt + d.
Как поставить знак диаметра на клавиатуре в Excel?
Знак диаметра в Microsoft Office Excel вводим так же как в Ворде.
Самый простой и быстрый способ
Копировать готовый знак «Ø» с моего сайта или добавить в документ через таблицу символов в Ворде. Затем скопировать («Ctrl»+«C») и вставить («Ctrl»+«V») значок диаметра в необходимую строку редактора или ячейку таблицы.
Ввод знака диаметра – простая операция и вышеописанные способы используют из-за удобства. ASCII-коды – лучший метод создать перечеркнутую «О» или другие символы. Заучивать коды необязательно – достаточно зайти на мой сайта. Но если требуется повысить скорость работы в текстовых редакторах, основные комбинации кодов полезно знать наизусть.
Как в экселе поставить знак диаметра?
В программе эксель действительно при работе с таблицами, может потребоваться поставить знак диаметра, и некоторые пользователи не знают, как это сделать.
Поэтому рассмотрим подробную инструкцию, как в программе эксель поставить знак диаметра. Для этого открываем новую рабочую книгу.
Первый шаг. На верхней панели настроек, требуется активировать закладку «Вставка», в самом левом углу находим блок «Текст», в котором есть иконка с подписью «Символы».
Второй шаг. После нажатия на данную иконку, на экране появиться еще одно дополнительное меню. В правом верхнем углу этого меню, ищем строку «набор», нажимаем напротив неё на стрелочку, в выпадающем списке ищем «основная латиница».
Третий шаг. Прокрутив немного ленту символов, мы видим знак диаметра, нажимаем на кнопку «Вставить» и закрываем меню.
В итоге в выбранной ячейке вставляется знак диаметра.
Видео как в экселе вставить знак диаметра.
Как вставить знак диаметра в Word и Excel
В документах Word или электронных таблицах Excel может возникнуть необходимость поставить знак диаметра. В черчении он ещё называется «знак окружности», что по своей сути одно и то же. Вот так он выглядит — Ø.
Это может пригодится, например, в описании к чертежам, при составлении технических документов или даже просто объявления о продаже трубы.
Вставить его в приложениях пакета Microsoft Office можно несколькими способами. Причём, что в Ворде, что в Экселе, что в Повер Поинте вставка делается практически идентично!
Самый простой и быстрый способ поставить знака диаметра в Ворде или Экселе — это комбинация клавиш Alt+0216. Единственное замечение — цифры надо вводить на цифровом блоке справа. Если Вы их будете набирать на клавишах в верхней части клавиатуры, то ничего не получится.
Второй способ — через встроенную таблицу символов. Чтобы в неё попасть, надо в окне редактора Word или таблицы Excel выбрать раздел меню «Вставка».
В открывшейся панели выбираем подраздел «Символы». Откроется вот такое меню:
В нём надо выбрать пункт «Другие символы». Появится окно таблицы символов:
Чтобы вставить знак диаметра, надо либо найти его в таблице вручную, либо с помощью поля «Код знака».Введите в него код знака «диаметр» — 00D8 и искомый значок окружности автоматически найдётся и выделится.
Значок диаметр в excel
Всё о Интернете, сетях, компьютерах, Windows, iOS и Android
Как вставить знак диаметра в Word и Excel
В документах Word или электронных таблицах Excel может возникнуть необходимость поставить знак диаметра. В черчении он ещё называется «знак окружности», что по своей сути одно и то же. Вот так он выглядит — Ø.
Это может пригодится, например, в описании к чертежам, при составлении технических документов или даже просто объявления о продаже трубы.
Вставить его в приложениях пакета Microsoft Office можно несколькими способами. Причём, что в Ворде, что в Экселе, что в Повер Поинте вставка делается практически идентично!
Самый простой и быстрый способ поставить знака диаметра в Ворде или Экселе — это комбинация клавиш Alt+0216. Единственное замечение — цифры надо вводить на цифровом блоке справа. Если Вы их будете набирать на клавишах в верхней части клавиатуры, то ничего не получится.
Второй способ — через встроенную таблицу символов. Чтобы в неё попасть, надо в окне редактора Word или таблицы Excel выбрать раздел меню «Вставка».
В открывшейся панели выбираем подраздел «Символы». Откроется вот такое меню:
В нём надо выбрать пункт «Другие символы». Появится окно таблицы символов:
Чтобы вставить знак диаметра, надо либо найти его в таблице вручную, либо с помощью поля «Код знака».Введите в него код знака «диаметр» — 00D8 и искомый значок окружности автоматически найдётся и выделится.
При написании технических текстов или в чертежах часто нужно вставлять знак диаметра. В черчении его еще называют знак окружности. На клавиатуре такого знака не предусмотрено, поэтому возникает проблема. Рассмотрим несколько способов, как вставить символ диаметра.
Способ 1: скопировать и вставить
Способ 2: кнопка дополнительные символы
Во всех программах Microsoft на вкладке Вставка есть кнопка дополнительные символы. Нажав на неё можно выбрать и вставить в текст символ диаметра.

Это же окно открывается через верхнюю панель меню «Вставка — Дополнительные символы».
Если символ нужно вставлять часто, для экономии времени настройте на него сочетание клавиш или автозамену. Кнопки для настройки этих опций находятся под списком всех символов.
Способ 3: раскладка Бирмана
Илья Бирман создал раскладку для клавиатуры, которая помогает вставлять часто используемые символы с помощью клавиатуры. Чтобы воспользоваться ей, скачайте и установите ее на компьютер (Windows или Mac). После установки активируйте раскладку в настройках «Панели управления», об этом подробно написано на странице скачивания.
Чтобы не забыть все сочетания клавиш, есть шпаргалка:
Способ 4: сочетание клавиш
Характеристики знака диаметра
В программе эксель действительно при работе с таблицами, может потребоваться поставить знак диаметра, и некоторые пользователи не знают, как это сделать.
Поэтому рассмотрим подробную инструкцию, как в программе эксель поставить знак диаметра. Для этого открываем новую рабочую книгу.
Первый шаг. На верхней панели настроек, требуется активировать закладку «Вставка», в самом левом углу находим блок «Текст», в котором есть иконка с подписью «Символы».
Второй шаг. После нажатия на данную иконку, на экране появиться еще одно дополнительное меню. В правом верхнем углу этого меню, ищем строку «набор», нажимаем напротив неё на стрелочку, в выпадающем списке ищем «основная латиница».
Третий шаг. Прокрутив немного ленту символов, мы видим знак диаметра, нажимаем на кнопку «Вставить» и закрываем меню.
В итоге в выбранной ячейке вставляется знак диаметра.
Видео как в экселе вставить знак диаметра.
Символ, обозначение и значок диаметра: три способа его вставки
Все способы будут подробно рассмотрены и представлены в этой статье.
В каких ситуациях появляется потребность символа диаметра?
Существует масса ситуаций, при которых появляется такая потребность вставить знак «Ø» в нужный электронный файл. Для примера, он может потребоваться при составлении чертежей, детальном оформлении прайс-листов, оформлении рекламных продуктов или обозначения трубных изделий или запорной арматуры. Ученики, студенты или работники всяческих учреждений, предприятий либо организаций повседневно используют данный знак в процессе своей учебной, либо трудовой деятельности.
Перечислять примеры применения значка диаметра можно бесконечно долго, но и так понятно, что в некоторых ситуациях без него приходится достаточно трудно либо не комфортно. Именно поэтому далее по тексту мы рассмотрим три способа вставки символа диаметра в электронный документ.
Первый способ
Самым популярным способом можно назвать использование кодов ASCII. Он может быть осуществлен непосредственно самой ОС Windows. Для его реализации важно знать код – «0216», который в таблице кодов ASCII распознается как знак «Ø». Алгоритм ввода будет таковым:
Главное достоинство данного способа это то, что он универсален. Он может работать во многих существующих приложениях. Особенность способа состоит в том что сам символ, в качестве исходника не нужен. Недостаток данного метода в том, что всегда нужно знать код.
Второй способ
Программа Word и другие приложения взаимозаменяемый метод ввода «Ø» связан с определенным набором таких программных приложений, как: Microsoft Office Word, Excel и других. Для примера введем знак диаметра в » Word». В других случаях алгоритм ввода будет аналогичным. Во время работы заходим на панель инструментов на вкладку «Вставка». Она расположена в верхней части экрана между закладками «Главная» и «Разметка страницы». Наводим на эту вкладку курсор мыши и кликаем один раз левой кнопкой. После этого в правой части экрана видим панель «Символы». Там выбираем строку «Символ» и в появившемся списке нажимаем «Другие символы». Все эти действия осуществляются правой кнопкой мышки.
Теперь можно наблюдать открывшееся окно вставки. Находим нужный нам знак «Ø» за счет прокрутки найденных символов. В этом нам поможет колесо мыши. После удачного поиска «Ø», выделяем его одним нажатием левой кнопки мыши и кликаем кнопку «Вставить». После этого закрываем окно. Затем наверняка появиться значок диаметра в Word (в рабочей зоне). Отрицательная сторона данного способа в том, что он будет работать только в одной группе программных продуктов. Поэтому везде его применить невозможно.
Третий способ
Так же одним из способов вставки «Ø» является применение буфера обмена и использование функций «Копировать» и «Вставить». Буфер обмена это определенная часть памяти компьютерной операционной системы, которая предназначена для временного хранения информации. Сначала требуется найти где-нибудь такой символ.
В качестве примера, можно значок диаметра вставить в ворд (word) в соответствии с вышеизложенным алгоритмом. После чего его выделяем и копируем (по желанию можно использовать так называемые горячие клавиши «Ctrl»+»C»). Затем заходим в иное приложение и осуществляем действие вставки («Ctrl»+»V»). Отрицательная сторона данного способа заключается в том, что в любом случае нужен исходный символ. А так бывает далеко не всегда.