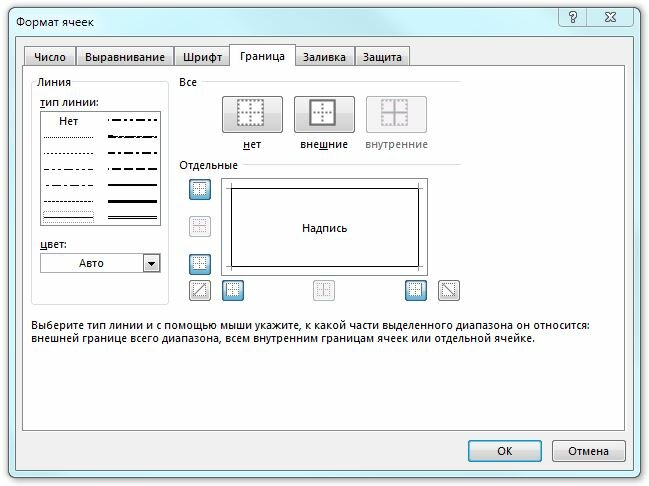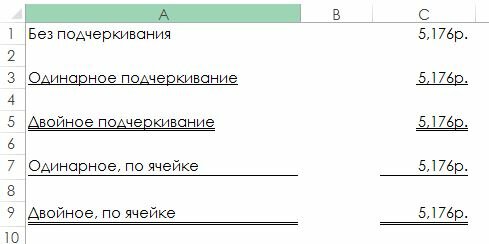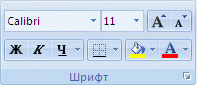Форматирование текста или чисел в виде надстрокового или подстрочего формата
Существует несколько способов применения надстрокового и подстрокового к тексту или числам на вашем компьютере.
Форматирование текстовых значений как надстрокового или подстрочего
Это хорошо работает, если вы хотите представить данные в визуально привлекательном формате. Для форматирование числных значений или формул для математического, химических или других технических выражений используйте символы формул и шаблоны.
Вы можете выбрать символы в ячейке или диапазоне ячеев, которые вы хотите отформать.
На вкладке Главная в группе Шрифт нажмите кнопку Параметры шрифта.
Нажмите сочетание клавиш CTRL+1.
В области Эффектывыберите надстроковые или подстроковые и нажмите кнопку ОК.
Совет: Хотя Excel этих команд нет быстрых клавиш, вы можете перемещаться по меню и диалогову окнам только с помощью клавиатуры. Используйте ALT+HFNE для надстрочника, а ALT+HFNB для подстрок.
Добавление надстрок и подстрок на панель быстрого доступа
Если у вас есть подписка Office или Office 2019, вы можете добавлять сочетания клавиш к командам надстрок и подстрок на панели быстрого доступа. При этом они всегда будут под рукой. Подробнее о настройке панели быстрого доступа
Применение надстрокного или подстроического к числовому значению
Если вы хотите представить формулу или формулу для числных значений:
Нажмите кнопку > формулу> Конструктор.
Нажмите кнопку Сценарий и выберите нужный формат.
Щелкните квадраты и введите значения.
Совет: Поле уравнения не прикреплено к ячейке, и вы можете перемещать, поворачивать и перемещать ее с помощью крепления.
Также ознакомьтесь с вариантами форматирования формул и формул с помощью инструментов для работы с формулами.
Как в экселе сделать нижнее подчеркивание
трюки • приёмы • решения
Если вам необходимо обратить внимание на ячейки или разграничить их на листе. воспользуйтесь линиями. Excel предлагает три варианта: сетка листа; границы ячеек; подчеркивание ячеек.
Сетка листа — это настройка, которая может быть либо включена, либо выключена. Вы можете менять режим сетки командой Вид ► Показать ► Сетка. Как правило, сетка листа не печатается, но если вы хотите, чтобы она появилась на бумаге, выполните команду Разметка страницы ► Параметры листа ► Сетка ► Печать.
Границы ячейки можно применять к отдельным ячейкам или диапазону ячеек. Элемент управления Границы, который можно найти в группе Главная ► Шрифт, предоставляет наиболее распространенные варианты границ ячеек, но для полной возможности управления границами используйте вкладку Граница диалогового окна Формат ячеек, которое показано на рис. 61.1 (нажмите Ctrl+1 для открытия этого окна). Окно дает вам возможность указывать цвет, стиль линии и расположение границы (например, только горизонтальные границы) и работаете выбранной ячейкой или диапазоном. Окно Формат ячеек может сразу показаться немного сложным в работе, но если вы уделите его освоению несколько минут, поэкспериментировав с различными настройками, то поймете, как оно работает. посмотрите пример на diplom-kursovik.ru. Обычно вы выбираете стиль и цвет, а затем используете кнопки в областях Все или Отдельные, чтобы сделать свой выбор.
Рис. 61.1 Для оптимального управления границами ячеек используйте окно Формат ячеек
Подчеркивание ячеек практически полностью не зависит от сетки и границ ячеек. Excel предоставляет четыре различных типа подчеркивания: одинарное; двойное; одинарное, по ячейке; двойное, по ячейке. Элемент управления Подчеркнутый в группе Главная ► Шрифт позволяет выбрать один из двух вариантов — одинарное или двойное подчеркивание. Чтобы применить два других типа подчеркивания, вы должны выбрать тип подчеркивания в раскрывающемся списке Подчеркивание на вкладке Шрифт окна Формат ячеек.
Как подчеркивание по ячейке отличается от обычного подчеркивания? Разница на самом деле едва различима. Когда для ячейки, содержащей текст, применяется подчеркивание по ячейке, вся ширина ячейки подчеркивается. Кроме того, линия подчеркивания отображается в этом случае немного ниже, чем обычно, что делает данные более разборчивыми. На рис. 61.2 показаны все четыре типа подчеркивания текста (в столбце А) и значений, отформатированных в виде валюты. Сетка листа была выключена, чтобы сделать подчеркивание более заметным.
Рис 61.2. Примеры четырех типов подчеркивания
Существует несколько способов добавления подчеркивание к данным на TE000127118. Можно применить все подчеркивание или выделенного текста в ячейках, применение нижнюю границу для ячейки или строки и нарисуйте линию, чтобы подчеркнуть ячеек.
Выполните одно из указанных ниже действий.
Чтобы подчеркнуть всего текста или чисел в ячейке или TE000127095 ячеек, Выделите ячейки или диапазона ячеек.
Чтобы подчеркнуть часть содержимого в ячейке, дважды щелкните ячейку и выберите текст или числа, которые нужно подчеркнуть.
Включения редактирования в ячейке, дважды щелкнув ячейку можно выбрать содержимое ячейки. Если для редактирования в ячейке выключен, можно щелкните ячейку и выберите текст или числа, которые нужно подчеркнуть в TE000127058. Можно также нажать клавишу F2 для изменение активной ячейки, используйте клавиши со стрелками расположите точку вставки, а затем с помощью клавиши SHIFT + клавиши со стрелками, чтобы выделить содержимое.
На вкладке Главная в группе Шрифт выполните одно из указанных ниже действий.
Чтобы применить одинарного подчеркивания, нажмите кнопку Подчеркнутый 
Чтобы применить другой стиль подчеркивания, например двойного подчеркивания или одинарные или двойные подчеркивание (подчеркивание, заполняющего ширины ячейки), нажмите кнопку диалогового окна 
Выделите ячейку, TE000127095 ячеек или строк, которые нужно подчеркнуть. Дополнительные сведения читайте в статье Выбор ячеек, диапазонов, строк или столбцов o
листа.
На вкладке Главная в группе Шрифт щелкните стрелку возле Кнопки нижняя граница 
На вкладке Вставка в группе элементов Иллюстрации нажмите кнопку Фигуры.
В разделе линии щелкните 
Перетащите линию под ячейки, которые нужно подчеркнуть.
Чтобы нарисовать прямую туда, куда нужно, удерживайте клавишу SHIFT во время перетаскивания нарисуйте линию.
Чтобы изменить форматирование строки, щелкните линию, чтобы выделить его.
Откроется панель Средства рисования, содержащая вкладку Формат.
На вкладке Формат в группе Стили фигур выберите нужные параметры форматирования.
Дополнительные сведения
Вы всегда можете задать вопрос специалисту Excel Tech Community, попросить помощи в сообществе Answers community, а также предложить новую функцию или улучшение на веб-сайте Excel User Voice.

Microsoft Word является наиболее распространенным продуктом, который используют не только офисные сотрудники, но и студенты. Да что говорить, эта программа используется практически в каждой семье и установлена почти на все персональные компьютеры. Основной целью этой программы является создание текстовых документов, например: отчеты, курсовые работы, заметки, а также подготовка важной документации.
Что касается других редакторов, то есть и более функциональные и мощные, но и интерфейс Microsoft Word нельзя назвать скудным. С помощью этой программы можно создавать заголовки второго и третьего уровней, рисовать разнообразные таблицы, выбирать подходящий шрифт, подбирать подходящий цвет шрифта, а также делать нижнее подчеркивание. Порой, трудности в работе с программой возникают, но это лишь из-за неопытности пользователей. В данной статье мы рассмотрим варианты того как можно сделать нижнее подчеркивание.
Линии подчеркивания являются неотъемлемой составляющей каждого документа. С его помощью можно не только выделить главные фрагменты текста, но и отделить одну часть текста от другой.
Как сделать нижнее подчеркивание?
Нижнее подчеркивание в ворде и нижнее подчеркивание на клавиатуре
Для выделения главных фрагментов в тексте удобно использовать нижнее подчеркивание. Программа оснащена специальной функцией, которая служит для этой цели. Для ее реализации нам потребуется:
Этот способ позволяет сделать подчеркивание при помощи комбинаций на клавиатуре. Во всех нижеперечисленных способах нам параллельно необходимо использовать клавишу «тире».
С помощью этого способа в Microsoft Word, как правило, подчеркивают пустую строку. Довольно полезная функция, особенно если при создании документа необходимо оставить место для письменного текста или подписей.
Третий и четвертый способы
Его часто используют в тех случаях, когда необходимо поставить знак в любом участке текста. В Microsoft Word можно поставить знаки по верхней грани строки, горизонтально или поперек можно с помощью специального инструмента:
Убрать поставленный знак тоже можно без особого труда, для этого необходимо навести курсор на линию и щелкнуть по ней, нажимая на клавиатуре клавишу «Delete».
Написать, а затем подчеркнуть текст можно с помощью еще одного способа. Для этого нам потребуется:
В дополнении ко всему вышеизложенному хочется рассмотреть ситуацию, когда у людей возникают трудности при входе на собственный электронный ящик или при отправлении писем. В адресе, как правило, присутствует нижнее подчеркивание и пусть вас это не пугает, в реализации этого знака нет ничего трудного.
Нижнее подчеркивание в Microsoft Word 2003 года
Невзирая на то, что вышло уже большое количество обновленных версий программы, многие пользователи не изменяют более привычному интерфейсу Microsoft Word 2003 года. Для вставки линии по нижней грани нам потребуется:

Как мы видим, ничего сложного в реализации этого знака нет. Не бойтесь учиться, и комфортной вам работы в Microsoft Word! Искренне желаем вам удачи и надеемся, что наша статья оказалась полезной для вас!
Как написать текст под чертой в excel
Форматирование текста или чисел в виде надстрокового или подстрочего формата
Существует несколько способов применения надстрокового и подстрокового к тексту или числам на вашем компьютере.
Форматирование текстовых значений как надстрокового или подстрочего
Это хорошо работает, если вы хотите представить данные в визуально привлекательном формате. Для форматирование числных значений или формул для математического, химических или других технических выражений используйте символы формул и шаблоны.
Вы можете выбрать символы в ячейке или диапазоне ячеев, которые вы хотите отформать.
На вкладке Главная в группе Шрифт нажмите кнопку Параметры шрифта.
Нажмите сочетание клавиш CTRL+1.
В области Эффектывыберите надстроковые или подстроковые и нажмите кнопку ОК.
Совет: Хотя Excel этих команд нет быстрых клавиш, вы можете перемещаться по меню и диалогову окнам только с помощью клавиатуры. Используйте ALT+HFNE для надстрочника, а ALT+HFNB для подстрок.
Добавление надстрок и подстрок на панель быстрого доступа
Если у вас есть подписка Office или Office 2019, вы можете добавлять сочетания клавиш к командам надстрок и подстрок на панели быстрого доступа. При этом они всегда будут под рукой. Подробнее о настройке панели быстрого доступа
Применение надстрокного или подстроического к числовому значению
Если вы хотите представить формулу или формулу для числных значений:
Нажмите кнопку > формулу> Конструктор.
Нажмите кнопку Сценарий и выберите нужный формат.
Щелкните квадраты и введите значения.
Совет: Поле уравнения не прикреплено к ячейке, и вы можете перемещать, поворачивать и перемещать ее с помощью крепления.
Также ознакомьтесь с вариантами форматирования формул и формул с помощью инструментов для работы с формулами.
Как написать текст в ячейке в несколько строк в Excel
Часто перед пользователями табличного редактора встает такая задача, как написание текстовой информации в ячейке в несколько строк. Существует несколько методов, позволяющих реализовать эту простую задачу. В статье мы детально рассмотрим каждый из них.
Редактирование ячейки в табличном редакторе
Если в ячейке находится много текстовой информации или же располагается сложнейшая вычислительная формула, то целесообразнее произвести процедуру редактирования. Для осуществления процедуры редактирования существует специальный режим. Разберемся во всем более подробно.
Редактирование строчки текста в ячейках
Существует два способа, позволяющих произвести редактирование содержимого ячеек. Подробная инструкция первого способа выглядит так:
Подробная инструкция второго способа выглядит так:
Важно! При изменениях не стоит забывать о кнопках повторения и отмены действий, расположенных на панели быстрого доступа. Альтернативный вариант – использование сочетания клавиш «CTRL+Y» и «CTRL+Z».
Реализация нескольких строк в ячейке табличного редактора
Используя режим редактирования, можно реализовать процедуру написания текстовой информации в ячейке в несколько строк. Дело в том, что информация, расположенная в ячейке, может быть отредактирована как в обычном текстовом редакторе. Основное отличие – разбиение тестовых данных на строчки.
Для разбиения текстовых данных на строчки в 1-ой ячейке табличного редактора необходимо зажать сочетание кнопок «Alt+Enter». Эта процедура позволяет осуществить переход на новую строчку в ячейке. В месте, где располагается указатель клавиатуры, образуется перенос строки и начало новой строчки.
В стандартных редакторах текстовая информация разделяется на строчки щелчком на «Enter». В табличном редакторе Эксель для осуществления такой операции используется комбинация клавиш «Alt+Enter».
Стоит заметить, что при таком разделении автоматическим образом включается опция переноса по словам. Причем сама опция не разделяет строчку на слова, а оптимизирует ее отображение. Включить перенос по строкам можно и самостоятельно. Подробная инструкция выглядит так:
Существует еще один метод, позволяющий реализовать отображение текстовой информации, находящейся в ячейке, в несколько строчек. Подробная инструкция выглядит так:
Заключение и выводы о написании текста в ячейку в несколько строчек
Мы выяснили, что существует множество методов, позволяющих реализовать написание текста в ячейку в несколько строчек. Можно самостоятельно включить эту опцию через «Формат ячеек» или же применить элементы на инструментальной ленте, а также использовать специальные комбинации горячих клавиш на клавиатуре. Каждый пользователь может самостоятельно подобрать для себя наиболее удобный способ осуществления данной процедуры.
Подчеркнуть содержимое ячеек, целые ячейки или строки на
Существует несколько способов, которые можно добавить к данным на лист. Вы можете подчеркнуть весь или выбранный текст в ячейках, применить нижнюю границу к ячейкам или строкам или нарисовать линию для подчеркнутых ячеек.
Выполните одно из следующих действий:
Чтобы подчеркнуть весь текст или числа в диапазон или диапазон, вы выберите эту ячейку или диапазон ячеек.
Чтобы подчеркнуть только часть содержимого ячейки, дважды щелкните ее и выберем текст или числа, которые нужно подчеркнуть.
Если редактирование в ячейке включено, вы можете выбрать содержимое ячейки, дважды щелкнув ее. Если редактирование в ячейке отключено, можно щелкнуть ячейку и выбрать текст или числа, которые нужно подчеркнуть в строка формул. Вы также можете нажать клавишу F2, чтобы изменить активную ячейку, с помощью клавиш со стрелками разместить точку вставки, а затем выбрать содержимое с помощью клавиш SHIFT+клавиш со стрелками.
На вкладке Главная в группе Шрифт сделайте следующее:
Чтобы применить один подчеркнутую линию, нажмите кнопку Подчеркнуть 
Чтобы применить другой стиль подчеркнутого, например двойное подчеркнутое, одно или двойное подчеркнутое (подчеркнутое, которое заполняет ширину ячейки), нажмите кнопку 
Вы выберите ячейку, диапазон или строки, которые нужно подчеркнуть. Дополнительные сведения см. в статье Выбор ячеек, диапазонов,строк или столбцов\n на\n.
На вкладке Главная в группе Шрифт щелкните стрелку рядом с кнопкой Нижняя граница 
На вкладке Вставка в группе элементов Иллюстрации нажмите кнопку Фигуры.
В области Линиивыберите 
Перетащите, чтобы нарисовать линию под ячейками, которые нужно подчеркнуть.
Чтобы нарисовать совершенно прямую линию, перетащите ее, удерживая на удержании shift.
Чтобы изменить форматирование линии, щелкните ее.
Отобразит вкладку Средства рисованияи добавит вкладку Формат.
На вкладке Формат в группе Стили фигур выберите нужные параметры форматирования.
Дополнительные сведения
Вы всегда можете задать вопрос специалисту Excel Tech Community или попросить помощи в сообществе Answers community.
Редактируйте фото онлайн бесплатно в редакторе фотографий
Теперь не нужно искать фотошоп, платить за услуги редактирования. В интернете это можно сделать самому и бесплатно. Онлайн фото-редактор поможет оригинально, качественно обработать необходимую фотографию.
Онлайн – редактор снимков, который объединил в себе наиболее востребованные и удобные функции редактирования.
Редактор не нужно загружать на компьютер или ноутбук. Пользователю достаточно посетить наш сайт и пользоваться программой в онлайн режиме.
Редактор на русском функционирует оперативно, позволяет оперативно редактировать габаритные снимки. Посетитель может выбрать любое фото с любых источников, в том числе из социальных сетей. После редактирования изображений их можно выставить обратно.
Редактор активно пользуются тысячи посетителей. Мы периодически совершенствуем функции редактора, делаем их эффективнее, увлекательнее, не сложнее в пользовании.
Редактор – многофункциональный редактор, где для обработки фотографий онлайн можно выбрать: разнообразные наклейки; текстуру; тексты; ретушь; оригинальные рамки; с эффектами; коллажи и др.
Редактирование фотографий абсолютно бесплатно, также можно бесплатно пользоваться этим фото в будущем.
Желаете без проблем и качественно отредактировать снимок прямо сейчас? онлайн редактор быстро исправит недостатки, и улучшит качество любого фото!
Человеку не подвластно время. Фотоснимок позволяет сохранить самые дорогие минуты нашей жизни в первозданном облике. Снимок улавливает и передает настроение, эмоции, все тонкие жизненные моменты. С iPhotor для рисования такие воспоминания станут более впечатлительными, яркими и незабываемыми!
Фотография – один из видов искусства. Сам процесс фотографирования простой, но он способен зафиксировать сложные моменты – красивое, хрупкое и быстротечное мгновенье. Это непросто передать с помощью обычных рисунков. Какого бы качества не были фото, редактор iPhotor преобразит даже самое обычные, снятые мобильным или простым фотоаппаратом.
Фотография лучше всего способна передать то, о чем вам хотелось рассказать людям. Фоторедактор iPhotor поможет поделиться с близкими впечатлениями, чувствами, отразит ваше вдохновение.
Возможности Редактора онлайн
Изменение размера, поворот, обрезка
Данное меню позволяет регулировать яркость, ретушь лица, коррекцию теней, светлых участков фото и т.п. Здесь также можно изменить оттенок, насыщенность, увеличить резкость картинок. Изменяя настройки каждого инструмента, можно наблюдать за изменениями в режиме онлайн.
Текст, стикеры, рамки
Графический редактор iPhotor позволяет создавать модные картинки, с прикольными стикерами, оригинальными фото рамками, текстовыми подписями.
С помощью редактора iPhotor можно бесплатно превратить цветное изображение в черно-белое, или наоборот, сделать виньетирование, наложение фото на фото, эффект пикселизации.
Онлайн редактор приукрасит самые дорогие моменты вашей жизни!