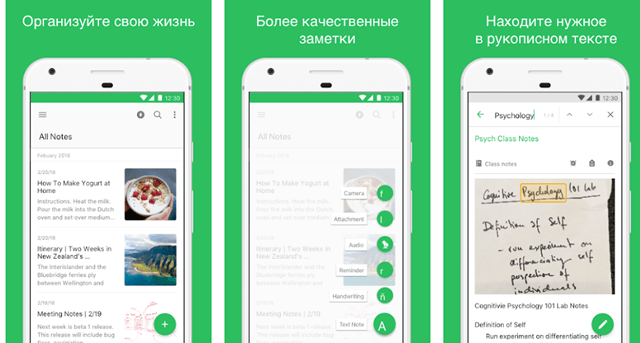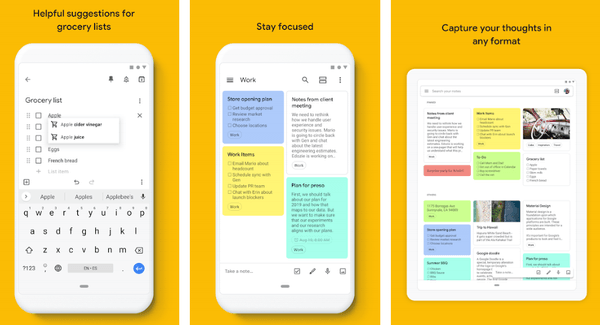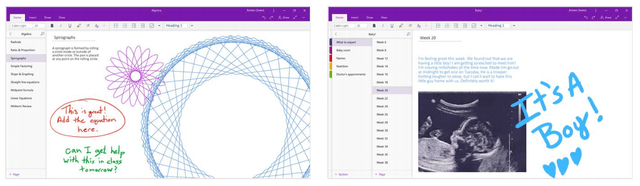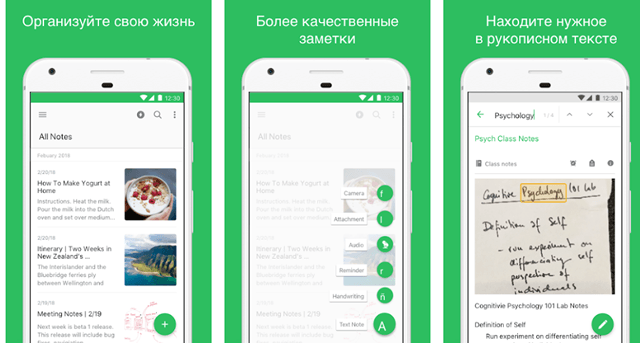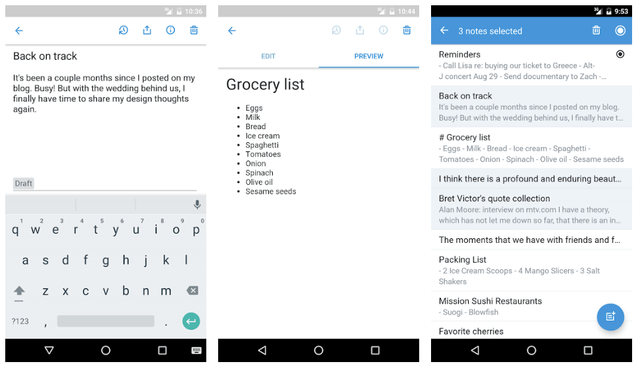Приложения для заметок на Android
Заметки в смартфоне позволяют быстро сохранить нужную информацию и позже вернуться к ней, когда в этом возникнет необходимость. Но какое приложение для заметок выбрать?
В Google Play можно найти сотни программ на эту тему. Хорошее приложение для создания заметок прежде всего должно быть простым и удобным. Именно эти критерии мы принимали во внимание, создавая эту подборку.
ColorNote
Все гениальное просто – именно это можно сказать о приложении ColorNote. Здесь нет, ни сложного форматирования, ни хеш-тегов. Информацию можно просматривать в виде списка или сетки. Заметки могут быть разных цветов, что очень напоминает классические стикеры из бумаги. Их можно сортировать по группам и находить нужное с помощью поиска.
В программе очень хорошо налажена автоматическая синхронизация, поэтому вам не придется переживать о сохранности введенных данных. Достаточно войти в свой аккаунт с помощью Google или Facebook, как все заметки тут же подтянутся в ColorNote.
Google Keep
Ещё одно простое приложение для создания цветных заметок. Однако, здесь уже можно использовать форматирование, добавлять фотографии и сортировать по тегам. Можно надиктовывать заметки, что особенно удобно, если вы не любите писать.
Если вы постоянно забываете посмотреть в блокнот, можно установить напоминание, которое сработает в определенное время или в определенном месте. Так, например, можно создать список покупок и привязать напоминание к координатам супермаркета. Как только вы окажетесь неподалеку, на смартфон придет соответствующее уведомление.
Google Keep поддерживает синхронизацию с помощью сервисов Google, а в Google Chrome на Windows есть одноименное расширение, которое открывает доступ ко всем вашим заметкам с компьютера.
Todoist
Ещё одно известное приложение для создания задач. Как видно из названия, разработкой программы занимается разработчик Doist. Приложение доступно не только на Android, но и других ОС. Благодаря этому, можно настроить синхронизацию и получать доступ к заметкам с разных устройств.
Todoist позволяет создавать списки задач и разбивать их по категориям. С его помощью также можно добавлять группы пользователей и делиться задачами друг с другом.
BlackNote
Еще один лаконичный редактор заметок без лишних запутанных настроек. Создавая заметку, можно выбрать, будет она представлена в виде перечня (список покупок, перечень чего-либо) или в виде текста.
В открытом виде заметки оформлены в черном цвете. Однако, для большей наглядности на рабочий стол можно добавлять разноцветные стикеры. Информацию можно фильтровать по дате изменения, встречающимся словам, тегам и т. п.
WeNote
Программа с современным интерфейсом и приятным шрифтом. Все созданные заметки размещаются на соответствующих вкладках: семья, работа, отдых и др. Можно добавлять свои вкладки, менять их цвет и закреплять вверху особо важные заметки. На вкладке «Календарь» можно добавлять напоминания на конкретный день и время. Под календарем размещены все заметки, которые были прикреплены к этому разделу.
Таким образом, WeNote может заменить календарь и планировщик, а возможность группировать заметки по вкладкам отличает программу от аналогов.
BasicNote
Приложение для заметок, выполненное в приятном для глаз бежевом цвете. Поддерживается и темный интерфейс. Настроек в BasicNote практически нет. Можно создавать категории, а в категории добавлять заметки.
Нет здесь, ни стикеров, ни тегов, ни возможности создавать резервную копию на серверах Google. Правда, в верхней части страницы есть строка поиска, а бекап можно сделать в ручную, сохранив файл в любом удобном месте.
Быстрый блокнот
Ещё одна разновидность блокнота для заметок. Выглядит сдержанно, позволяет менять цвет заметок и размещать их по папкам. Без лишних функций и отвлекающей рекламы. Приложение понравится тем, кто ценит минимализм и нуждается в максимальной простой программе для создания заметок на Android.
Заметки: блокнот, списки и напоминания
Эту программу можно по праву назвать одним из лучших блокнотов для создания заметок. Авторам удалось совместить лаконичный интерфейс и богатый функционал. В заметку можно добавлять фотографии, изображения, голосовые комментарии и рисунки. Для стикеров тщательно подобраны цвета.
Созданные заметки можно легко найти с помощью поиска, по дате сохранения или цвету. Для этого, достаточно перейти на соответствующую вкладку.
Заключение
О приложениях для заметок на Android у людей, как правило, разные ожидания. Одному достаточно простой программы, чтобы сохранить в ней список покупок. Для другого нужно многофункциональное приложение с богатым функционалом. А какой программой для создания заметок пользуетесь вы? Поделитесь своим опытом в комментариях.
Сохранение заметок на смартфоне Android – лучшие приложения
Это случается с каждым из нас: вы находитесь вне дома, и вдруг вспоминает, что вам нужно что-то сделать дома. Или вы заглядываете в свою кладовую и хотите убедиться, что запаслись всеми продуктами. Облегчить ведение поможет ваш смартфон и приложение для заметок. Но какое приложение лучше для вас?
Google Keep
Google Keep – мой личный фаворит, но даже если вы не будете пользоваться остальной экосистемой Google, стоит взглянуть на Keep.
Keep синхронизирует все ваши заметки с учетной записью Google и создаёт резервные копии. Вы можете читать свои заметки на любом устройстве с помощью приложения Google Keep (расширение iOS, Android или Chrome) или посетив веб-страницу Google Keep.
Keep позволяет вам раскрашивать заметки, прикреплять важные элементы к началу списка и архивировать заметки, которые вы не хотите видеть каждый день. Что касается самих заметок, вы можете создать контрольный список, нарисовать рисунок, написать от руки или просто набрать текст на клавиатуре. Вы также можете записать свой голос, вставить чертёж или добавить соавтора из ваших контактов.
Keep делает ещё один шаг вперед для голосовых записей: вы можете автоматически переводить их в текст.
Google Keep отличается минимализмом по сравнению с альтернативами, но это часть красоты. Вам не нужно перебирать кучу вариантов: просто запишите всё, что у вас на уме. Когда вы снова откроете Keep, вам не придётся перебирать кучу папок: всё либо у вас навиду, либо архивируется.
OneNote
Если вы предпочитаете услуги Microsoft, то OneNote может быть лучше для вас. OneNote синхронизируется с вашей учетной записью Microsoft, поэтому вы можете добавлять заметки на свой рабочий стол (Windows и macOS) или на смартфон (Android и iOS).
OneNote организует ваши заметки в блокноты, поэтому у вас могут быть разные блокноты для разных тем. Если вы хотите что-то сохранить как можно скорее, вы можете добавить заметку на свою домашнюю страницу. Способ, которым OneNote организует свои заметки, понравится не всем, но возможность добавлять свои любимые заметки на домашний экран должна порадовать тех, кто, как и я, чтобы всё было навиду.
OneNote имеет больше функций, чем Keep. Вы можете добавить изображения, голосовые заметки, рисунки или флажки для списка дел. OneNote может даже превратить ваше письмо в обычный текст и очистить ваши написанные математические уравнения (плюс, покажет, как их решать). Конечно, все эти дополнительные функции предоставляются за счет некоторого усложнения интерфейса.
Samsung Notes
Если у вас есть телефон Samsung, особенно Galaxy Note, вы, вероятно, знакомы с Samsung Notes. Если вы его не используете, это удобная альтернатива, особенно если вы вообще организуете свои заметки. Samsung Notes позволяет разбить записи на разные коллекции, но вы также можете просмотреть все свои заметки на одной странице. Вы также можете установить важные заметки в качестве избранных или сортировать заметки по названию, дате или дате изменения.
Если вы используете S-Pen со своей записью Galaxy, вы с удовольствием узнаете, что Samsung Notes позволяет записывать несколько слов поверх заметки. Вы также можете прикрепить голосовую запись или фотографию.
К сожалению, Samsung Notes не хватает совместимости: он работает только на телефонах Samsung. Если вы любите свою Галактику, это здорово, но энтузиазм угаснет, если вы захотите синхронизировать заметки с рабочим столом или другим мобильным устройством.
Evernote
Evernote появилась во времена, когда динозавры бродили по Земле, но в 2018 году всё ещё отличный вариант для заметок. Вы можете просматривать свои заметки на своем смартфоне (Android и iOS), приложении Evernote в Windows или на веб-странице Evernote.
Когда дело доходит до написания заметки, вы можете вводить текст, рисовать эскиз пальцем или стилусом, вставлять диаграммы или рисунки или записывать аудио. Вы также можете использовать речь для ввода текста, чтобы Evernote расшифровывала вашу заметку, если вы на ходу или не хотите беспокоиться о вводе текста.
Evernote организует ваши заметки в блокноты, но по умолчанию вы увидите все свои заметки при открытии приложения. Вы также можете делиться заметками с другими пользователями Evernote, чтобы, например, ваш партнер мог помочь вам с вашим списком покупок.
SimpleNote
Как следует из названия, SimpleNote пытается устранить барьеры между вами и вашими заметками. Он делает это, предлагая простые текстовые заметки. SimpleNote является более простым, чем другие варианты, это означает, что он не отображает кучу отвлекающих факторов на вашем пути, когда вы просто пытаетесь записать что-то на потом. Вы можете получить заметки на своем смартфоне (Android или iOS), на рабочем столе (Windows, MacOS и Linux ) или на веб-странице SimpleNote.
SimpleNote отображает все ваши заметки на главном экране, и вы можете организовать их с помощью тегов. Вы можете сотрудничать с другими пользователями SimpleNote, либо через электронную почту, либо путём обмена ссылкой на вашу заметку.
Что касается самих заметок, вы можете добавить текст и. всё. Нет флажков, изображений, голосовых заметок: только текст. В этом нет ничего плохого, и это может быть идеально, если вы предпочитаете простоту.
ColorNote
Цвет – отличный способ организовать заметки, и ColorNote работает именно с этим. Вы можете создать заметку или список дел и задать ей цвет. ColorNote открывает список всех ваших заметок, но вы можете сортировать их по названию, времени создания, времени изменения, цвету или времени напоминания.
Вы можете добавлять только текст в каждую ноту, поэтому не получиться добавлять диаграмму или рисовать стилусом. Вы можете архивировать заметки, но нет опций для папок или тегов.
Доступность – самый большой недостаток для ColorNote: приложение доступно только на Android. Если вам нужны ваши заметки только на телефоне, всё в порядке, но было бы неплохо иметь возможность просматривать их на настольном веб-браузере.
Куда записывать, чтоб ничего не забыть: топ-10 мобильных приложений для заметок
Какое приложение обязательно должно быть в мобильном телефоне любого предпринимателя? То, с помощью которого можно быстро записать нужную информацию, список вещей, дел или покупок, сохранить интересную ссылку, поставить напоминание, а главное – потом легко найти эти записи систематизированными. То есть одно из этих:
ColorNote
Простейшее минималистское бесплатное приложение из Google Shop. Можно не беспокоиться о заряде телефона – оно его практически «не ест».
Pendo
О нем можно сказать то же, что о ColorNote – только оно для iOS. Основное отличие – тут лучше реализована связь заметок с календарем, что позволяет использовать приложение как менеджер задач.
Google Keep
Бесплатное для Android приложение и его декстопная широкоэкранная версия обладают транскрибатором аудио в текст – то есть готовым способом быстрой подработки, например, при помощи портала Kabanchik (фрилансеры-расшифровыватели интервью собраны здесь). Десктопная и мобильная версии одного гугл-аккаунта синхронизируются. Фон заметок можно «тонировать» в разные цвета – что создает характерный для Google Keep яркий экран. Наконец, на сенсорных экранах заметки можно переставлять местами простым перетаскиванием.
SpringPad
Мощное приложение с разветвленным интерфейсным меню, едва ли не превышающим возможности Evernote. По сути, это сайт-редактор с облачным хранением заметок – которые можно оставлять и текстом, и голосом, и в виде легкоформируемых списков (почти таблиц).
IntelliNote
Как очевидно из названия, это приложение очень серьезного вида и функционала – притом бесплатное для айфонов и айпадов.
LectureNote
Тут тоже название говорящее: с этим приложением удобно ходить на конференции и лекции – сюда удобно вставлять и презентации pdf, и видео, не говоря об аудио; можно стенографировать и стилусом. Функций масcа – и вид вполне академичный.
OneNote
По сути, это типичный Word cо всем тем же мощным функционалом – тут можно писать не только заметки, но и романы, и стихи. Более того, рисовать на сенсорном экране с отображением в заметке тоже можно. Облачная синхронизация и автосохранение присутствуют, а вот аудиозаметок тут пока нет. Приложение бесплатно как для Android, так и для iOS.
PlainText
Еще один типичный текстовый мини-редактор – при том синхронизированный с Dropbox и опять-таки бесплатный.
PenUltimate
Приложение для рисовательных заметок (толщина линий зависит от нажима на экран) на айпадах. Выглядит очень мило – особенно с фоном в виде помятой бумаги в клеточку или в линеечку. А вот облачной синхронизации и совместного доступа с разных устройств тут пока нет – зато есть сквозной доступ из аккаунта EverNote.
EverNote
Без этого флагманского бренда обзор приложений для заметок был бы неполным. Трудно представить «заметочную» функцию, которая в этом cуперприложении еще не реализована с максимальным комфортом для пользователей. Синхронизация мобильной и десктопной версий, возможность вести блокноты на разные темы либо присваивать тэги, добавление фото или аудиозаметки – достаточный функционал даже в базовой бесплатной версии.
Самые удобные и многофункциональные приложения заметки на Android
Очень удобно, когда мы можем в любой момент достать смартфон с кармана и быстро создать заметку, чтобы не забыть сделать то или иное действие либо купить необходимый продукт. Для таких задач были придуманы очень удобные программы-заметки, которые предоставляют возможность не только быстро создать нужную заметку, но и прикрепить к ней фото, видео, местоположение, контакт и даже аудиозапись! Разберем самые лучшие заметки-виджеты для устройства под управлением Андроид.
Из статьи вы узнаете
Google Keep — заметки и списки
Несложно понять, что это приложение от компании Google. Оно достаточно хорошее и интересное, но есть и некоторые недостатки. Выглядит вот так:
Для добавления заметки нужно нажать на одну из представленных кнопок сверху.
Левая кнопка делает простую текстовую запись, вторая слева список, по середине — микрофон, далее рукописная заметки и в конце фотография. Все очень просто и удобно. К тому же можно прикрепить дополнительное фото, рисунок, аудиозапись либо список.
Также есть система уведомлений. Можно задать быстрое время: утро, день, вечер, либо самостоятельно ввести данные. После получения уведомления о событии есть возможность по одному клику перенести его на час вперед. Увы, это время нельзя изменить, только на час.
В целом, программа хорошая, но в ней есть минусы, а именно:
Evernote
Для работы обязательно потребуется авторизация в программе, но это, благо, можно сделать при помощи Google аккаунта всего в один клик. Это делается для облачного хранилища ваших заметок. Согласитесь, очень удобно, когда вы можете зайти в облако с любого устройства и посмотреть все ранее созданные документы. Сам же виджет выглядит вот так:
Можно изменять вид виджета, а точнее применять к нему светлую или темную тему. Да и сам он выглядит получше по сравнению с Google Keep.
Непосредственно с виджета мы можем добавить простой текст, фото, аудио, рукописный текст и осуществить некоторые настройки. Также по нажатию на «слоника» откроется полная версия приложения, так как, как мы уже писали, это приложение не только виджет.
При добавлении текста приложение открывает маленькое меню, в котором можно быстро добавить текст и сохранить его. Увы, с этого меню нельзя быстро прикрепить время оповещения, фото, видео и так далее, но это можно сделать, открыв уже созданную заметку в списке на виджете.
У программы есть те же минусы, что и у Google Keep:
Список задач (SplenDo)
Очень простая, но удобная программа. Никаких картинок, звука, видео и уж тем более местоположения с контактом добавить к заметке нельзя. Это и есть простота.
Вот так выглядит на рабочем столе:
Как видите, ничего лишнего нет. Присутствует только логотип программы, кнопка добавления новой записи и, собственно, сами записи. Они отображаются в одну строку. Тапом по них появляется окно для редактирования, в котором можно удалить заметку, добавить/убрать текст, установить либо изменить время уведомления и все.
Вот так выглядит меню добавления новой заметки и её редактирование:
В этом меню можно максимально быстро создать заметку и добавить время оповещения. Также доступны удобные метки, то есть вы можете присвоить заметке статус «Работа», «Покупки» и любые другие, это все настраивается. Это и есть простота и удобство этого приложения.
Stuff — Todo Widget
Программа немного отличается от выше рассмотренных, так как имеет много удобных настроек, но, по сути, все ровно является простой.
На рабочем столе будет располагаться виджет с разбитыми на категории заметками. Каждую заметку можно поместить в любую из созданных вами категорий. Например, нужно создать ряд заметок, связанных с работой. Для этого вы просто создаете категорию «Работа» и помещаете туда все заметки. Теперь вы можете быстро и удобно пролистать к этой категории и посмотреть её содержание.
Изначально есть такие категории: сегодня, завтра, после завтра… Но это настраивается. Чтобы открыть настройки нужно нажать на пустое поле справа на виджете. Вот так выглядит меню создания:
Как видите, нельзя настроить даже время. Можно лишь отметить заметку как выполненную, нажав на «Completed» и отправить её в любую категорию.
Вот так выглядят настройки внешнего вида. Можно изменить цвет и прозрачность каждого элемента:
Focus Notify
В этой программе собрались все необходимые качества для виджета-заметки, а именно:
Вот так выглядит на рабочем столе:
Ничего необычного. Кнопка добавление вверху, внизу же заметки. В отличие от других приложений, в Focus любой прикрепленный файл к заметке не отображается полностью, а лишь создается пометка, мол, к заметке был прикреплён тот или иной файл. Это и плюс, и минус. С одной стороны, любое изображение не занимает все пространство, и вы без проблем можете посмотреть другие заметки, так как изображение не мешает. С другой же стороны, вы не видите, что за изображение в заметке, вам придется открывать заметку и уже там смотреть на картинку либо другой файл.
Если у вас очень много заметок с прикрепленными фото, то лучше уж использовать это приложение, иначе очень легко запутаться, когда картинки будут показаны прямо на виджете. Вот так выглядит окно создания/редактирования заметки:
Добавить комментарий Отменить ответ
Для отправки комментария вам необходимо авторизоваться.
Виджет для заметок: как организовать удобные записи на смартфоне
Приложение позволяет создавать быстрые заметки с помощью кнопки-виджета, которую можно поместить на рабочий стол. Далее всё максимально просто. На экране смартфона появляется окошко, в котором можно хранить бесконечное количество записей. Добавлять их можно вручную или с помощью голосового помощника. Последний вариант особенно удобен, если едешь за рулем или просто идешь по улице, а останавливаться некогда.
В «Виджете для заметок» можно поставить напоминание и даже определить приоритет заметкам. Поскольку это виджет, заметки и так всегда будут маячить у тебя перед глазами. Любую запись можно отредактировать, скопировать, отправить друзьям по электронной почте, через соцсети или мессенджеры, сохранить на «Яндекс.Диске». Если нужно отсортировать заметки по важности, дате создания или алфавиту — тут эта функция также имеется.
Когда заметка окажется неактуальной, одним нажатием кнопки можно вычеркнуть ее из списка и тут же удалить. Интересно, что удаленные заметки не пропадают бесследно. Нажми на меню в виджете приложения, выбери пункт «История удаления» — и при желании сможешь посмотреть или восстановить то, что нужно.
В настройках приложения можно поменять цвет значков, заголовка и разделителя. Оттенок можно выбрать любой, от лимонно-желтого до фуксии, так что виджет будет хорошо сочетаться с любой заставкой на смартфоне. Его содержимое можно скрыть в любой момент — блокировка снимается путем нажатия на виджет или через PIN-код.