Как создать ветку в Твиттере, в которой будет твитнуть более 280 символов
Это руководство поможет вам сделать нитку на Твиттер так что ты можешь твитнуть более 280 знаков или сразу серию твитов. Если вы публикуете в Твиттере различные обновления новостей, лучше создать ветку, чтобы ваши подписчики могли видеть все твиты из одного места. Лучше всего то, что вы можете создавать опросы, добавлять изображения и делать многое другое в ветке.
Раньше ограничение на количество символов составляло 140, а пару лет назад оно было увеличено до 280 символов. Независимо от того, используете ли вы официальное приложение Twitter или сторонний клиент Twitter, иногда даже ограничение в 280 символов кажется крошечным, когда пользователям нужно опубликовать широкий текст. Чтобы решить проблемы с ограничением количества символов, Twitter включил «ветку», которая помогает пользователям публиковать сразу серию твитов.
Как создать ветку в Твиттере
Чтобы создать ветку в Твиттере, выполните следующие действия:
Чтобы узнать больше об этих шагах, читайте дальше.
Сначала вам нужно открыть официальный сайт Twitter (https://twitter.com) и войти в свою учетную запись с действующими учетными данными. После этого вам нужно начать набирать слова, которые вы хотите опубликовать. Вам следует начать писать, когда вы публикуете обычный твит. Вы можете увидеть плюс (+) значок отображается перед Твитнуть кнопка.
Нажмите на нее, чтобы добавить второй твит или создать ветку. После этого вы можете увидеть такую панель —
Здесь вы можете ввести свою серию твитов. Если вы хотите добавить еще один твит, вы можете снова щелкнуть знак плюса (+). Как упоминалось ранее, можно добавить изображение, GIF, опрос, смайлик и т. Д. Единственная проблема с веткой Twitter состоит в том, что вы не можете запланировать ее, как при обычном твите. Наконец, нажмите кнопку Твитнуть всех кнопку, чтобы опубликовать ветку.
Если после публикации ветки вы хотите добавить еще один твит, вам нужно сначала открыть существующую ветку. После этого вы можете нажать на Добавить еще один твит и начните писать тексты, которые хотите включить.
Надеюсь, этот простой урок вам очень поможет.
Создание ветки в Твиттере
Иногда одного твита недостаточно, чтобы выразить мысль. Ветка в Твиттере — это серия связанных твитов одного пользователя. С помощью ветки можно предоставить дополнительный контекст, обновление или расширенное обоснование, соединив несколько твитов.
Нажмите значок написания твита
, чтобы составить черновик нового твита.
Для добавления дополнительных твитов нажмите выделенный цветом значок плюс
(значок выделяется цветом после ввода текста).
Примечание. При превышении максимального количества символов лишний текст выделяется цветом для упрощения редактирования перед отправкой твита.
Чтобы удалить любой из своих твитов, нажмите серый значок удаления
. Для удаления всей ветки нажмите синий значок удаления
Добавив в ветку все необходимые твиты, нажмите Твитнуть все для публикации.
Примечание. Ветку можно сохранить как черновик, нажав значок удаления
. Черновики веток отличаются от черновиков отдельных твитов указанием количества твитов в ветке. Нажмите Посмотреть (количество) твита(-ов) для просмотра и (или) редактирования черновика перед публикацией.
Нажмите значок написания твита
, чтобы составить черновик нового твита.
Для добавления дополнительных твитов нажмите выделенный цветом значок плюс
(значок выделяется цветом после ввода текста).
Примечание. При превышении максимального количества символов лишний текст выделяется цветом для упрощения редактирования перед отправкой твита.
Чтобы удалить любой из своих твитов, нажмите серый значок удаления
. Для удаления всей ветки нажмите синий значок удаления
Добавив в ветку все необходимые твиты, нажмите Твитнуть все для публикации.
Примечание. Ветку можно сохранить как черновик, нажав значок удаления
. Черновики веток отличаются от черновиков отдельных твитов указанием количества твитов в ветке. Нажмите Посмотреть (количество) твита(-ов) для просмотра и (или) редактирования черновика перед публикацией.
Нажмите кнопку Твитнуть, чтобы создать черновик нового твита.
Для добавления дополнительных твитов нажмите выделенный цветом значок плюс
(значок выделяется цветом после ввода текста).
Примечание. При превышении максимального количества символов лишний текст выделяется цветом для упрощения редактирования перед отправкой записи.
Чтобы удалить любой из своих твитов, нажмите кнопку Удалить
Добавив в ветку все необходимые твиты, нажмите кнопку Твитнуть все для публикации.
Примечание. После публикации ветки добавить дополнительные твиты можно на странице подробного представления ветки. Просто нажмите Добавить еще один твит для публикации дополнительных твитов. Эта подсказка видна только автору ветки.
Нажмите значок написания твита.
Потяните вниз окно написания твита и нажмите Продолжить ветку, а затем — Добавить к последнему твиту.
Введите текст и нажмите Твитнуть.
, а затем — Выбрать другой твит.
Просмотр веток в ленте на Главной странице и ленте профиля
Если в ветке пользователя, которого вы читаете, два или три твита, как правило, они соединены в ленте линией, обозначающей связь. Если в ветке четыре твита или больше, твиты будут обрезаны и вам будет предложено Показать эту ветку. Нажмите это сообщение, чтобы развернуть ветку целиком.
Ветки в ленте профиля отображаются как отдельные твиты в обратном хронологическом порядке. Для каждого твита, который входит в ветку, предусмотрена возможность Показать эту ветку для просмотра ветки целиком.
Подробнее о ветках
При отправке отдельного твита из ветки в личном сообщении получателю будет предложено Показать эту ветку целиком, в более широком контексте.
Если вас упомянули в ветке, вы получите уведомление в ленте уведомлений, push-уведомление и (или) почтовое уведомление — в зависимости от настроек.
Лента уведомлений. Каждый раз, когда вас упоминают в ветке, это видно в ленте уведомлений. Твит помечается как часть ветки при помощи подсказки Показать эту ветку.
Push-уведомление. Каждый раз, когда вас упоминают в ветке, вы получаете соответствующее уведомление. Кроме того, если вы решили получать push-уведомления о твитах той или иной учетной записи, вы будете получать по одному уведомлению при публикации ветки.
Ретвиты и цитирование
Если ретвитнуть или процитировать твит из ветки, соответствующий твит будет содержать подсказку Показать эту ветку, чтобы пользователи могли просмотреть ветку целиком.
Как создать трэд (thread) в Twitter
Тема (ветку, трэд, thread) Twitter — это набор твитов одного и того же пользователя, пронумерованных и связанных друг с другом. Это отличный способ более полно изложить мысль, которая не может быть описана в 280 символов. Эта инструкция пошагово покажет, как создать ветку в Твиттере.
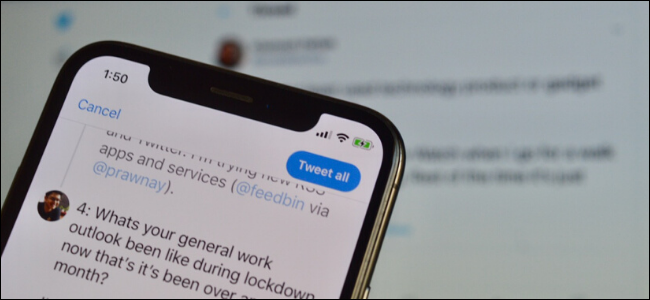
Зачем создавать трэд в Твиттере?
Треды твиттера обычно представляют собой длинную серию пронумерованных твитов, которые рассылаются как ответы на исходный твит.
Ветку Twitter можно использовать по-разному. Во-первых, его можно использовать в качестве объяснения сложной темы. Бренды используют ветки Twitter, чтобы рассказывать о новых функциях в обновлении.
Один из лучших вариантов использования веток Twitter (и того, что больше всего связывает с аудиторией Twitter) — это их использование в повествовании.
Вы можете разбить историю или опыт на фрагменты по 280 символов и создать ветку в Твиттере. У вас гораздо больше шансов получить поддержку и аудиторию. Для многих это лучшая альтернатива публикации блога, особенно если это не приходится делать часто.
Если вы планируете создать поток твитов, сейчас лучше всего использовать встроенные функции Twitter для объединения нескольких твитов в одну нить.
Как создать трэд в Twitter
Функция трэдов Twitter интегрирована во все продукты Twitter. Вы найдёте её на веб-сайте Twitter, в приложениях для iPhone и iPad, а также в приложении для Android.
Для начала откройте Twitter на выбранной вами платформе и нажмите кнопку «Твитнуть». Если вы используете веб-сайт, вы найдёте его на левой боковой панели. Если вы используете мобильное приложение, оно будет в правом нижнем углу шкалы времени.
Теперь появится знакомый интерфейс для создания твита.
Начните писать свой первый твит. Если вы создаёте нить твитов или длинную цепочку сообщений, лучше пронумеровать ваши твиты (1/5 или только 1, 2 и т. д.), чтобы люди знали, где они находятся в цепочке.
Написав свой первый твит, пока не нажимайте кнопку «Твитнуть». Вместо этого нажмите кнопку «Плюс» (+).
Теперь вы увидите новое пустое поле для твита. Здесь введите свой второй твит и снова нажмите кнопку «Плюс» (+), чтобы добавить ещё один твит в ветку.

Повторяйте этот процесс, пока не напишете все твиты (не волнуйтесь, вы также можете добавить больше твитов в ветку позже). Вы можете смахнуть или прокрутить вверх и нажать на предыдущий твит, чтобы отредактировать его.
Когда вы закончите, коснитесь или нажмите кнопку «Твитнуть все».
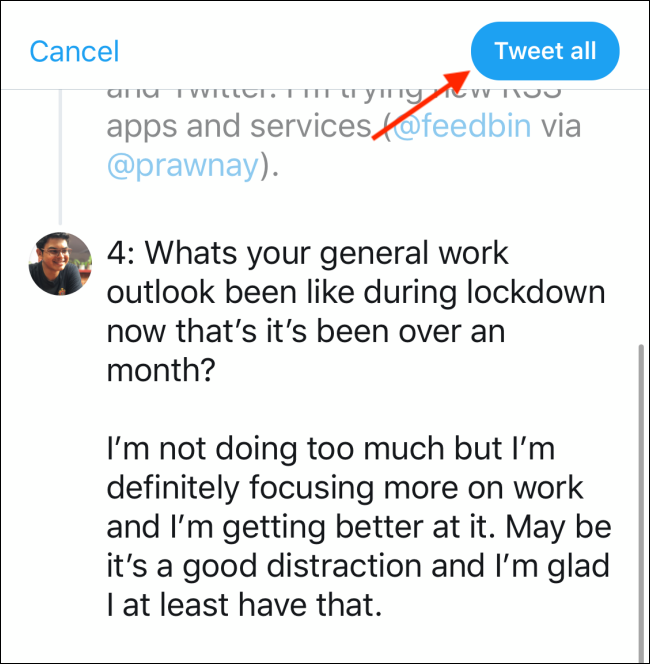
Ваша ветка в Twitter будет опубликована.
Как начать трэд опубликованного твита в Twitter
Вы можете вернуться и добавить дополнительные твиты в ветку Twitter в любое время, но только из мобильного приложения для iPhone, iPad или Android. Просто перейдите к опубликованной ветке Twitter и перейдите к последнему твиту. Здесь нажмите на кнопку «Добавить ещё один твит».

Это приведёт вас к окну создания твита, связанному с предыдущими твитами.
Также есть ярлык для быстрого ответа на ваш последний опубликованный твит. Эта функция даёт вам больше контроля и свободы при создании своей ветки Twitter.
Допустим, вы не хотите публиковать все твиты вместе. Вы можете опубликовать один твит, вернуться через некоторое время и добавить ещё один (по мере поступления дополнительных данных или новостей).
Чтобы сделать это быстро, нажмите кнопку «Твитнуть» на главном экране Twitter или в приложении. Когда вы увидите пустое поле для создания сообщения, просто смахните вниз. Это покажет вам ваш последний твит.

Если вы хотите связать твит в качестве ответа на свой предыдущий твит, просто нажмите кнопку «Продолжить обсуждение». Вы также можете выбрать другой твит для ссылки, нажав кнопку меню с тремя точками.
Отсюда вы можете выбрать другой из ваших недавних твитов.
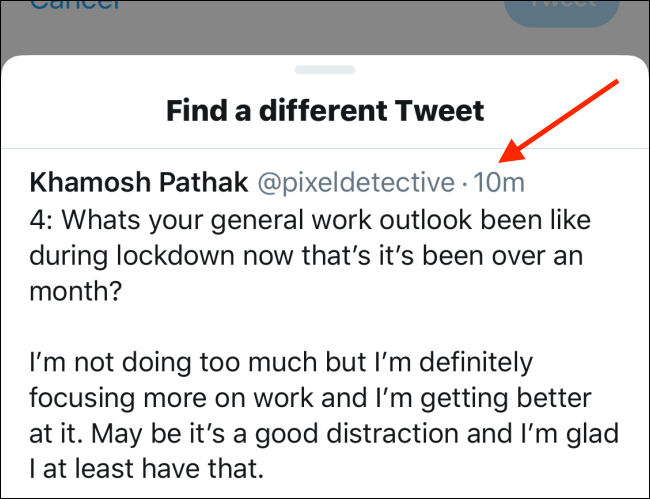
Чтобы отменить связь с новым твитом, вы можете нажать на кнопку «Удалить».
Когда вы закончите, нажмите кнопку «Твитнуть», чтобы опубликовать твит.
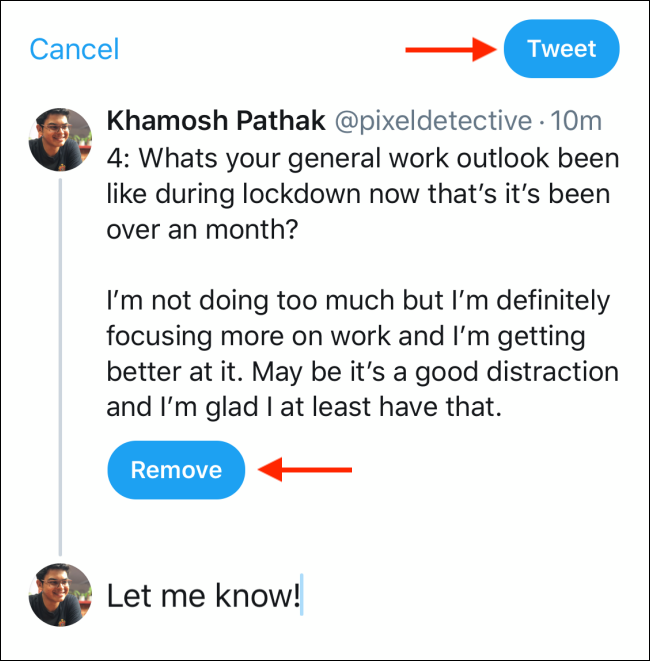
Если вам нравится публиковать темы Twitter, но вы не любите читать их в интерфейсе Twitter, попробуйте использовать приложение Thread Reader, чтобы расширять и преобразовывать темы Twitter в сообщения блога.
Тред в Твиттере: как создать и участвовать
Сделать тред в Твиттере пользователь может через создание твитов. Тредом называют список сообщений, которые были опубликованы под основным и связаны общей темой.
Что такое «Тред» в Twitter
Тред – это список твитов, которые расположены под одним главным. Автор добавляет первое сообщение: «В этом треде я расскажу» и продолжает размещать. То есть, создает комментарии под своей же публикацией.
В цепочку загружают гиф-изображения, картинки и даже видео. Подписчики оставляют отзывы преимущественно под последним уведомлением и продолжают переписку.
Автор может использовать метод цитирования, чтобы скопировать чужой твит и сделать под ним тред уже в своем профиле. Ретвит – это первое, а остальные, как комментарии, будут добавлены ниже.
Сделать цепочку сообщений
Есть два способа, как сделать цепочку:
Создать тред с компьютера:
С мобильной версии нужно перейти к первому сообщению и нажать по кнопке: «Добавить еще». Далее – загрузить твит и также опубликовать. Автор может возвращаться к ранее опубликованным тредам и дополнять их при необходимости.
Как добавлять новые посты в тред
Если первая публикация была добавлена более года или двух назад, владельцу страницы нужно её отыскать и добавить новые твиты. То есть, старая запись будет обновлена и снова появится в Ленте.
Как дополнить старую цепочку сообщений:
Также, владелец профиля может сделать репосты своих же постов. Активно используют цитирование, чтобы указать на старые записи, добавить к ним новые комментарии:
Подписчики увидят в Ленте, что появился новый пост и миниатюра с цитированием. Смогут перейти, как под недавно загруженный блок, так и старое сообщение.
Как участвовать в чужом треде в Twitter
Комментарии под публикациями – способа, как участвовать в тредах. Все записи будут добавлены, а автор сможет ответить на некоторе тезисы, создать ветку уведомлений.
Чтобы не делать свой тред в Твиттере, а участвовать в чужом:
Далее, если автор ответил, будет создана отдельная ветка отзывов. Посетители профиля смогут принять в ней участие, переписываться или добавлять отзывы без привязки к чужому нику.
Автор треда вправе удалить сообщения, которые не подходят под тематику или нарушают правила сообщества. Тогда в разделе: «Ответы и твиты» исчезнет упоминание об участии в цепочке.
Публикация твитов
Твит может содержать фотографии, GIF-файлы, видео, ссылки и текст.
Хотите узнать, как твитнуть пользователю? Прочтите нашу статью о публикации твитов и упоминаний других пользователей в Твиттере.
Нажмите значок написания твита
Введите сообщение (до 280 символов) и нажмите Твитнуть.
Нажмите значок написания твита
Введите сообщение (до 280 символов) и нажмите Твитнуть.
В строке состояния устройства появится уведомление, которое исчезнет после успешной отправки твита.
Напечатайте твит (до 280 символов) в поле написания твита в верхней части ленты на главной странице или нажмите кнопку Твитнуть на панели навигации.
В твит можно добавить до 4 фотографий, GIF-файл или видео.
Нажмите кнопку Твитнуть, чтобы опубликовать твит в своем профиле.
Чтобы сохранить черновик твита, нажмите значок X в верхнем левом углу поля составления твита, а затем нажмите Сохранить. Чтобы запланировать отправку твита на более позднее время или дату, нажмите значок календаря внизу поля составления твита, выберите нужное время и (или) дату и нажмите Подтвердить. Для доступа к черновикам и запланированным твитам нажмите Неотправленные твиты в поле составления твита.
Метки источника твита помогают понять, как твит был опубликован. Они содержат дополнительные сведения о твите и его авторе. Если источник вам не знаком, рекомендуем узнать о нем больше, чтобы определить, можно ли доверять соответствующему контенту.
Удаление твитов
«Горячие клавиши»
Ниже приведен список «горячих клавиш» для сайта twitter.com.



