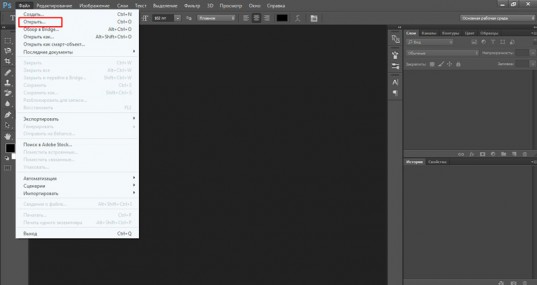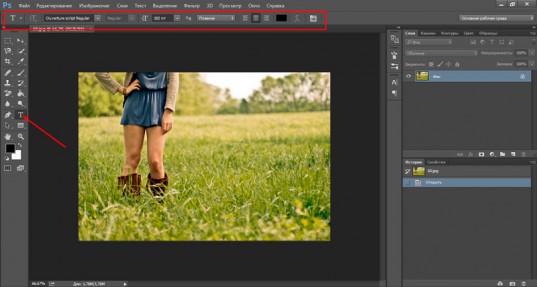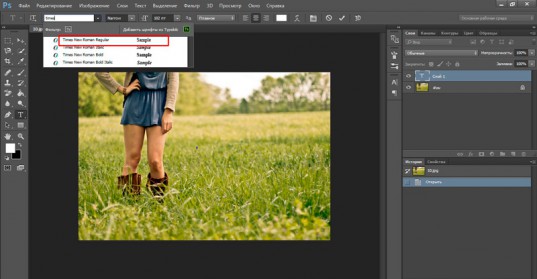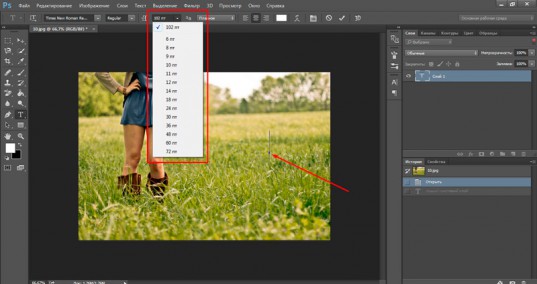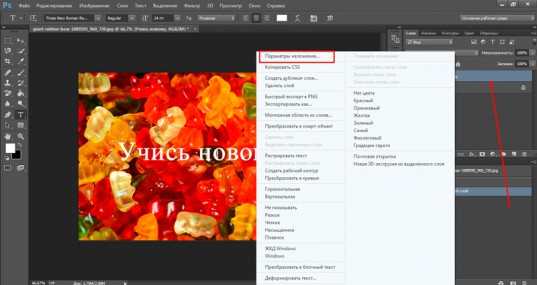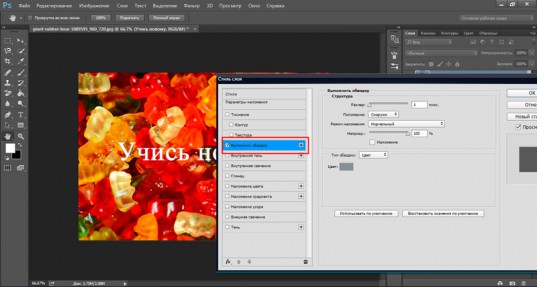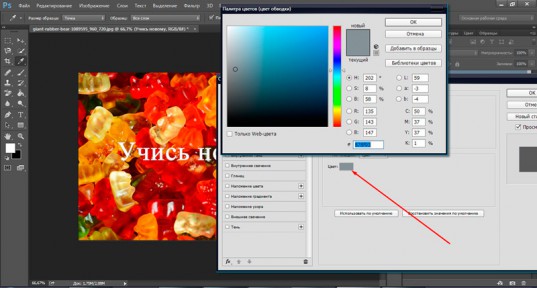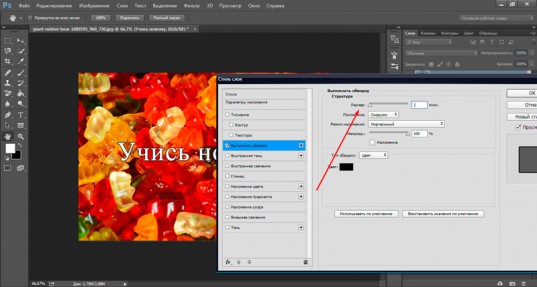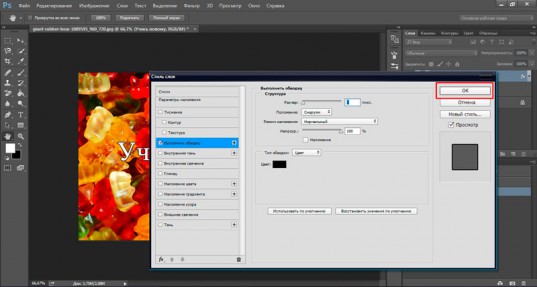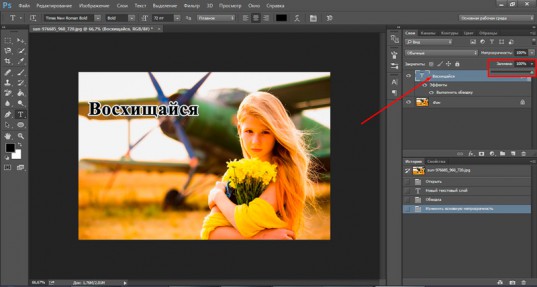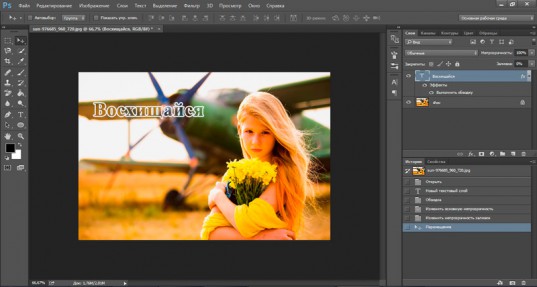Создание эффектов текста
Можно выполнять различные действия с текстом для изменения их внешнего вида. Например, текст можно деформировать, преобразовать в различные фигуры или добавить к нему тень. Один из самых простых способов задания эффекта состоит в том, чтобы воспроизвести в текстовом слое одно из стандартных действий, поставляемых вместе с Photoshop. Эти эффекты доступны через пункт «Текстовые эффекты» меню панели «Операции».
Можно ввести текст, который будет располагаться вдоль рабочего контура, созданного пером или одним из инструментов фигур. При вводе текста вдоль контура он следует в том направлении, в котором узловые точки добавлялись к контуру. При вводе горизонтального текста по контуру буквы располагаются перпендикулярно базовой линии. При вводе вертикального текста по контуру текст ориентирован параллельно базовой линии.
Текст можно поместить внутри замкнутого контура. Однако в этом случае текст всегда имеет горизонтальную ориентацию, а разрыв строки происходит каждый раз при достижении границы контура.
При перемещении контура или при изменении его формы связанный текст будет следовать новому местоположению и форме контура.
Ввод текста по контуру
Параметр «Отклонение от базовой линии» на панели «Символ» предоставляет больший контроль над вертикальным выравниванием по контуру. Например, в текстовом поле «Отклонение от базовой линии» можно ввести отрицательную величину, что позволяет понизить текст.
Перемещение или отражение текста по контуру
Чтобы переместить текст, щелкните его и перетаскивайте вдоль контура. Будьте внимательны: не перетаскивайте поперек контура.
Чтобы отразить текст на другую сторону контура, щелкните его и перетаскивайте поперек контура.
Чтобы переместить текст через контур без изменения направления текста, воспользуйтесь параметром «Смещение базовой линии» на панели «Символ». Например, если имеется текст, который идет слева направо по внешней стороне окружности, то можно ввести отрицательное значение для параметра «Отклонение от базовой линии», чтобы текст сместился внутрь окружности.
Как работать с текстом в фотошопе: создаем поздравительную открытку
Как добавить текст к картинке и применить к нему разные стили оформления — тема этой статьи со скриншотами и видео. Идем пошагово от обычной фотографии к поздравительной открытке. В этом уроке работаем с текстом. В данной статье будут затронуты вопросы:
Видео урок о тексте в Фотошоп
Все операции показать невозможно, это только частный пример, из которого каждый возьмет для себя то, что посчитает нужным.
Посмотрите видеоурок. Текст содержит основные скриншоты для лучшего понимания, как выполнить ту или иную операцию.
Подготовка фона открытки
Перед тем, как наложить текст на картинку, я ее предварительно готовлю: удаляю лишние элементы, меняю оттенки, резкость и т.д.
Подробно я показываю эти операции в отдельном ролике, который вы можете посмотреть прямо сейчас.
В этой статье я оставлю картинку в том соотношении, как она была снята, то есть 4*3. Если вам нужно другое соотношение сторон, например 16*9, и вы не знаете, как это сделать, то смотрите еще один ролик, где я очень подробно показываю пошагово, как это выполняется.
Итак, фоновое изображение у меня есть. Переходим к следующим шагам.
Изменение размера изображения
Первым делом меняю размер изображения, чтобы было проще работать, не перегружая фотошоп.
Открываю в верхней панели выпадающее меню «Изображение» и в нем вкладку «Размер изображения».
В открывшемся окне я вижу, что картинка слишком велика, для открытки такие размеры вовсе не нужны. Поэтому меняю значение Ширины на 1500 пикселей. Можно сделать еще меньше, вплоть до 500 пикселей.
Обратите внимание на то, чтобы был активен замок, сохраняющий пропорции сторон. Поэтому, меняя ширину, высота изображения меняется автоматически.
После этого немного меняю расположение в кадре основного элемента – букета. Для этого активирую инструмент «Перемещение», чтобы появились маркеры, и я могла бы сдвигать картинку.
Обратите внимание, что должна стоять галочка в окошке «Показать элементы управления».
Сдвигаю мышкой картинку с помощью инструмента «Перемещение» немного в сторону и растягиваю ее так, чтобы букет заполнил бОльшую часть пространства.
Добившись правильного расположения картинки в кадре я, воспользовавшись инструментом «Обрезка» обрезаю лишнее.
Подготовительные работы завершены.
Работа с текстом в фотошопе
Подробно, пошагово о том, как добавить текст в фотошопе, изменить размер, начертание и стилистическое оформление.
Вставка текста
В боковой панели кликаю инструмент «Текст». По умолчанию активен горизонтальный текст, хотя вкладка содержит и другие варианты для написания.
Затем ставлю курсор приблизительно в то место, где будет текст, и набираю его с клавиатуры.
Если не делать переносов строки, то весь текст вытягивается в одну строку, то есть одни абзацем.
Абзац можно передвигать, активировав инструмент «Перемещение».
Форматирование текста в верхней панели
В моем случае строки слиплись между собой, у вас может быть так, что наоборот, слишком далеко друг от друга.
Кроме того меня не устраивают размер текста, шрифт. Это легко поправимо.
Здесь можно изменить начертание текста, его размер, цвет, и так далее.
Правая панель символов для редактирования текста
Также для работы с текстом удобна отдельная панель на рабочем столе справа. Ее активировать можно из верхнего меню «Шрифт» далее «Панели» и выбор панели символов.
В этой вкладке очень удобно подгонять высоту строки, сжимать или раздвигать расстояние между буквами, менять и размеры шрифта, начертание.
Достаточно кликнуть в маленькое окошко с цифрами и покрутить колесико мышки – на мониторе сразу видны изменения. Либо вручную вбить с клавиатуры нужное значение.
Важно: текст для этого должен быть выделен.
Как применить стили к тексту в фотошопе
Перехожу к стилям текста.
Открываю в верхнем меню вкладку «Стили», в ней «Стиль слоя» и «Параметры наложения».
В открывшемся окне доступно большое количество вариантов изменения текста: наложение цвета, прозрачность, обводка, тени и многое другое.
Как сделать тень текста
Начну с теней, эта вкладка в нижней части списка.
С помощью ползунков меняю размер тени, ее размытие, сдвиг относительно текста. Все изменения сразу видны на картинке.
Чтобы тень легла так, словно освещение у меня слева вверху я меняю соответственно и угол падения света. Это круг с лучом, который легко двигается мышкой.
Далее делаю тень более прозрачной, легкой. И меняю ее цвет с черного на темно-красный.
Текст с тенью готов.
Внешнее свечение текста
Во вкладке «Внешнее свечение» меняю размер, размах, прозрачность, цвет – все по аналогии с тенью, все операции идентичны.
Чтобы посмотреть, как внешнее свечение текста будет выглядеть без тени, снимаю галочку на соответствующей вкладке с тенями. Очень удобно для просмотра результатов.
Как сделать обводку текста в фотошопе
Следующий пункт – обводка текста PhotoSHop. По умолчанию толщина линии у меня стоит 3 пикселя. Меняю на более тонкий контур в 1 пиксель. И цвет беру пипеткой из оттенков букета.
Изменение оттенка текста с помощью «Наложения цвета»
Очень полезная вкладка для изменения цвета текста непосредственно в стилях. Интуитивно понятна — просто используйте палитру.
Добавление рамки на открытку
Соответствующий инструмент расположен в палитре слева. При клике по значку прямоугольника в верхней части рабочего стола активируется панель.
В ней настраиваю внешний вид рамки:
Рисую рамку, просто протянув мышкой с нажатой левой клавишей из угла в угол по диагонали.
Поправляю ее с помощью инструмента «Перемещение» — немного растягиваю и сдвигаю. Для сдвига удобно использовать в данном случае клавиши стрелок на клавиатуре. Так будет точнее и аккуратнее.
Водяной текст или водяной знак
На своих открытках я обычно ставлю прозрачный водяной знак в виде адреса моего сайта. Поэтому еще раз работаю с текстом и вставляю адрес сайта Uhelgi.ru.
Меняю начертание, цвет, размер и перетаскиваю его в правый нижний угол.
Прозрачность текста меняется в стилях. Делаю надпись полупрозрачной.
Чтобы текст не привязывался к рамке, нарисованной перед этим, я слой рамки перетаскиваю ниже, тем самым обрывая связь рамки с текстом, которую фотошоп настраивает автоматически.
Можно скопировать уже настроенные стили предыдущего текста и вставить их на новый текст. Эти команды все есть во вкладке «Стили».
Сохранение открытки
Моя открытка готова, сохраняю ее в формате Jpeg, качества достаточно среднего.
Все выполненные настройки – это не истина в последней инстанции. Вы можете применять их так, как вам кажется красивее и лучше. Я же показываю возможности фотошопа, да и то далеко не все.
Изменение размера готовой открытки
Для ВКонтакте или для других соцсетей данный размер открытки вполне подойдет. Но для сайта нужна картинка поменьше.
Не возвращаясь в фотошоп, я обычно и просматриваю, и выполняю простые операции в программе Picture Manager или еще его название Диспетчер рисунков. Вы можете посмотреть давний урок по работе в этой программе на Ютуб (ссылка)
В этой программе во вкладке (в верхней панели) «Изменить рисунки», кликаю «Изменение размера».
Далее выбираю «Стандарт Веб Крупный (640 на 480 пикселей)».
Затем либо сохраняю картинку с другим именем, либо просто при закрытии программы подтверждаю внесенные изменения.
Заключение
Применяйте на практике полученные знания и у вас все получится. Если что-то было с первого раза не понятно – пересмотрите видео.
Посмотрите другие мои бесплатные уроки по работе с графикой, например, в графическом редакторе Canva.
Редактирование текста
Редактирование текста
Чтобы выбрать текстовый слой, выполните одно из следующих действий.
Щелкните, чтобы установить курсор вставки.
Выделите один или несколько символов, которые необходимо редактировать.
Выполните одно из следующих действий, чтобы применить изменения к текстовому слою:
Указание фигурных или прямых кавычек
Типографские кавычки, часто называемые фигурными кавычками или просто кавычками, сочетаются с изогнутыми линиями шрифта. Они традиционно используются для обозначения цитат и в качестве апострофов. Прямые кавычки обычно используются в качестве сокращенных обозначений футов и дюймов.
Применение сглаживания к текстовому слою
Сглаживание позволяет получить символы текста с гладкой кромкой, реализуя частичное заполнение краевых пикселов. В результате этого края текста смешиваются с фоном.
При подготовке текста, который будет отображаться на веб-странице, следует учесть, что сглаживание значительно увеличивает количество цветов в исходном изображении. Это ограничивает возможности по снижению размера файла изображения. Сглаживание может также вызвать появление на краях символов текста случайных цветов. Когда важно снизить размер файла и уменьшить количество цветов, может оказаться предпочтительнее отказаться от сглаживания, несмотря на то, что в изображении останутся зубчатые края. Кроме того, следует рассмотреть возможность использования шрифта большего размера, чем при выводе на печать. Шрифт большого размера в веб-изображениях легче читается и позволяет лучше решить, следует ли применять сглаживание.
При использовании сглаживания при малых размерах и низкой разрешающей способности (например, в веб-изображениях) текст может показаться неразборчивым. Чтобы повысить разборчивость, сбросьте флажок «Дробная ширина» в меню панели «Символ».
Быстрый и очень красивый способ написания текста на изображении в Photoshop
Доброго времени суток, начинающие дизайнеры. Если верить профессионалам, то через года два в социальных сетях и интернете в целом останется совсем мало текста. Весь он окажется на картинках. Оно и понятно, ведь все мы с детства любим рисунки. Мы можем спокойно не обратить внимание на статью, но фразы с картинки прочитаем сразу же, даже не задумываясь. Такова уж наша психология и рекламщики не могут это игнорировать!
Сегодня мы поговорим о том, как в фотошопе написать текст на фотографии и сделать это красиво. Я покажу вам несколько вариаций.
Техническая сторона – это важно, мы дойдем до этого. Разобраться с этим вопросом довольно легко, но мне хотелось бы, чтобы вы еще и не совершали распространенных ошибок, которые тут и там встречаются.
Думаете все так просто? Взгляните на две фотографии. На обоих написано одно и то же слово: «Мечтай». Первая сделана нормально. Не слишком плохо, но и не совсем здорово.
А от второй хочется выколоть себе глаза.
Уделяйте внимание изучению основ и правил. Пытайтесь узнавать основные ошибки и у вас все будет замечательно. Об основных мы немного поговорим в данной статье, не отключайтесь.
Вечная классика или как сделать фотографию, которая понравится всем
Поиграем в идиотов. Я сейчас скажу, а вы сделаете вид, что это для вас новая информация. Фотошоп можно найти в онлайн версии: https://editor.0lik.ru/ , скачать себе взломанный на компьютер или купить лицензионную версию.
Что дальше. Открываем программу, а затем изображение.
В правой части экрана находим букву «Т» — горизонтальный текст. Нажмите на него. В верхней части появится меню, позволяющее работать с текстом. Здесь и выбор шрифта, и размер, выравнивание. Ничего нового. Можно поработать с этими показателями предварительно, на свой вкус и цвет или отредактировать, когда фраза появится на картинке.
Дальше идет цвет. Вам предоставляется два идеальных цвета: черный (активный, так как он сверху) и белый. Маленькой двусторонней стрелочкой в углу вы можете переключать эти цвета, а если хотите использовать другой – достаточно просто кликнуть по плашке активного и выбрать из спектра.
Будьте аккуратны с цветами. Черный и белый – практически всегда выигрышны. Плохо разбираетесь в сочетаниях – используйте их, не старайтесь извратиться с фиолетовым, красным и серо-буро-козявчатым.
Текст красив на контрасте. На белом или светлом фоне лучше выглядит черный, на темном – белый. Знаю умников, которые считают, что кто-то будет вглядываться в изображение, ради того, чтобы узнать, что же хотел сказать автор. Акститесь, такого не будет никогда. Вы боретесь за внимание читателя, а он волен выбирать из 1000 предложений. Вы обязаны обеспечить ему комфорт и удобство, если хотите, чтобы он полюбил именно ваш сайт или проект.
Помимо цвета сразу можно выбрать шрифт.
Я настоятельно вас прошу, если вы плохо разбираетесь в дизайне и не считаете себя супер профессионалом, то не стоит играться с шрифтами. Используйте стандартный Times New Roman или Arial. Вязи, засечки и прочие «интересные» фишечки нужно применять с предельной осторожностью, делать это должны лишь настоящие специалисты или люди обладающие невероятным вкусом. Не у всех дизайнеров адекватная самооценка. В большинстве случае все эти варианты смотрятся по-деревенски.
Если вы в себе не уверенны, то стандартные шрифты и схемы подойдут как нельзя лучше. Они всегда выглядят стильно и понравятся большему количеству людей, чем разукрашки третьеклассницы. Проявляйте себя как специалист во всем, особенно если вы им не являетесь. Чем меньше отсебятины – тем лучше.
Когда предварительные работы сделаны, можете кликнуть по любому свободному месту на картинке. Появится мигающая вертикальная палочка. Высота букв напрямую зависит от размеров фотографии. Иногда картинка маленькая и размер в 12 пт будет прекрасно смотреться, а на другой, очень большой и 300 пт лишь мелкие буковки. Тут не угадаешь. Придется действовать по ситуации и выбирать как лучше. Можно сделать это сразу или исправить потом. Сразу после этого можно вводить текст с клавиатуры и он появится на изображении.
Чтобы выйти из режима «Текст», я обычно просто кликаю по кнопке «Слой».
Теперь слово нужно подвинуть. Для этого в Photoshop есть специальная кнопка. Используйте пространство, которое не загромождено изображением. Текст должен смотреться гармонично. Если есть пустое место обязательно пишите на нем.
Чтобы теперь отредактировать изображение просто щелкните снова по букве «Т». Внимательно следите за тем, чтобы в меню справа подсвечивался именно тот слой, с которым вы работаете.
Готово, осталось только «Сохранить как…».
Работа с текстом. Выделение
Один из самых полезных навыков – это умение делать обводку. Фото может быть слишком светлым, темным или пестрым. Обводка прекрасно выделяет текст, а сделать ее – не проблема. Кликаете по текстовому слою правой кнопкой мыши и в появившемся меню находите «Параметры наложения».
Выбираете «Внешнюю обводку».
В моем случае надо поменять цвет на черный.
И поиграть с жирностью линий. Просто вписываете любое значение и смотрите на результат. Он сразу же отображается на иллюстрации.
Соглашаемся с изменениями.
Вот так картинка выглядит с обводкой.
По-моему, выбор очевиден.
И на десерт… очень красивый прием наложения текста
А сейчас я вас научу еще одному очень простому, но красивому приему. Давайте сделаем текст прозрачным. Для этого нужно вставить текст и сделать обводку. Вы это уже умеете.
Обратите внимание, подсвечиваться должен слой, с которым вы работаете. Сведите заливку до нуля.
Видите, фон исчез, а вы научились делать текст бесцветным.
Что хотелось бы сказать напоследок? Если вас интересует программа фотошоп, то это очень выгодное хобби! Чем лучше вы умеете, в ней работать, тем больше шансов и возможностей открывается. В нем можно запросто рисовать сайты, рекламные баннеры, обложки книг и многое другое. Клиенты готовы платить очень много за подобную работу.
Талант для этого не обязателен, иногда он даже мешает. Лучше всего изучать традиции, основы, правила и работать над навыками. Дизайн должен работать, нравиться людям, заставлять из совершать действия. Один знаменитый писатель как-то сказал, что намного проще написать тысячу книг, чем один продающий текст. То же самое и с картинками. Красота – это не самое важное.
Знания психологии человека собирались годами. Даже сейчас крутые крупные корпорации тратят миллионы на маркетинговые исследования в надежде узнать, что на самом деле нравится людям.
Для того, чтобы заработать нужен небольшой талант, который легко заменяется опытом и знания технической части и практической. Для этого придется постараться. Быстрее всего будет не лазить по интернету, по крупицам собирая полезные уроки одним за другим, а приобрести видео курс, разработанный, что называется «От А до Я» https://photoshop-master.org/ . Если вы сейчас читаете эту статью и узнали из нее много нового, то эти уроки вам обязательно пригодятся.
При том учтите, здесь собрана не только технологическая часть, но и куча примеров.
Думаете, что вы сможете всему научиться просто лазая по просторам сети? Конечно, сможете. Но сколько на это уйдет времени. Мы привыкли ценить лишь то, за что платим. На остальное времени частенько не хватает. Научитесь всему в максимально короткий промежуток времени и никогда не останетесь без работы.
Измените свою жизнь выбрав новый путь достижения цели.
Краткая видео инструкция
Удачи и до новых встреч. Подписывайтесь на рассылку моего блога и узнавайте больше о работе дизайнеров в интернете.