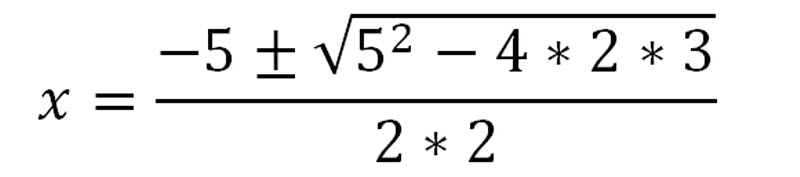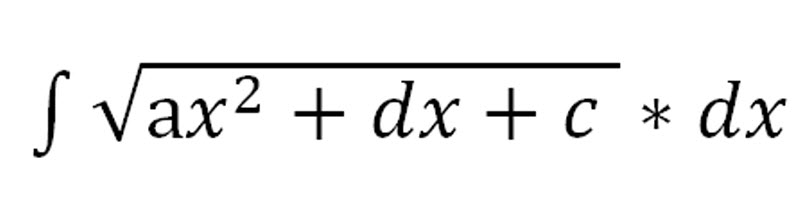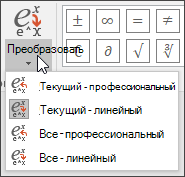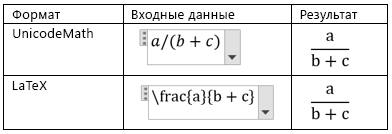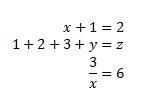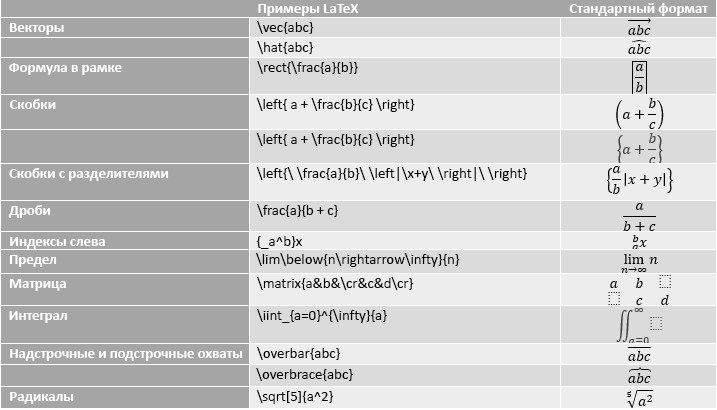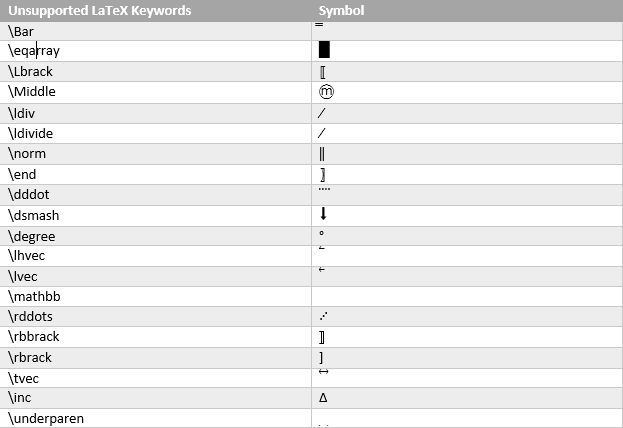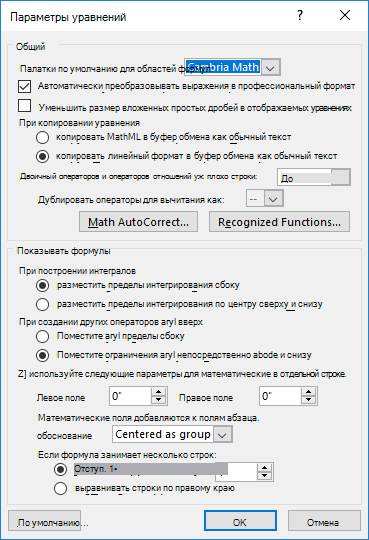Как набирать интегральные символы с клавиатуры?
Интеграл — это математическая функция, используемая в исчислении. Вы можете вводить интегральные уравнения в документы Office с помощью редактора формул. Однако, когда вам просто нужно ввести целые символы, легко использовать сочетания клавиш. В отличие от редактора формул, сочетания клавиш помогают вводить символы, как обычные текстовые символы, выровненные с другим содержимым документа.
Связанный: Сочетания клавиш Alt-кода для математических символов.
Сочетания клавиш для встроенных символов
Ниже приведены различные интегральные символы, доступные в Unicode как часть символов математического оператора между кодовыми точками 2200–22FF.
| Условное обозначение | название | Код Windows | Код Mac |
|---|---|---|---|
| ∫ | интеграл | Alt + 8747 | Вариант + 222B |
| ∬ | Двойной интеграл | Alt + 8748 | Вариант + 222C |
| ∭ | Тройной интеграл | Alt + 8749 | Вариант + 222D |
| ∮ | Contour Integral | Alt + 8750 | Option + 222E |
| ∯ | Поверхностный интеграл | Alt + 8751 | Вариант + 222F |
| ∰ | Объемный интеграл | Alt + 8752 | Вариант + 2230 |
| ∱ | Интеграл по часовой стрелке | Alt + 8753 | Вариант + 2231 |
| ∲ | Контурный интеграл по часовой стрелке | Alt + 8754 | Вариант + 2232 |
| ∳ | Контурный интеграл против часовой стрелки | Alt + 8755 | Вариант + 2233 |
| ⌠ | Верхняя половина Integral | Alt + 8992 | Вариант + 2320 |
| ⌡ | Нижняя половина интегрального | Alt + 8993 | Вариант + 2321 |
| ⎮ | Интегральное расширение | Alt + 9134 | Вариант + 23AE |
| ⨋ | Суммирование с интегралом | Alt + 10763 | Вариант + 2A0B |
| ⨌ | Четверной интегральный оператор | Alt + 10764 | Вариант + 2A0C |
| ⨍ | Конечная часть интеграла | Alt + 10765 | Вариант + 2A0D |
| ⨎ | Интегральный с двойным ходом | Alt + 10766 | Вариант + 2A0E |
| ⨏ | Интегральное среднее с косой чертой | Alt + 10767 | Option + 2A0F |
| ⨕ | Интеграл вокруг точечного оператора | Alt + 10773 | Вариант + 2A15 |
| ⨖ | Кватернионный интегральный оператор | Alt + 10774 | Вариант + 2A16 |
| ⨗ | Интегральный со стрелкой влево с крючком | Alt + 10775 | Вариант + 2A17 |
| ⨘ | Интеграл со знаком времени | Alt + 10776 | Вариант + 2A18 |
| ⨙ | Интеграл с пересечением | Alt + 10777 | Вариант + 2A19 |
| ⨚ | Интеграл с Union | Alt + 10778 | Вариант + 2A1A |
| ⨛ | Интеграл с Overbar | Alt + 10779 | Вариант + 2A1B |
| ⨜ | Интегрально с нижней панелью | Alt + 10780 | Option + 2A1C |
Как набирать интегральные символы?
Если вы хотите вставить интегральные символы в документы на базе Windows, используйте ярлыки альтернативного кода, указанные в столбце «Код Windows» в приведенной выше таблице. Например, alt + 10776 сделает интеграл со знаком времени как.
В документе Microsoft Word вы можете использовать шестнадцатеричный код, указанный в последнем столбце приведенной выше таблицы. Например, 2A19 Alt + X составит интеграл с символом пересечения, например ⨙.
Если у вас Mac, используйте «Код Mac», указанный в таблице выше. Например, option + 2A1C будет составлять интеграл с символом подчеркивания, например ⨜.
Примечание: Первый метод альтернативных кодов будет работать только с цифровой клавиатурой, поэтому вы можете использовать второй метод, используя обычные цифровые клавиши клавиатуры. Для третьего метода на Mac вам необходимо изменить метод ввода языка на Unicode Hex Input и переключить ввод из верхней панели меню.
Пример HTML-кода
Если вы хотите вставить интегральные символы в HTML, используйте один из форматов, приведенных в приведенном ниже примере кода. Обратите внимание, что только интегральный символ ∫ имеет имя объекта & int; и использовать десятичные и шестнадцатеричные коды для других символов в данном формате.
Пример кода CSS
Подобно HTML, вы также можете вставлять символы в CSS, используя шестнадцатеричный код. Ниже приведен пример кода, и вы можете использовать любое семейство шрифтов в коде.
Помните, как уже упоминалось, для математической документации вам следует использовать редактор формул или программное обеспечение, такое как LaTeX. В документах Office выберите «Вставить> Уравнение», чтобы открыть редактор формул. Щелкните раскрывающийся список «Интегральный», чтобы получить различные символы интеграла и создать уравнения.

Как в ворде сделать
Как в ворде работать, как найти в ворде, сделать документ
Как в ворд вставить формулы
Итак, заходим во вкладку «вставка», дальше в раздел «символы». Наверху находим «формулы» и заходим туда. На странице появляется обозначение «место для формулы», а верху открывается панель для составления и работы с формулами. Суть написания формулы такова: всё, что можно печатаем на клавиатуре, а все остальные знаки и обозначения берём с панели для работы с формулами.
Вставляем формулы с помощью панели редактора.
Интегралы в формуле. Чтобы поставить знак интеграла, нажмите на него. Появится табличка с предложенными структурами интегралов – выбираете и нажимаете на него. Выбранный интеграл попадает в «место для формулы». К примеру, интеграл, содержащий квадратный трёхчлен:
На панели есть все знаки и обозначения для составления математических, физических и химических формул. Для написания степени или индекса есть кнопка «индекс е х ». Нажав её вам, будет предложены различные варианта написания числа с индексом, поэтому число предварительно прописывать не надо. Допустим, предложены два квадратика – один для числа, другой для индекса. Ставим курсор в первый квадратик и прописываем число, далее ставим курсор во второй квадратик и прописываем индекс. К примеру, нужно написать химическую формулу соли, образованной сильным основанием и кислотой с использованием индекса.
Когда вставляете формулу в ворд, вы иногда переходите к печатанию текста, и редактор для формул исчезает. Чтобы обратно его вызвать, достаточно кликнуть по области формулы, справа появится вертикальная голубая полоска. Кликните по ней, сразу появится курсор на формуле и панель редактора формул. Можно будет продолжить вставку формулы или изменить её.
Некоторые стандартные формулы и тождества есть в панели редактора. Пропишем путь к встроенным формулам: «вставка», «формулы» и здесь жмем на список формул.
Оттуда можно брать готовые формулы и подставлять свои значения, например, квадратное уравнение:
В неё также можно подставлять свои данные и высчитывать результат. Зная как в ворд вставить формулы, ваши документы будут представлять тех, кто их выполнил на высоком уровне.
Формулы линейного формата с использованием UnicodeMath и LaTeX в Word
Чтобы вставить формулу с помощью клавиатуры, нажмите клавиши ALT+=, а затем введите формулу.
С помощью автозавершния математическими символами можно вставлять символы уравнений за пределами математической области. Дополнительные сведения см.в этом поле.
Вы также можете создавать математические уравнения с помощью клавиатуры, используя сочетание ключевых слов и кодов автоcorrect. Новые подписчики Word для Microsoft 365 возможность ввести математические вычисления с использованием синтаксиса LaTeX. подробные сведения, описанные ниже.
Линейный формат — это представление математических данных на одной строке в документах. Существует два линейных формата математических форматов, поддерживаемых Word:
Математические вычисления в Юникоде
В зависимости от предпочитаемого формата ввода в Word можно создавать уравнения в одном из форматов UnicodeMath или LaTeX, выбрав формат на вкладке Уравнения.
Примечание: Все остальные приложения Office поддерживают только линейный формат UnicodeMath.
Чтобы создать дробную часть с использованием этих разных форматов с подписным форматированием,
Введите уравнение с помощью клавиш ALT+= на клавиатуре.
Выберите Преобразовать и выберите профессиональный, чтобы преобразовать дроби в их Professional в подстроки или использовать CTRL+=. Аналогично преобразовать формулу обратно в линейный формат можно с помощью CTRL+SHIFT+=.
Примечание: Преобразуйте профессиональный формат формулы в исходный формат, измените инструмент преобразования для создания линейного формата, выбрав нужный вариант в меню Преобразовать.
ЮникодМайт больше всего напоминает математическое нотацию, чем все математические линейные форматы, и это самый краткий линейный формат, хотя некоторые предпочитают редактировать данные LaTeX над unicodeMath, так как они широко используются в академических формах.
Большинство формул в ЮникодМате можно быстро ввести с помощью кодов автоcorrect математических формул. Например, для выравнивания массива формул можно использовать @ и &, как по следующему:
Вот еще несколько примеров:
Квадратные скобки с помощью сепараторов
Примечание: Когда за примером следуют два последовательных пробела, первый пробел в формуле устраняет введите текст, а второй — создается.
Microsoft Office использует линейный формат, описанный в технической заметке Юникод 28, для создания и отображения математических выражений. Дополнительные сведения, в том числе о том, как быстро ввести и создать уравнения, см. в Plain-Text кодировки юникода «Математика».
Редактирование формулы LaTeX поддерживает большинство распространенных математических ключевых слов LaTeX. Чтобы создать матричную формулу 3×3 в формате LaTeX, введите в математическую зону следующее:
В результате будет построено следующее профессиональное уравнение:
Вот еще несколько примеров выражений LaTeX, которые можно использовать в профессиональном формате.
Большинство выражений LaTeX поддерживаются в этой новой функции Word. Ниже приведен список исключений для ключевых слов LaTeX, которые в настоящее время не поддерживаются.
Некоторые выражения LaTeX немного отличаются от ожидаемого.
Например, матрицы LaTeX часто создаются с использованием следующего синтаксиса:
\begin
Однако \begin<> и \end<> ключевые слова не поддерживаются в Word, поэтому вместо этого матрица LaTeX принимает просто \matrix<> и выглядит так:
Office есть автозавершение математическими символами, с помощью которых можно упростить формат UnicodeMath, автоматически распознав выражения и символы по мере их ввода и преобразуя их в профессиональный формат по мере создания формулы. Этот параметр можно включить или отключить, установив соответствующий параметр в диалоговом окне Параметры формулы.
Введите один из следующих кодов, за которым следует термин с делениями. Например, после ввода кода введите знак препинания или нажмите пробел или ВВОД.
Чтобы символы автоcorrect математическими символами в документе были одинаковыми, как в диалоговом окне Автозавершка, на вкладке Главная в группе Шрифт выберите Cambria Math.
Важно: Коды с чувствительностью к делу.
Сибирский белк. Интересное вокруг
О вёрстке формул в Word 2007, часть 3
Продолжение. Раньше было: часть1, часть2.
Распознаваемые функции
Говорят, что язык математики является универсальным и международным. Это не совсем так: в русскоязычной и англоязычной математических традициях есть определённые различия, наиболее заметные в обозначениях тригонометрических и гиперболических функций. Конечно, любой математик всё равно без проблем поймёт, о чём идёт речь, но в собственных документах надо соблюдать традиции своей родной школы.
В математической типографике имена функций и некоторых операторов принято набирать прямым шрифтом, в отличие от обычного курсива. Word 2007 знает имена очень многих таких функций, но не знает их эквивалентов в русскоязычной математике. Кроме того, есть несколько функций, которые разработчики сочли малоупотребительными и не стали включать их в список — а зря.
К счастью, всё это легко лечится простенькой однократной манипуляцией. Откройте Word, нажмите главную офисную кнопку (лабиринтистый такой логотип в верхнем левом углу) и выберите «Параметры Word». В конфигураторе откройте раздел «правописание» и нажмите кнопку «Параметры автозамены…» Теперь вам нужна вкладка «Автозамена математическими символами» и кнопка «Распознанные функции» в сáмом её низу.
По этой кнопке вы получите полный список известных Word’у математических функций и операторов. Он легко настраивается: ненужное можно выкинуть, а нужное добавить. Я рекомендую добавить к списку функции из следующей таблицы (вполне возможно, в более новых релизах «офиса» что-то из них уже будет):
Дифференциалы в интегралах
Под любым интегралом — какого бы он вида не был — должно стоять некоторое дифференциальное выражение. А в любом таком выражении для обозначения собственно дифференциала используется буква «d». По-хорошему, между этой буквой и предыдущим выражением должно быть небольшое пустое место, визуально отделяющее от выражения дифференциал (так называемая отбивка). Разработчики предусмотрели для этого специальное средство.
Набирая интеграл и дойдя в нём до дифференциала, ставьте не просто букву d, а макрос автозамены \dd, и отбивка появится автоматически. Например, формула Ньютона–Лейбница правильно набирается вот так:
Для сравнения можете попробовать набрать два интеграла: \int [SPACE] xdx и \int [SPACE] x\dd [SPACE] x. Разница будет хорошо видна, и она, право же, стóит того, чтобы сделать несколько лишних нажатий клавиш.
Пределы суммирования, интегрирования и т.п.
У операторов, подобных интегралам (\int), суммам (\sum), произведениям (\prod) и т.п., пределы можно ставить двумя способами. В первом способе они располагаются непосредственно над и под символом оператора, во втором — присоединяются к нему справа снизу и справа сверху, как обычные индексы.
Для сумм и произведений почти всегда применяется первый способ. Для интегралов каждый автор обычно пользуется собственными эстетическими соображениями. Я, например, делаю так: если пределы интегрирования записываются короткими и простыми выражениями (что чаще всего и бывает), то присоединяю их к знаку интеграла индексами; если же эти выражения длинны, то ставлю их над и под знаком интеграла.
В конфигураторе «Параметры формул» можно задать желаемые умолчания для размещения пределов — отдельно интегралам и отдельно n-арным операторам типа суммы. Как нетрудно догадаться, у меня в первом случае выставлено «сбоку», а во втором «сверху и снизу». Но это личное дело каждого, и данную информацию не стóит воспринимать как совет.
Зато очень полезно знать, что есть лёгкий способ в любой момент перекрыть умолчания и расставить пределы нужным способом. Запомните простое правило: сверху и снизу — единица; индексы — двойка. Как им пользоваться? Очень просто. Допустим, что нужен интеграл, в котором пределы присоединены к знаку интегрирования сверху и снизу, вне зависимости от установленных умолчаний. Набираем следующим образом:
\int [SPACE] 1_a^b [SPACE] f(x)\dd [SPACE] x
Соответственно, если нужна расстановка пределов как индексов, то набираем:
\int [SPACE] 2_a^b [SPACE] f(x)\dd [SPACE] x
Это прекрасно работает и для сумм, произведений, операций над множествами, и т.п.
Как задать положение пределов интегрирования командами в линейном режиме?
P.S.
При вводе интеграла при помощи соответствующей иконки, и последующем переводе в линейный режим никакой разницы в тексте не появляется!

На первом скрине интеграл преобразовали для изменения пределов интегрирования на путем введения.

Я долго искал способ(на этом форуме и не только) как сделать, так чтобы консоль открывалась в.
Как задать первоначальное положение приложения?
Здравствуйте! Подскажи пожалуйста как задать положение приложения, при его первоначальном запуске?
Как можно задать положение центра цилиндра?
Помогите пожалуйста! Необходимо через UDF в ANSYS подгрузить положение центра валика подшипника.
Как задать положение слова в строке Memo?
Здравствуйте. Имется такой алгоритм: Memo1.Lines.add(Edit1.text+Edit2.text); Как зделать.

Всем привет нужно конкретный размер сделать как на фото как вообще делать в дивах? а текст br?