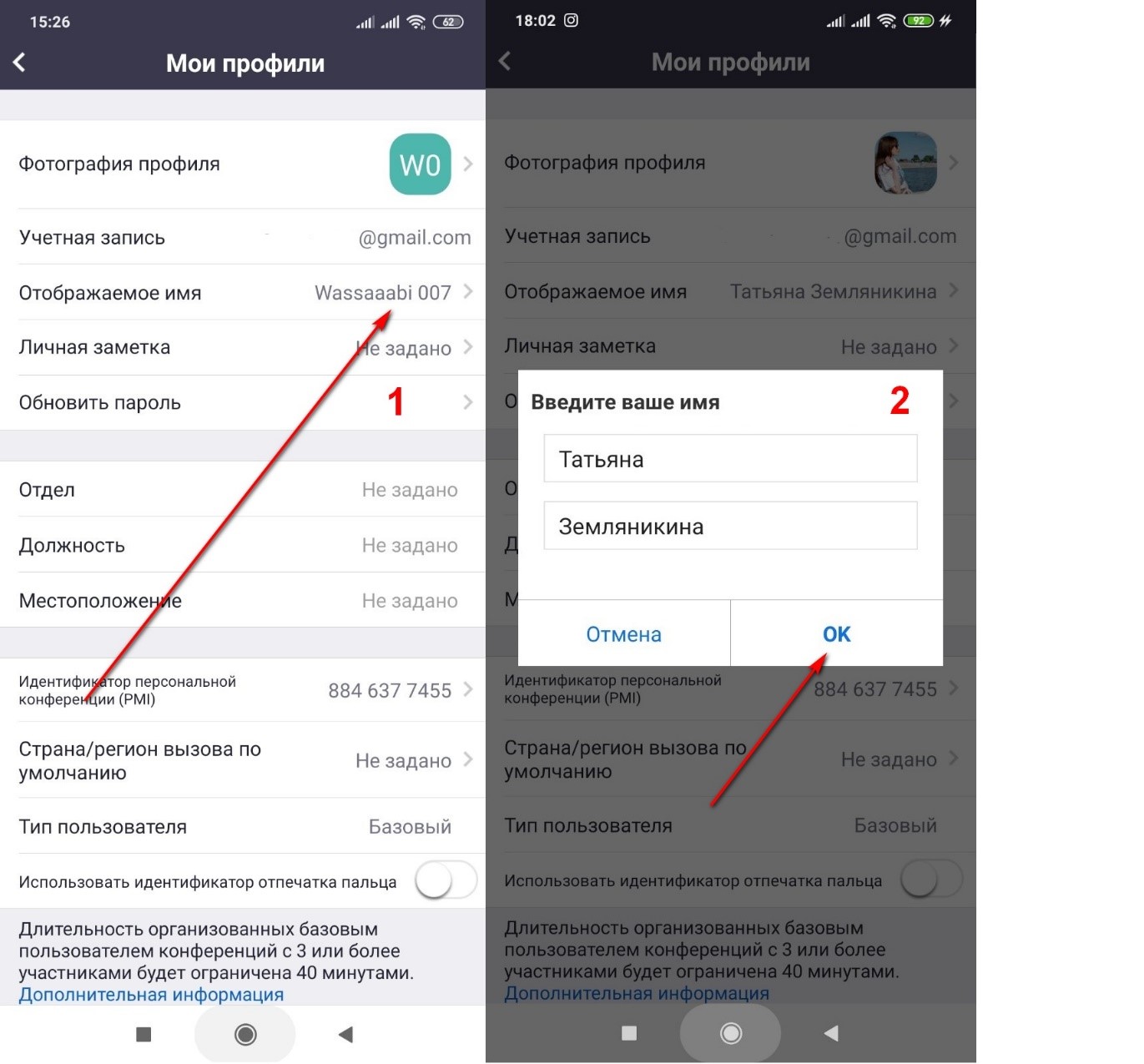Как изменить имя и тип в Zoom
Пользователей часто интересует, как поменять имя в Зуме, если оно вдруг не нравится, или вы решили представиться участникам под другими данными. Возможности программы позволяют это сделать до конференции и во время ее проведения. Рассмотрим инструкцию для каждого из вариантов подробнее.
Как поменять имя в Zoom до конференции
Для начала рассмотрим, как скорректировать профиль до начала конференции. Алгоритм действий на ПК и мобильном устройстве немного отличается.
На компьютере сделайте следующее:

Чтобы поменять ник на телефоне до веб-конференции, пройдите такие шаги:

После этого пользователи будут видеть ваши новые данные до внесения очередных изменений.
Как поменять личные данные в Зум во время видеоконференции
Бывают ситуации, когда вам необходимо изменить имя только для одной трансляции. Здесь алгоритм действий будет отличаться.
На ПК пройдите такие этапы:
На телефоне алгоритм действий очень похож:


Преимущество способа в том, что данные можно поменять для конкретной конференции.
Как изменить тип пользователя
При выполнении рассмотренных выше действий вы должны были обратить внимание, что вверху возле логина имеется надпись, к примеру, Базовый (для бесплатной версии). В таком случае возникает вопрос, как изменить тип пользователя в Zoom. Для этого сделайте такие шаги:
В этом случае система перебрасывает на официальный сайт Zoom, где можно купить платную версию и поменять тип пользователя. Как вариант, сразу перейдите в zoom.us и войдите в раздел Тарифные планы и цены. Там подберите подходящий пакет и оплатите его.
Как видно из статьи, поменять имя в Зуме — вопрос нескольких секунд. При этом сделать работу можно для всего профиля или какой-то конференции. Здесь каждый пользователь сам принимает решение, что именно для него важнее.
Пошаговая инструкция по смене имени в Zoom
В сервисе видеоконференций Zoom пользователи самостоятельно управляют настройками профиля, в том числе и персональной информацией. Изменить имя разрешается как до начала конференции, так и непосредственно в процессе. Процедура доступна с мобильных телефонов и планшетов, а также в десктопном приложении Zoom.
Особенность программы: при выборе имени пользователь не беспокоится, что ник уже занят. Повторяемость в этом случае роли не играет. Требований к отображаемому имени тоже нет: для ввода используются латиница и кириллица.
Как обновить данные через ПК
Редактирование персональной информации в десктопном варианте программы Zoom возможно только при переходе на официальный веб-портал. Пользователь перенаправляется на нужную страницу автоматически.
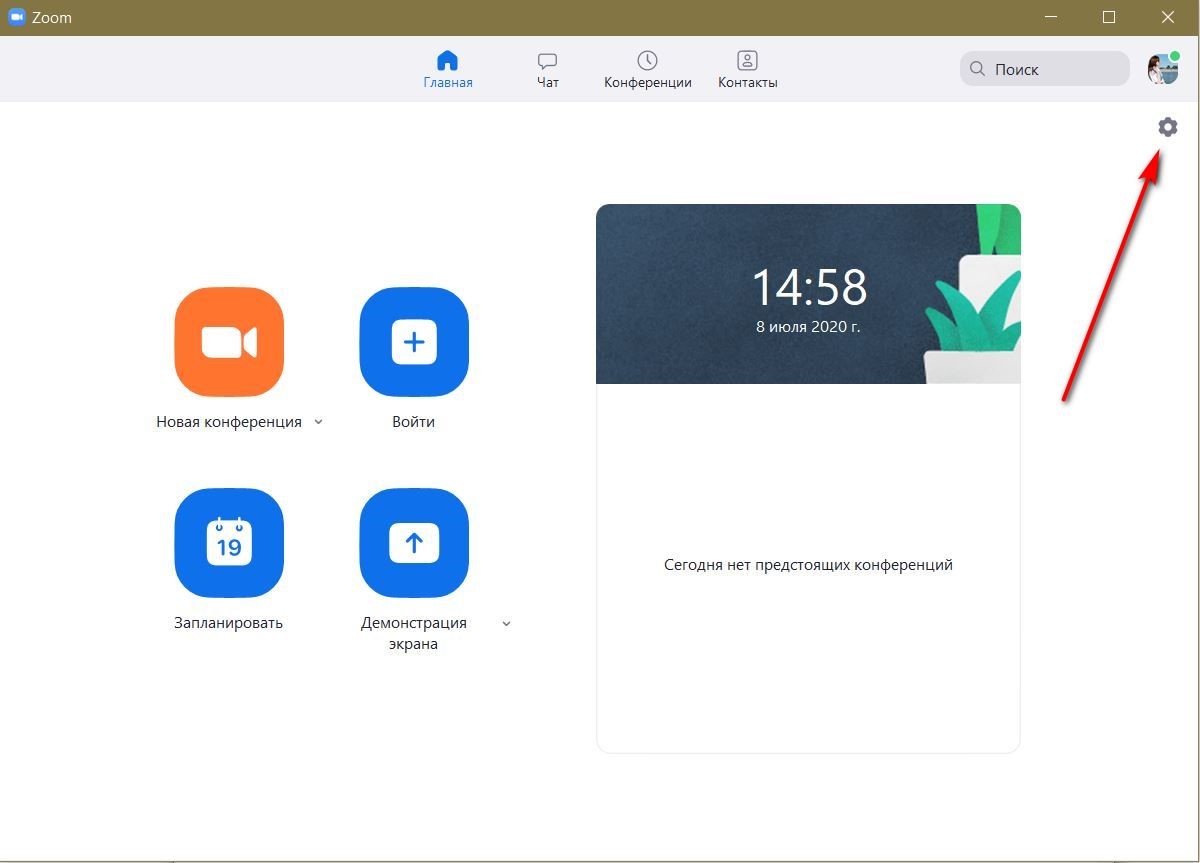
Авторизуйтесь в учетной записи при помощи логина и пароля, после чего найдите значок в виде шестеренки. Это меню настроек, в котором доступны смена фотографии, настройка часового пояса и языка, а также корректировка электронной почты для авторизации в приложении.
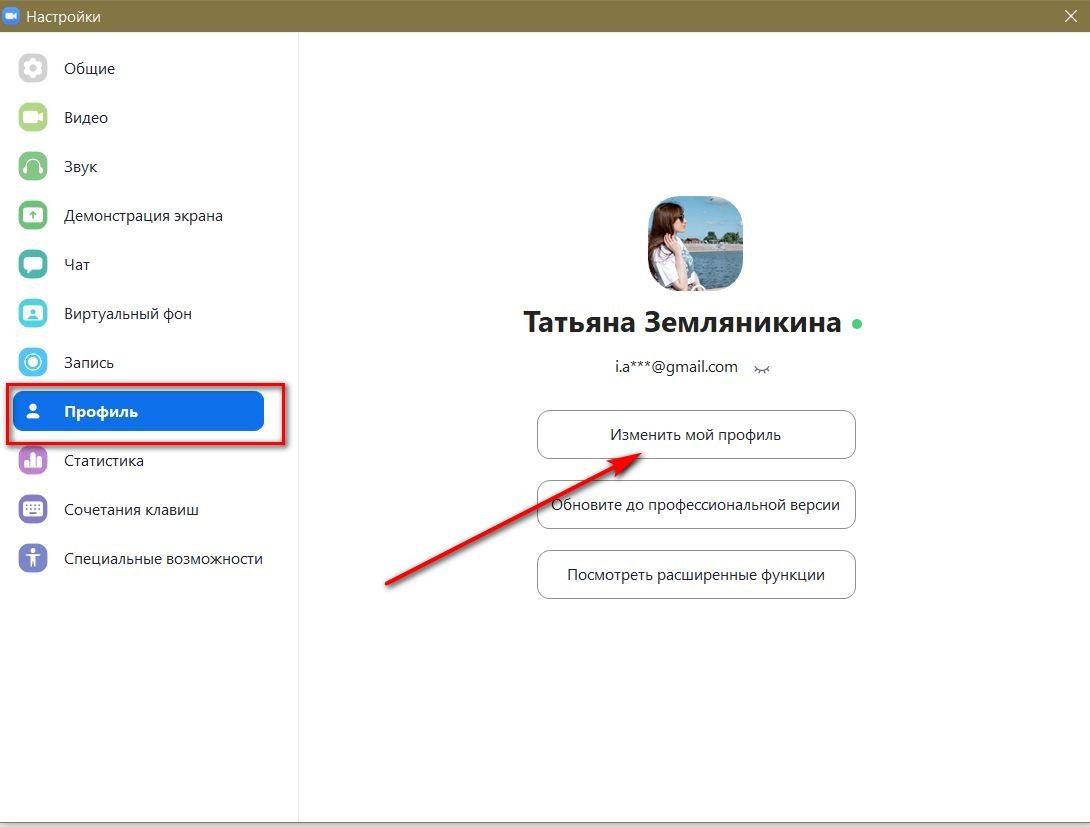
Дальше алгоритм действий включает шаги:
Чтобы обновления в Zoom отразились на странице, нажмите «Сохранить изменения».
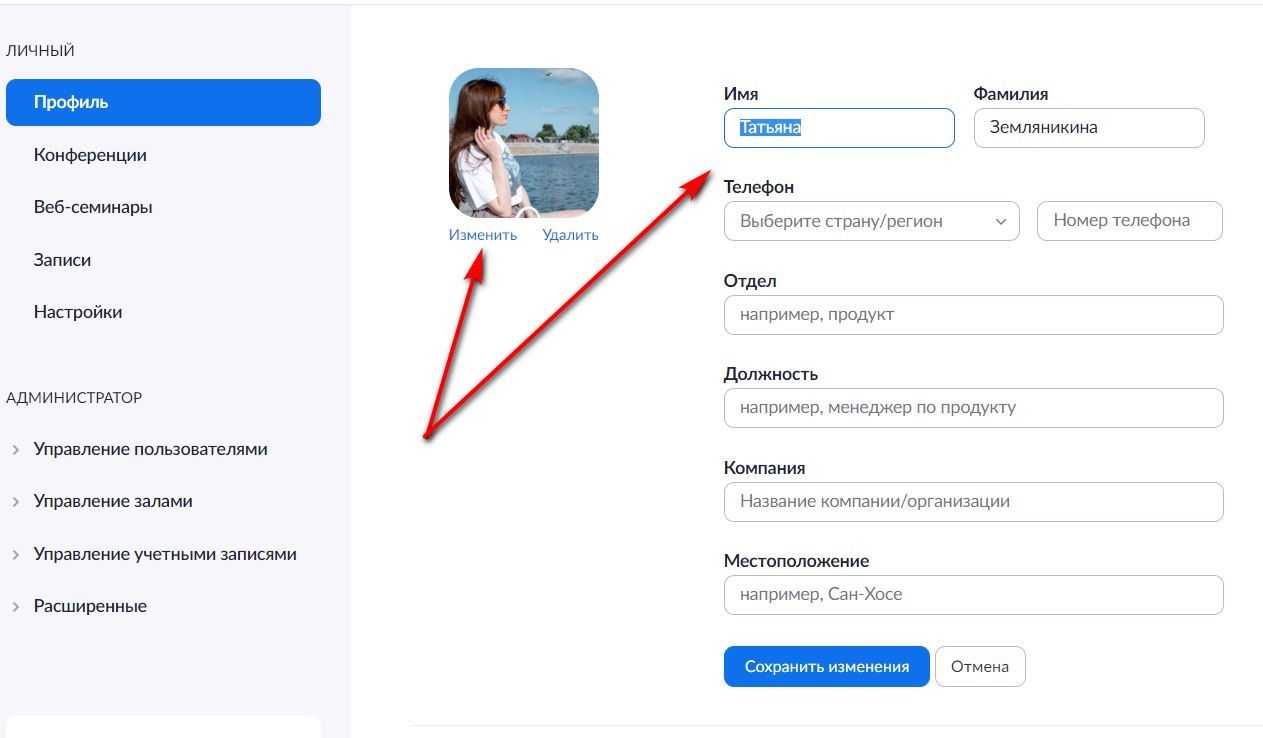
Как изменить имя в приложении
Порядок действий при изменении персональной информации в мобильном приложении Zoom еще проще.
Авторизуйтесь, а затем придерживайтесь рекомендаций:
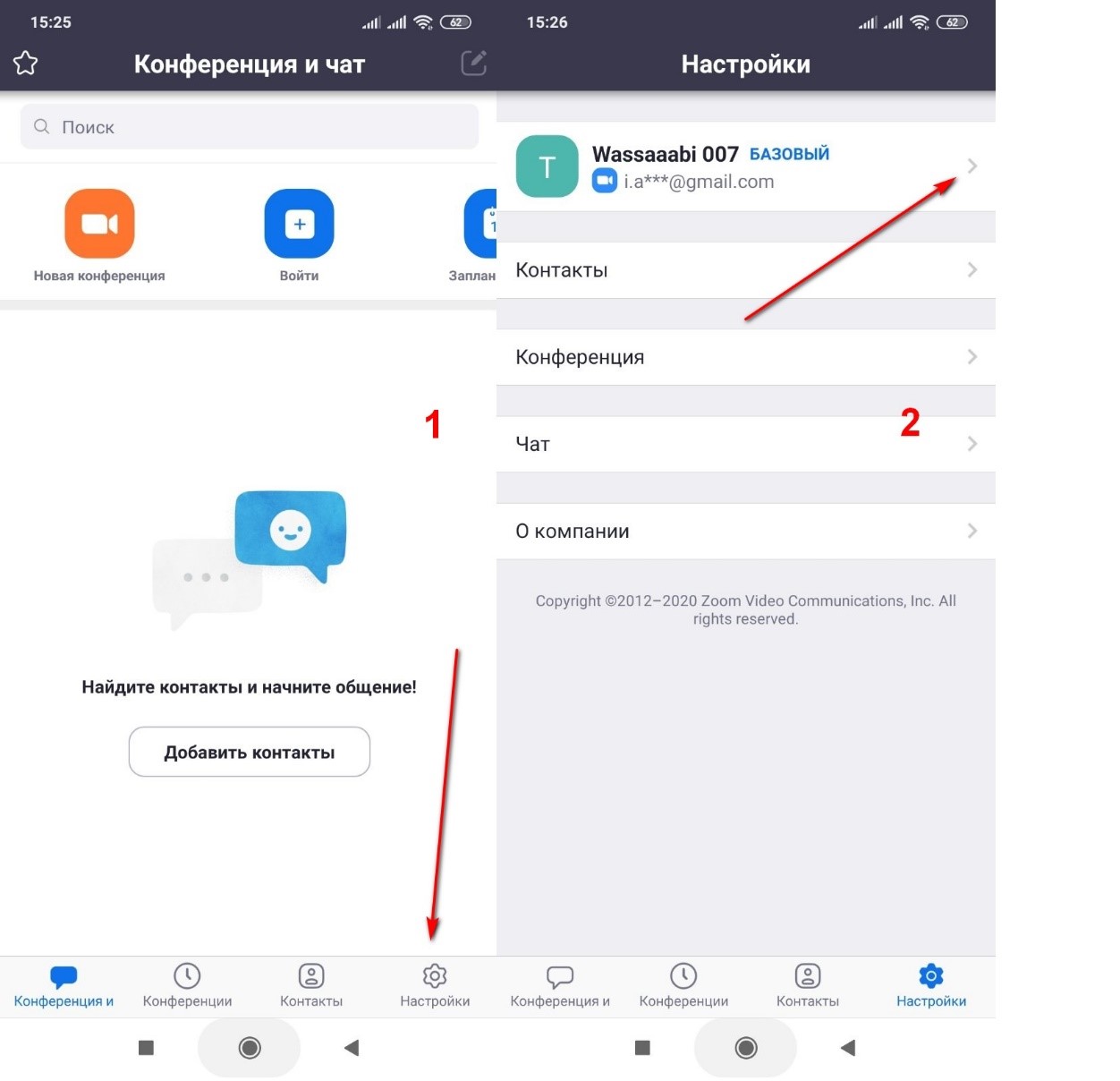
Обновленная информация теперь отразится при входе с телефона и на синхронизированных устройствах с одной учетной записью Zoom.
Рисунок 5 — Как завершить процедуру
Учитывайте, что Zoom используется преимущественно для деловых конференций и учебных занятий. Поэтому имя пользователя выбирают таким образом, чтобы участники узнавали друг друга.
Изменение информации в процессе конференции
Процесс включает шаги:
Укажите новое имя и сохраните, чтобы другие участники увидели изменения. Если планируется проведение встречи с незнакомыми людьми, заранее установите в настройках флажок в поле «Отображать имя участника в видео».
Популярность Zoom обусловлена простотой использования и наличием полезных инструментов управления. Функционал программы допускает изменение персональной информации профиля с планшета, мобильного телефона или компьютера. Это удобство для тех, кто допустил опечатку в процессе регистрации. Отредактировать профиль за пару кликов получится даже непосредственно во время онлайн-конференции.
Как изменить имя в Zoom на мобильном устройстве, iPad и ПК
Когда мы получаем ссылку на встречу Zoom, мы нажимаем на нее, не проверяя нашу учетную запись. Представьте, что вы присоединяетесь к офисному собранию в Zoom с зарегистрированной учетной записью вашего ребенка. Это звучит забавно, но на официальных встречах может возникнуть затруднение. Чтобы легко исправить такую оплошность, вы можете изменить свое имя Zoom, не покидая собрания. Если вам интересно узнать, как изменить свое имя в Zoom до или после присоединения к собранию, это правильное место.
Вы можете изменить свое имя для всех собраний Zoom или только для одного собрания. Мы также рассмотрели, как изменить имена других участников, когда вы являетесь организатором, и способы исправить, если вы не можете изменить имя.
Начнем с компьютера, за которым следуют Android, iOS и iPadOS.
Как изменить имя профиля в Zoom на ПК
Вы можете изменить свое имя перед присоединением к собранию Zoom или во время собрания. Проверим разными способами.
Метод 1: изменить имя масштабирования для всех собраний
Чтобы изменить свое имя для всех встреч, выполните следующие действия:
Шаг 1: Запустите приложение Zoom на вашем компьютере.
Шаг 2: Щелкните значок изображения профиля вверху. Выберите Мой профиль в меню. Откроется веб-страница, и вы перейдете к настройкам учетной записи Zoom. Войдите в систему, указав данные своей учетной записи Zoom.
Наконечник: Если вы не видите Мой профиль, перейдите в «Настройки»> «Профиль»> «Изменить профиль».
Шаг 3: В разделе «Личные» на левой боковой панели в настройках учетной записи Zoom перейдите в «Профиль». Нажмите кнопку «Изменить» рядом с вашим именем и введите новое имя. Сохраните изменения с помощью кнопки Сохранить.
Заметка: Имя будет изменено для текущего собрания только с использованием следующих двух методов.
Метод 2: измените имя масштабирования перед присоединением к собранию
Не нажимая на ссылку собрания Zoom, откройте приложение Zoom и нажмите кнопку Присоединиться.
Откроется окно «Присоединиться к встрече». Вы получите две коробки. Первый — ввести идентификатор встречи, а второй — отображаемое имя. Введите свое имя во втором поле. Вам нужно будет ввести идентификатор встречи вручную.
Совет профессионала: Если этот метод не работает, выйдите из приложения Zoom и нажмите кнопку Присоединиться.
Метод 3: изменить имя масштабирования во время собрания
Если вы хотите изменить свое имя после того, как присоединились к собранию, вам не нужно отключать вызов, чтобы изменить свое имя. Просто щелкните значок «Участники» на экране собрания.
Откроется боковая панель. Наведите указатель мыши на свое имя и нажмите «Еще». Затем выберите «Переименовать». Введите новое имя.
Либо щелкните правой кнопкой мыши предварительный просмотр видео и выберите в меню пункт «Переименовать».
Наконечник: Узнайте, как в Zoom показать изображение профиля вместо видео.
Как изменить имя в Zoom на Android, iPhone и iPad
Как и на компьютере, имя Zoom на мобильных устройствах можно изменить до или во время встречи. Вот несколько способов добиться этого.
Метод 1. Измените название Zoom на мобильном устройстве для всех встреч
Чтобы изменить название для всех собраний перед присоединением к собранию, выполните следующие действия:
Шаг 1: Запустите приложение Zoom. Нажмите на Настройки внизу. Нажмите на свое имя вверху.
Шаг 2: Нажмите на Отображаемое имя и измените имя на следующем экране.
Метод 2: измените имя Zoom на мобильном устройстве перед присоединением к собранию
Чтобы изменить свое имя только для одной встречи, нажмите кнопку «Присоединиться» на главном экране приложения Zoom. Введите свое имя в поле Имя.
Метод 3: изменить имя масштабирования во время собрания
Шаг 1: После присоединения к собранию нажмите вкладку «Участники» в нижней части приложения Zoom.
Шаг 2: Нажмите на свое имя и выберите в меню «Переименовать».
Бонусный совет 1: как изменить имя участника в увеличенном масштабе
Вы можете изменить чье-то имя на встрече Zoom, если вы ее организатор. Для этого на ПК присоединяйтесь к встрече. Щелкните вкладку «Участники», а затем имя участника. Нажмите кнопку «Еще», а затем «Переименовать». Или щелкните правой кнопкой мыши видео участника и выберите «Переименовать».
Бонусный совет 2: не позволяйте участникам переименовывать себя
Многие люди, особенно дети, продолжают менять свои имена во время собраний Zoom. Если вас как организатора это беспокоит, вы можете запретить участникам переименовывать себя на собраниях. Для этого откройте настройки учетной записи Zoom из us04web.zoom.us/profile/setting. Перейдите в Настройки на левой панели. Затем нажмите «На встрече (базовая)».
Прокрутите вниз и выключите переключатель рядом с опцией «Разрешить участникам переименовывать себя».
Исправлено: невозможно изменить имя масштабирования
Если ты не можешь измените свое отображаемое имя на Zoom используя вышеуказанные методы, вы должны изменить его прямо с веб-сайта Zoom. Для этого откройте настройки учетной записи Zoom из us04web.zoom.us/profile. Войдите в свою учетную запись Zoom. Щелкните Профиль на левой боковой панели. Затем нажмите «Изменить» рядом с вашим именем и добавьте новое имя.
Попробуйте выйти из своей учетной записи, а затем войдите снова, чтобы решить проблему. Наконец, хост, возможно, отключил возможность участников переименовывать себя, как мы показали выше. Ознакомьтесь с нашими советами по конфиденциальности учетной записи Zoom, которые вам следует использовать.
Сделай это
Zoom составляет жесткую конкуренцию аналогичным приложениям для видеоконференцсвязи от крупных гигантов, таких как Google Meet, Microsoft Teams и т. Д. Он проложил себе путь к достижению больших высот, предлагая простые, но полезные функции. Изменение имени — одно из них. В отличие от Google Meet, Zoom позволяет довольно легко изменить имя, как мы видели выше. Мы надеемся, что вы смогли переименовать себя в Zoom.
Следующий:
Вы хотите рисовать в Zoom? Узнайте, как использовать доску в Zoom, по следующей ссылке.
Как изменить свое имя в Zoom
Поскольку Zoom — это, прежде всего, приложение для проведения деловых конференций, пользователи обычно используют свои имена как есть. Но информация об имени иногда может быть неточной, и участники могут вносить изменения.
Имея это в виду, вы можете изменить отображаемое имя в своем профиле перед входом в собрание. И есть также возможность сделать это постфактум — пока вы находитесь в определенной комнате Zoom. Важно то, что любой участник встречи может изменить имя без привилегий организатора.
Изменение имени профиля перед встречей
Вы можете изменить отображаемое имя через веб-портал Zoom, приложение для ПК и мобильное приложение. Но есть одна особенность.
Действие по обновлению настроек имени в приложении для настольного компьютера приведет вас на веб-портал. Вот почему статья объединяет два метода вместе и поэтому для мобильного приложения есть отдельное руководство.
Веб-портал / Настольное приложение
Перейдите на zoom.us и войдите в свою учетную запись, затем нажмите «Мой профиль». Если вы используете настольное приложение, щелкните значок шестеренки под изображением вашего профиля, чтобы открыть меню настроек.
Теперь вам нужно нажать «Изменить мой профиль», и вы будете перенаправлены на «Мой профиль» в веб-клиенте Zoom.
Нажмите «Изменить» рядом с вашим именем, и Zoom выдает довольно полное меню для обновления данных. Чтобы изменить имя, выберите соответствующее поле и введите желаемое имя.
Здесь также можно указать свой номер телефона, обновить должность, компанию, а также отдел. И вы также можете указать текущее местоположение.
Интересно, что Zoom, похоже, не использует какой-либо алгоритм геотеггинга. Но это не удивительно, учитывая характер и объем приложения.
Мобильное приложение
Нажмите значок «Масштаб» на смартфоне, чтобы запустить приложение, и выберите «Настройки» в правом нижнем углу экрана.
Нажмите на свое текущее имя, чтобы открыть меню редактирования, затем выберите «Отображаемое имя» в следующем окне.
Теперь достаточно просто нажать на имя и фамилию и изменить их на любое другое. Рядом с именем и фамилией также есть значок x, чтобы быстро удалить настройки. Это незначительная вещь, но она действительно помогает избежать неустанного возврата или попытки выделить полный текст на маленьком экране.
После этого нажмите «Сохранить» в правом верхнем углу экрана, и ваше имя будет обновлено. Действие синхронизируется на всех ваших устройствах с функцией Zoom с той же учетной записью.
Изменение имени внутри комнаты с зумом
Находясь в определенной комнате, вы или любой другой участник можете изменить отображаемое имя. Как указано, вам не нужны административные или хост-привилегии для этого. Вот как это сделать:
Шаг 1
Нажмите на значок участников в нижней части окна Zoom Room. Это приведет вас к меню собрания, содержащему тему, организатора, приглашение и информацию об участнике.
Есть также интерактивные миниатюры, чтобы поделиться экраном, присоединиться к аудио или пригласить других. И автоматически появляется всплывающее окно «Участники», позволяющее выполнять больше действий.
Шаг 2
В нижней части всплывающего окна «Участники» есть две опции — «Поднять руку» и «Переименовать». Нажмите «Переименовать», чтобы обновить отображаемое имя в номере.
Существует другое всплывающее окно, и вам необходимо ввести предпочитаемое имя в поле «Введите новое имя». Когда вы закончите, нажмите OK, и ваше новое имя должно появиться в приложении.
В этом же всплывающем окне есть опция «Запомнить мое имя для будущих встреч». Не стесняйтесь установить флажок перед ним, чтобы сохранить настройки.
Другие настройки масштабирования
После изменения имени вы можете обновить изображение профиля. Это одна из самых простых вещей, и независимо от способа доступа к Zoom.
Перейдите в «Настройки» на странице своего профиля, выберите изображение и нажмите «Изменить» или «Изменить изображение» под текущим аватаром. Затем вы попадете на локальный диск, чтобы выбрать изображение.
С другой стороны, нет никаких правил для изображений профиля Zoom. Но было бы лучше использовать профессионально выглядящую фотографию, подобную той, которую вы используете, например, в LinkedIn.
Существуют также варианты для изменения персонального идентификатора собрания и персональной ссылки. Чтобы изменить первый, выберите «Изменить» и введите идентификатор, который вы хотите использовать. Для Персональной ссылки вы нажимаете «Настроить», чтобы внести изменения, и эта опция доступна в образовательных и бизнес-аккаунтах.
Вы также можете отредактировать дату и время, чтобы отразить ваше текущее местоположение. А опция «Интеграция с календарем и контактами» позволяет подключать к вашей учетной записи Zoom несколько приложений для повышения производительности.
Привет меня зовут…
Если вы используете Zoom для личного общения, не стесняйтесь проявлять творческий подход со своим именем. Но для деловых целей лучше придерживаться вашего имени. Это если вы не маркетинговый гуру с супер броским псевдонимом, о котором все знают.
Вы когда-нибудь задумывались об использовании имени, отличного от вашего, на Zoom? Какую фотографию профиля вы загрузили, если таковая имеется? Не стесняйтесь оставить нам комментарий ниже и поделиться своим опытом.
Как изменить своё имя в Zoom – 3 способа
Над вопросом смены имени в приложении Zoom, вернее о возможных причинах, можно рассуждать долго, поскольку причин для этого может очень много. Цель этой статьи – не копаться в жизненных обстоятельствах пользователей, а помочь им реализовать намерение. Чтобы ответить на вопрос, «как поменять имя в Зум», рассмотрим три варианта смены:
Изменение имени в веб-версии приложения
Данный способ подразумевает использование стандартной функции, которая есть у любого пользователя ZOOM в личном кабинете на официальном сайте программы. Для того, чтобы ею воспользоваться, необходимо открыть сайт приложения. Открывать можно любым браузером и с любого устройства, но лучше заходить с компьютера. Потому что использование веб-интерфейса для владельцев устройств будет не очень комфортным.
После загрузки страницы в верхней части окна необходимо нажать на гиперссылку «Войти в систему».
Для входа в свою учётную запись необходимо авторизоваться. Для этого в поле (1) введите адрес электронной почты, который вы указывали при регистрации, а в поле (2) – пароль для входа, после чего нажмите на кнопку «Войти в систему» (3).
Затем необходимо кликнуть мышью по аватарке профиля (1), которая располагается в правом верхнем углу окна браузера. После этого появится имя пользователя и электронный адрес (2). Щёлкните мышью по имени.
При загрузке профиля вы увидите свои имя и фамилию, которые указывали при регистрации (1). Для внесения корректировок нажмите на гиперссылку «Редактировать» (2) справа.
Откроется страница профиля в возможностью редактирования полей, в том числе имени и фамилии (1). Тут же при желании можно отредактировать/внести другие данные пользователя. После внесения корректировок обязательно нужно нажать на «Сохранить изменения» (2), иначе правка не вступит в силу.
Изменение имени в десктопном приложении на ПК
Если вы используете на своём компьютере десктопное приложение ZOOM, то у вас есть две возможности смены имени: изменение данных вашей учётной записи и изменение своего имени как участника какой-то конференции. Второй способ меняет имя только участника конференции, но не учётной записи. Как только конференция завершится, вы снова «превратитесь» в человека с учётными данными, которые указаны в вашем профиле.
Смена регистрационных данных в профиле десктопного приложения
Авторизуйтесь в приложении ZOOM (1) => (2) => (3).
Перейдите в настройки своей учётной записи, нажав на иконку шестерни (1) в правом верхнем углу под аватаркой.
В меню настроек слева перейдите в раздел «Профиль» (1) и нажмите на кнопку «Изменить мой профиль» (2).
Данное действие переместит вас из десктопного приложения в веб-браузер, в котором откроется страница вашего профиля. На странице профиля справа от имени пользователя нажмите на гиперссылку «Редактировать» (1).
В открывшемся разделе профиля отредактируйте персональные данные (1), а затем нажмите на кнопку «Сохранить изменения» (2):
Временное изменение имени в конференции в десктопном приложении
Войдите в конференцию, либо создайте свою. В нижней части экрана щёлкните мышью по иконке «Участники» (1).
В списке участников наведите мышь на своё имя до появления кнопки «Дополнительно» (1) и нажмите на неё.
B выпадающем меню выберите строку «Переименовать» (1).
После чего на экране появится небольшое окошко, в котором указаны ваши регистрационные имя и фамилия. Измените их на те, как вы хотите, чтобы выдели вас участники конференции (1) и нажмите на «ОК» (2).
Данное чудесное превращение будет длиться ровно до тех пор, пока конференция не завершится.
Изменение имени в мобильном приложении ZOOM
Разработчики мобильных версий приложения и для Andriod, и для iOS постарались, чтобы пользователям было удобно работать со своими учётными данными, чего нельзя сказать о приложении для Windows, где сделан «костыль» для перемещения пользователя из приложения в веб-версию ZOOM. Пользователь может поменять как своё имя в профиле (указанное при регистрации), так и выбрать себе временный псевдоним (экранное имя), который будут видеть все участники конкретной видеоконференции.
Оба способа корректировки рассмотрим на примере приложения с Android. Для iOS алгоритм будет аналогичный.
Изменение имени пользователя в профиле мобильного приложения
Запустите на своём смартфоне ZOOM. На главном экране вы увидите имя и фамилию учётной записи, которые вы указывали на этапе регистрации. Для внесения корректировок, в правом нижнем углу окна нажмите на иконку шестерёнки (1). В окне настроек нажмите на стрелку (2), расположенную справа от имени пользователя.
В профиле пользователя нажмите на стрелку (1), расположенную справа от отображаемого имени. После чего на экране появится окно с двумя полями (2), которые можно редактировать. Внесите корректировки и нажмите на «ОК» (3).
Изменение экранного имени участника конференции в мобильном приложении
Запустите ZOOM. Организуйте конференцию, либо войдите в уже созданную как участник(1). В нижней части экрана нажмите на иконку «Участники» (2). В списке участников нажмите на стрелку, расположенную справа от вашего имени (3).
Откроется окошко, в котором необходимо нажать на «Переименовать» (1). После этого оно перейдёт в статус редактирования. Отредактируйте свои данные (2) и нажмите на «ОК» (3). Окно закроется и в списке участников конференции вы увидите себя в новом «обличии» (4).
После завершения конференции (1) в главном окне приложения ZOOM вы вновь увидите свои прежние имя и фамилию (2). То есть те, которые вы указывали на этапе регистрации, либо сохранили после корректировки профиля.
Как вы видите, ничего сложно в этом нет. Надеюсь, что эта статья помогла вам разобраться с тем, как поменять имя в Зум. Приятного общения!