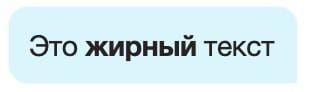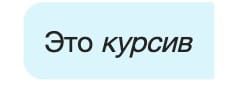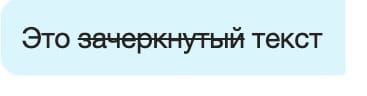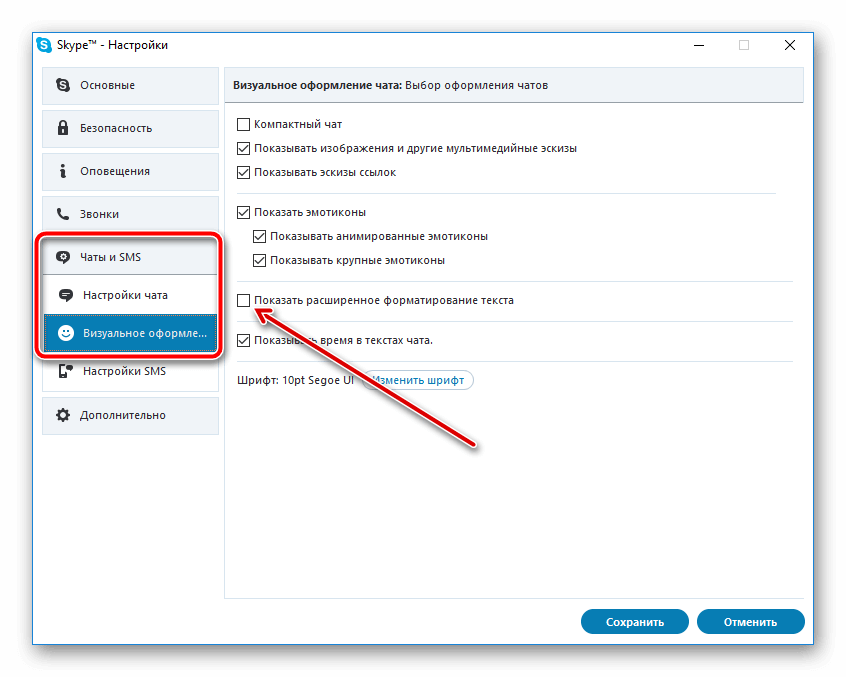Выделение текста в Skype

Обычно, для выделения, используют следующие основные типы оформления текста: жирный шрифт, курсив, подчеркивание и т.д.
В современных редакторах и мессенджерах выделение можно сделать с помощью графического интерфейса. Но почему-то в Skype этот функционал усиленно игнорируют и не добавляют его в программу, поэтому выделить одно или несколько слов, например, жирным шрифтом в скайпе, не так уж и тривиально.
Но если вы все же хотите выделить что-нибудь в сообщении Skype, то это можно сделать с помощью специальных символов, вставляемых в текст.
Итак, для выделения части сообщения в Skype доступны следующие элементы оформления:
| Команда выделения | Описание | Пример |
|---|---|---|
| *полужирный текст* | С помощью символа * можно выделить часть сообщения полужирным шрифтом | Полужирный шрифт выглядит вот так |
| _курсив_ | Для выделения текста курсивом используйте символ _ | Курсив выглядит вот так |
| Чтобы получить зачеркнутый текст, его необходимо окружить символом | Зачеркнутый шрифт выглядит вот так | |
Моноширинный шрифт |

все что находится между этими символами будет зачеркнуто
Оформление сообщения изменится после его отправки и из него будут убраны специальные символы форматирования!
Попробуйте вставить эту фразу в скайп и отправить кому-то из своих друзей: «У меня есть
один _верный_ *друг*».
Помимо этого, хотелось бы отметить, что Skype поддерживает использование сразу нескольких стилей оформления для одного фрагмента сообщения или слова. Например,
*это будет зачеркнутый жирный текст*
. Такой текст отобразиться как: это будет зачеркнутый полужирный текст.
Так же, с помощью специальных команд, вводимых в окне чата, можно управлять отображением форматированного сообщения: будет он выглядеть как положено или вместо форматирования будут выведены служебные символы. Для этого используется служебная команда /wikimarkup on|off. Подробнее ознакомиться с этой возможностью можно в статье: «Команды в Skype».
Теперь при наборе сообщения в Skype вы сможете выделять необходимую Вам информацию и удивить своих друзей и коллег!
Как форматировать текст (жирный, курсив, зачеркнутый) в Skype
В условиях глобального карантина и разнообразных ограничений еще более популярными стали мессенджеры, которые позволяют людям общаться с помощью Интернета. Многие организации и профессионалы выбирают проверенное решение – Skype. Помимо того, что с помощью этого приложения можно проводить видео-встречи, так востребованным остается и другой функционал – обмен текстовыми сообщениями. Вот только такой форме общения люди традиционно мало уделяют внимания, не особенно задумываясь об оформлении отправляемого текста.
Зачем вообще форматировать текст в Skype?
Давайте рассмотрим сценарий, в ходе которого в общекомандном чате вы должны предложить некую идею. Возможно, вам захочется подчеркнуть некоторые слова или использовать различные форматы для текста. Это будет выглядеть куда профессиональнее.
Как отформатировать текст в Skype?
Теперь, когда вы знаете, почему вам может понадобиться форматирование текста в Skype, перейдем непосредственно к тому, что надо делать. Вот некоторые из возможностей, которые вы можете достичь с помощью форматирования текста в Skype.
Мы также поговорим о том, как вы можете использовать несколько различных типов текстового форматирования в одном месте.
Жирный текст в Skype
Как это сделать?
Чтобы выделить текст жирным шрифтом, поместите знак звездочки (*) в начале и конце текста.
Когда может быть полезен жирный текст в Skype?
Предположим, что вы хотите выделить конкретное слово или фразу. Лучший способ сделать это – выделить текст жирным шрифтом. Также убедитесь, что между двумя звездочками есть хотя бы один отличный от пробела символ.
Пример:
Чтобы написать жирным шрифтом в Skype сообщение Это выделенный текст напишите его, как
*Это выделенный текст*
Вы получите нужный результат
Курсив в Skype
Как это сделать?
Чтобы использовать курсив в Skype, добавьте знак подчеркивания «_» до и после текста.
Когда может быть полезен курсив в Skype?
Вы можете захотеть переслать коллегам заголовок блога, статьи или хотите пометить важный раздел обсуждаемого документа. Выделение курсивом – еще один отличный способ выделения слов в Skype. И это может оказаться лучшим выбором. При таком форматировании текст становится наклонным. Но приведенные нами примеры вовсе не обязательны – у вас могут быть свои причины выделения текста курсивом.
Пример:
Попробуйте написать курсивом в Skype сообщение Это набранный курсивом текст напишите его, как
_Это набранный курсивом текст_
Вы получите нужный результат
Зачеркнутый текст в Skype
Как это сделать?
Опция работает путем добавления тильды
Когда это может быть полезно в Skype?
Такое форматирование выглядит перечеркнутым горизонтальной линией словом. Это показывает и выделяет его ошибочность. Люди используют такой прием, чтобы явно продемонстрировать ошибку, которую не стоит повторять. Например, редактор может информировать своих авторов не писать слово в определенной форме, так как она неверна. В таком случае отлично подойдет опция с зачеркиванием в Skype.
Пример:
Попробуйте написать Слово почеркнутое подчеркнутое с помощью тильд
Вы увидите как раз то, что и требовалось.
Моноширинный текст в Skype
Как это сделать?
Моноширинный или непропорциональный текст отличается от обычного тем, что все знаки имеют одинаковую ширину. Для использования такого варианта шрифта надо перед текстом поместить два восклицательных знака, а потом поставить после них пробел.
Когда это может быть полезно в Skype?
Это может помочь, если вы хотите показать в окне чата строку своего кода, чтобы коллега или друзья могли обсудить ее. В таком варианте выделяющийся моноширинный текст окажется уместным.
Пример:
Допустим, вы хотите рассказать о пути к папке рабочего стола пользователя. Вот как вы можете написать это в чате Skype:
Вы увидите нужный результат:
Будете ли вы пользоваться форматированием текста в Skype?
Мы почти уверены, что в какой-то момент у вас возникала необходимость форматирования текста в Skype. Приведенные выше советы и приемы просты для понимания, но как только вы начнете ими пользоваться при наборе текстовых сообщений, то сможете создать хорошее впечатление среди ваших коллег и начальства. Такая форма общения доказывает ваш профессионализм.
Зачеркнутый текст в скайпе, жирный, цветной и прочие шрифты в skype

Форматирование текста в скайп
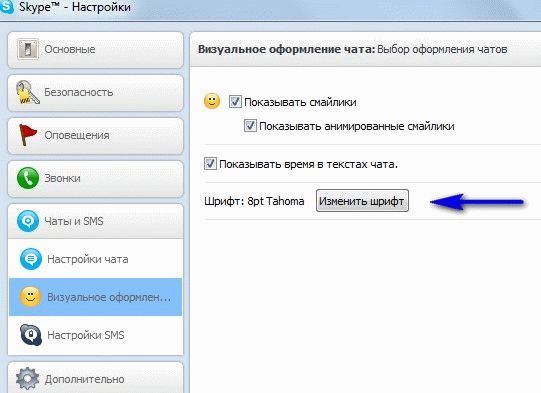
Это полезно, если вы хотите выделить текст и таким образом обратить внимание собеседника на какой-либо момент. Клиент дает вам возможность сделать текст жирным, зачеркнутым, наклонным или стилизованным под программный код. При этом не нужно запоминать никаких длинных команд, работать с командной строкой или учить язык программирования — все операции выполняются при помощи нескольких простых, общепринятых символов.
Если вам недостаточно стандартных средств клиента, вы можете установить какие-либо специализированные программы, но делайте это на свой страх и риск — любой софт может похитить ваш аккаунт!
Как изменить шрифт
Но, кроме того, что в клиенте можно сделать выделенный чем-либо шрифт, в нем также можно изменить шрифт и самой программы. Многие люди жалуются, что их не устраивает шрифтовое оформление скайп, что оно нарушает всю стилизацию и выглядит грубо и неуместно. Но на самом деле эта проблема легко решаема.
Программа Skype: написание текста жирным или зачёркнутым шрифтом
Многие пользователи, наверное, заметили, что при переписке в чате программы Skype, около окна редактора сообщений нет никаких видимых инструментов форматирования текста. Неужели в Скайпе никак нельзя выделить текст? Давайте разберемся, как писать жирным или зачеркнутым шрифтом в приложении Skype.
Принципы форматирования текста в Skype
Вы можете долго искать кнопки, предназначенные для форматирования текста в Скайпе, но так их и не найдёте. Дело в том, что форматирование в этой программе осуществляется посредствам специального языка разметки. Также, можно произвести изменения в глобальных настройках Скайпа, но, в этом случае, весь написанный текст будет иметь выбранный вами формат.
Рассмотрим данные варианты подробнее.
Язык разметки
Скайп использует собственный язык разметки, который имеет довольно простую форму. Это, конечно, осложняет жизнь пользователям, которые привыкли работать с универсальной html-разметкой, BB-кодами, или wiki-разметкой. А тут придется учить ещё и собственную разметку Skype. Хотя, для полноценного общения, достаточно выучить всего несколько знаков (тегов) разметки.
Слово или набор символов, которым вы собираетесь придать отличительный вид, нужно выделить с обеих сторон знаками данного языка разметки. Вот, основные из них:
Достаточно просто выделить текст соответствующими знаками в редакторе, и отправить его собеседнику, чтобы тот получил сообщение уже в форматированном виде.
Только, нужно учесть, что форматирование работает исключительно в Скайпе, начиная с шестой версии, и выше. Соответственно, и у того пользователя, которому вы пишите сообщение, тоже должен быть установлен Скайп не ниже шестой версии.
Настройки Скайпа
Также, можно настроить текст в чате, таким образом, что его начертание всегда будет жирным, или в том формате, который вы захотите. Для этого, переходим последовательно в пункты меню «Инструменты» и «Настройки…».
Далее, перемещаемся в раздел настроек «Чаты и SMS».
Кликаем по подразделу «Визуальное оформление».
Жмем на кнопку «Изменить шрифт».
В открывшемся окне, в блоке «Начертание» выбираем любой из предложенных видов шрифта:
Например, чтобы писать все время жирным шрифтом, выбираем параметр «полужирный», и жмем на кнопку «OK».
А вот, установить зачеркнутый шрифт таким методом нельзя. Для этого, приходится использовать исключительно язык разметки. Хотя, по большому счету, тексты, написанные сплошным перечеркнутым шрифтом, практически нигде не используются. Так выделяют только отдельные слова, или, в крайнем случае, предложения.
В этом же окне настроек можно изменить и другие параметры шрифта: тип и размер.
Как видим, сделать текст жирным в Скайпе можно двумя способами: с помощью тегов в текстовом редакторе, и в настройках приложения. Первый случай лучше применять, когда вы используете слова, написанные жирным шрифтом, только время от времени. Второй случай удобен, если вы жирным шрифтом хотите писать постоянно. А вот зачёркнутый текст можно написать только при помощи тегов разметки.
Помимо этой статьи, на сайте еще 12533 инструкций.
Добавьте сайт Lumpics.ru в закладки (CTRL+D) и мы точно еще пригодимся вам.
Отблагодарите автора, поделитесь статьей в социальных сетях.
Форматирование текста в Skype
Популярные мессенджеры предназначены для обмена голосовыми и текстовыми сообщениями. Несмотря на популярность диалогов с помощью микрофона, буквы и слова часто быстрее подключения гарнитуры. Однако желание выделиться и привнести что-то новое у человека в крови. Поэтому сегодня мы поговорим о том, что такое форматирование текста в Скайпе, рассмотрим характерные особенности процедуры.
Уникализируем текстовые сообщения
Выделение текста жирным в Скайпе преследует не только обострение внимание пользователя к отправителю, но и к сути им сказанного. Простой метод позволяет донести до пользователей важную информацию или показать ее актуальность среди однотипных сообщений.
Вашему вниманию перечень эффектов, применимых к буквенным последовательностям:
Многие пользователи спрашивают о том, как писать цветными буквами в Скайпе. К сожалению, начиная с пятой версии мессенджера разработчики отключили поддержку html, с помощью которого это можно было реализовать, поэтому в настоящее время это не возможно.
Отключение форматирования
Если зачеркнутый текст в Скайпе вам надоел, пора ему перестать быть таковым. Рассмотрим алгоритм отмены вышеназванных действий с помощью аналогичных символьных последовательностей:
Новая версия мессенджера имеет пункт в настройках, который отключает форматирование пользовательских сообщений. Для этого выбираем раздел «Чаты и СМС», там – «Визуальное оформление чата». Просто снимаем галочку с соответствующего пункта.
Для увеличения шрифта в Скайпе для отдельных сообщений раньше можно было воспользоваться специальным кодом, но начиная с пятой версии этой возможности не стало. Теперь можно увеличить только весь шрифт, который есть в мессенджере. Делается это так: