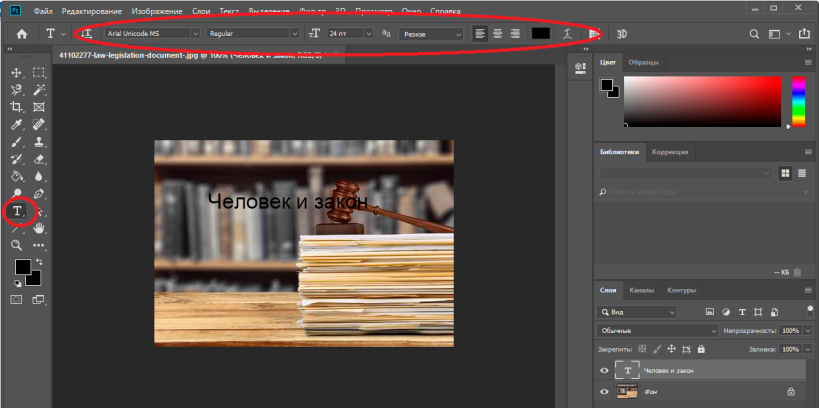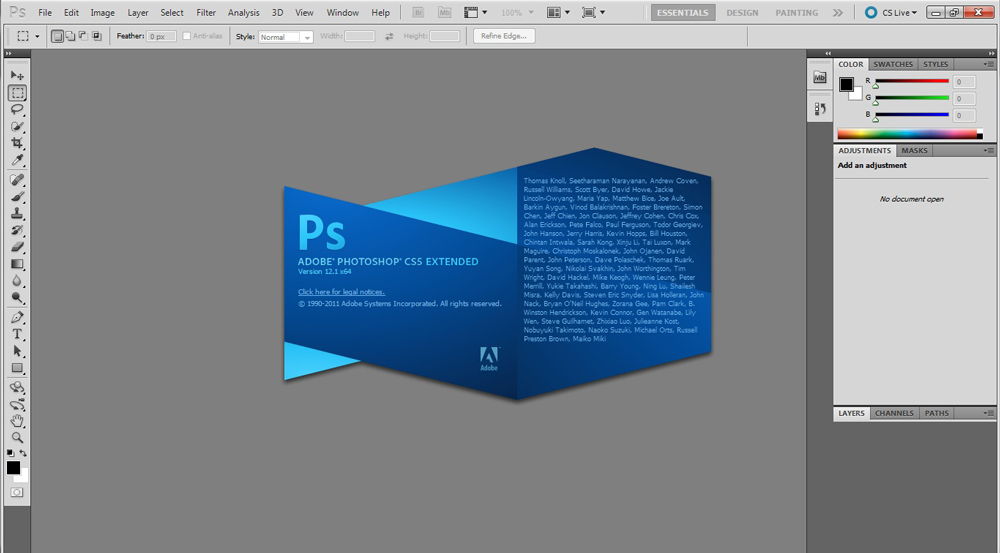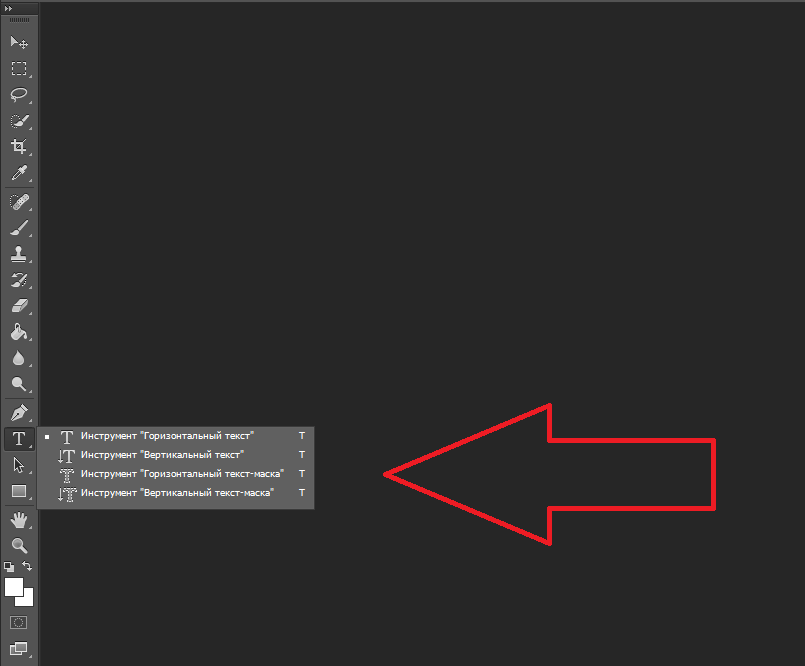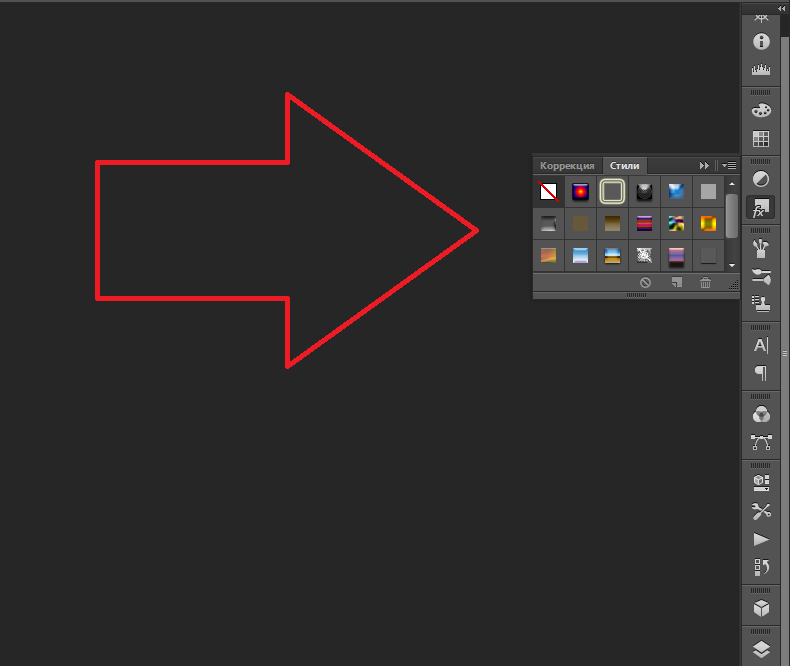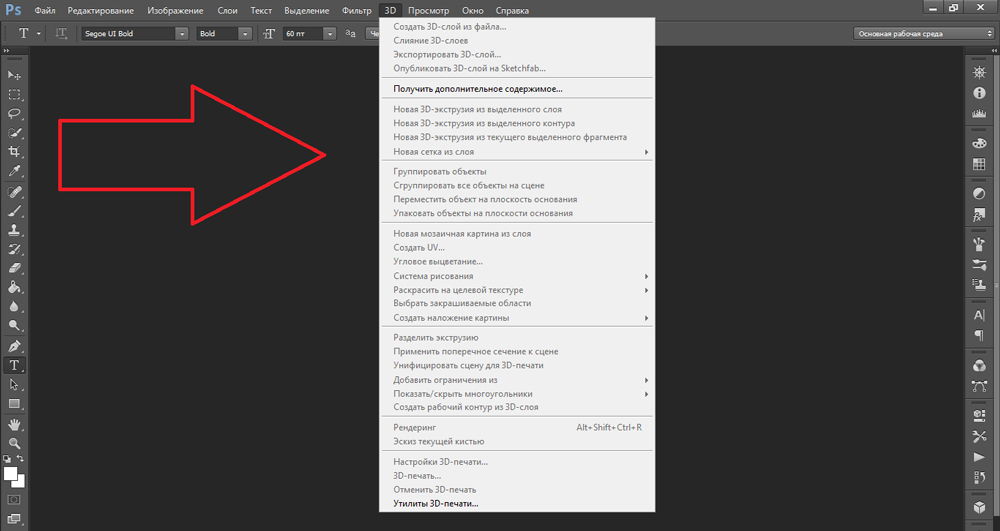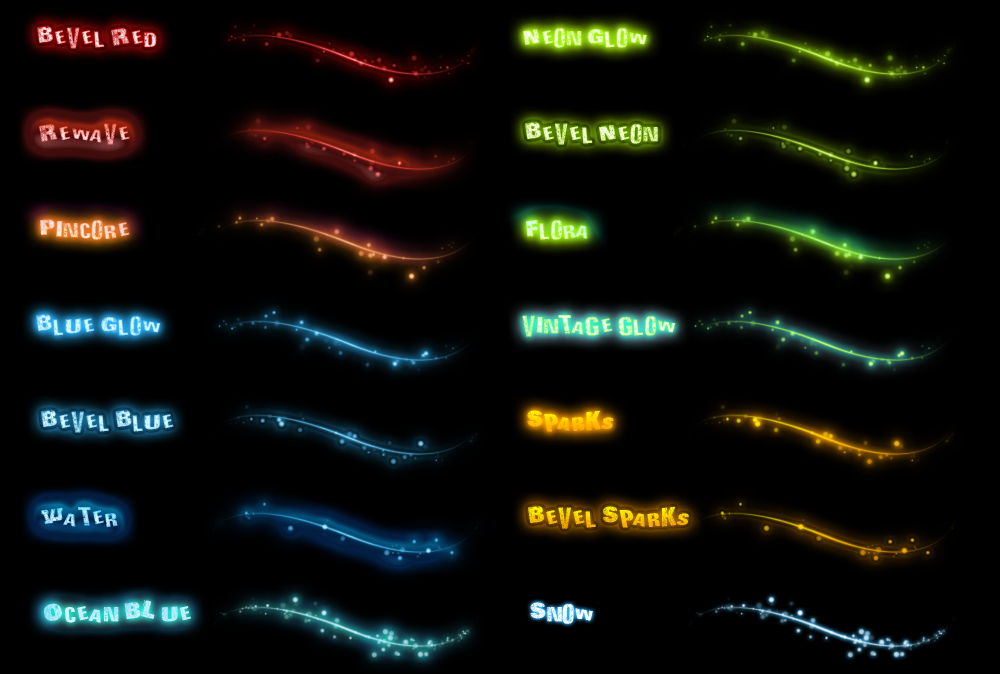Добавление текста
某些 Creative Cloud 应用程序、服务和功能在中国不可用。
Приложение позволяет добавлять к изображению текст и фигуры разного цвета и стиля оформления и применять к ним различные эффекты. Для создания и редактирования текста используйте инструменты «Горизонтальный текст» и «Вертикальный текст». Текст можно печатать в одну строку или располагать в пределах абзаца.
Текст
Для создания и редактирования текста используйте инструменты «Горизонтальный текст» ( ) и «Вертикальный текст» ( ). Новый текст вводится на новый текстовый слой. Текст можно печатать в одну строку или располагать в пределах абзаца. Все строки однострочных текстов независимы друг от друга, длина строки увеличивается или сокращается в процессе редактирования, что, однако, не приводит к искажению следующей строки текста. Чтобы создать новую строку текста, нажмите клавишу Enter. Текст абзаца вписывается в заданную прямоугольную область (абзац).
Используйте инструмент «Текст-маска» (нажмите «Alt/Option» > инструмент «Текст», чтобы изменить активный инструмент), чтобы создать выделенный фрагмент в форме текста. Затем текст-маску можно использовать для создания различных спецэффектов.
При добавлении текста на изображение в режиме индексированных цветов программа Photoshop Elements не создает новый текстовый слой. Вводимый текст появляется в виде маски.
Добавление и редактирование текста в Photoshop
Начинающий пользователь Photoshop? Хотите научиться работать с инструментом «Текст»? Вы обратились по адресу.
Быстро находите понятные ответы, советы и учебные видеоролики по самым часто задаваемым вопросам об инструменте «Текст».
Загрузить файл примеров и шрифты для пробного использования
Мы подготовили пример файла, на котором можно попрактиковаться и создать что-нибудь красивое. Загрузите и откройте этот документ PSD (ZIP, 1,35 МБ) и попробуйте выполнить все задания в своем собственном файле. Поэкспериментируйте с размером и цветом шрифта, а также с расположением текста, чтобы получить желаемые результаты.
Если на компьютере не установлены шрифты, используемые в образце файла, можно заменить их шрифтами по умолчанию. Вы также можете получить шрифты, используемые в этом файле: Nunito и Roboto. Дополнительные сведения см. в разделе Активация шрифтов.
Оставьте комментарий, если у вас возникнут вопросы, ответы на которые вы не найдете здесь.
Добавление и расположение текста
Откройте фотографию или документ Photoshop (PSD).
Хотите добавить несколько слов в качестве заголовка? Щелкните в любом месте холста, чтобы ввести текст. В Photoshop это называется короткий текст.
Еще один тип текста в Photoshop — текст абзаца. Как можно понять из названия, этот тип текста используется для ввода абзаца текста. Щелкните и перетащите курсор на холсте, чтобы создать ограничительную рамку, в которой можно будет ввести текст абзаца. Она поможет эффективно редактировать и выравнивать абзац в дальнейшем.
5 способов сделать красивый текст в фотошопе
Доброго времени суток уважаемые читатели!На связи Федор Лыков. Сегодня я вам подробно расскажу, как написать в фотошопе красивый текст. Желаете повысить уровень владения фотошопом? Или вы оформляете страницы в социальных сетях? Если хотя бы на один из вопросов ответили «да», то тогда вы зашли по адресу.
Запаситесь терпением, ручкой, блокнотом и дочитайте статью до конца. Уверен, что у вас все получится и результат приятно удивит.
Более подробно узнать о Фотошопе можно на данном курсе. Здесь вас научат разбираться в данной теме, и к тому же вы сможете хорошо зарабатывать.
Вставляем обычный текст
Чтобы начать бегать, сначала нужно научиться ходить.
В любом деле нужно начинать с простого, постепенно переходя к сложным действиям. Согласитесь, ведь мы в начале учим буквы и только потом читать, а не наоборот. Также и здесь. Сначала мы освоим простые функции программы, а затем будем писать простой, стандартный текст, а далее красивые и уникальные надписи.
И так приступаем к конкретным действиям.
Так же рекомендую Вам прочитать интересную статью о том как сделать прозрачный фон.
Если вы хотите на компьютер добавить новые шрифты, то скачайте их и добавьте папку на компьютере, которая называется «Шрифты». Зайти в нее можно через Пуск и далее в Панель управления.
Также можно менять цвет надписи. Нажмите на квадратик и выберите нужный цвет. Если вас не устраивает цветовой выбор, то оттенок можете подобрать самостоятельно в правом окне. Просто переместите кружок в нужное место. А если вы знаете код цвета, то просто укажите его.
Функция деформации
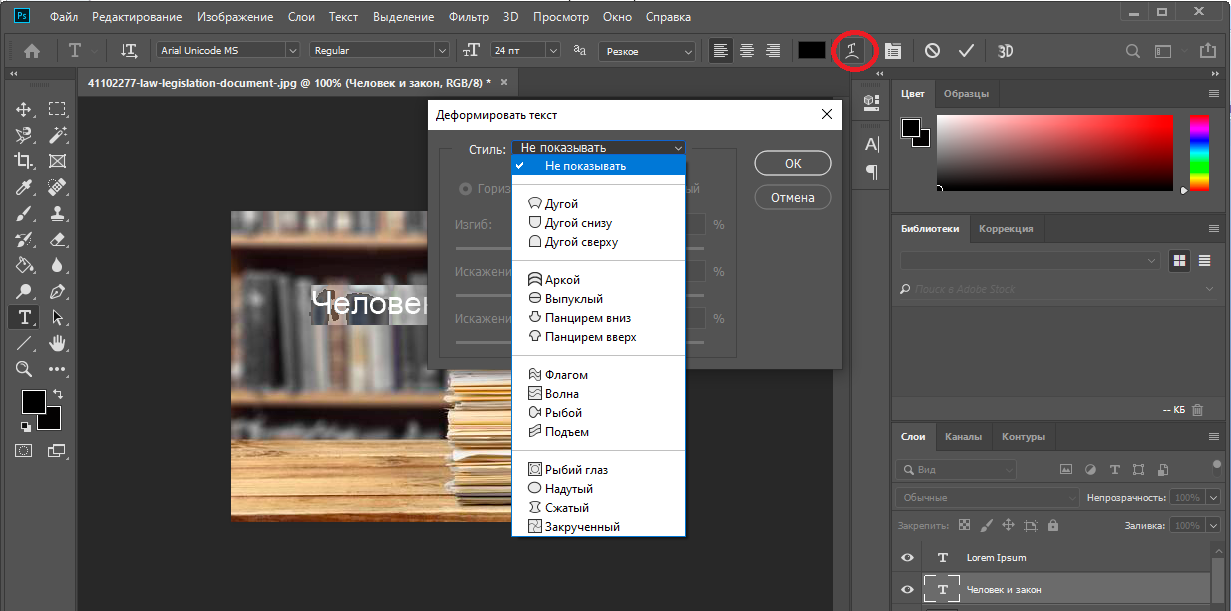
Воспользоваться ею очень просто. Выделите надпись и нажмите правой кнопкой мыши на этот знак. Откроется список всех эффектов: дуга, арка, флаг, рыбий глаз и все возможные варианты. Делайте выбор по собственному усмотрению.
3D эффект
Нравятся ли вам надписи с эффектом 3D? Они такие объемные и кажется, что надпись оставляет за собой след. А ведь это сделать очень просто.
Также той функцией можно менять как цвет самого текста, так и назначать цвет его тени, а еще делать красивую обводку, свет, особое его расположение на фоне. В общем, возможностей много, главное фантазия. Попробуйте все возможности 3D эффекта.
Надпись с эффектом золота
Для примера давайте сделаем практическую часть и создадим красивую золотую надпись. Для этого будем выполнять следующие действия:
Как создать в фотошопе красивый текст?
На выходе у нас должен получиться вариант, который вы видите на картинке. Вот мы и разобрались, как написать в фотошопе красивый текст.
Не изобретаем велосипед
Вы наверняка видели надписи в различных красивых стилях. Например, дерево, мрамор, неоновые и другие эффекты. Конечно, их можно создать с нуля, а есть вариант намного проще. Скачать с интернета уже готовые разработки.
Для этого открываем браузер интернета. В поисковую строку вводим «Скачать текстовые эффекты для фотошопа». Важно! Указать в поиске версию вашей программы. Это делается для того, чтобы файлы были совместимы.
Просмотрите предложенные сайты и выберите тот вариант, который вам нравится и подходит. Скачайте его. Основным разрешением этих файлов является psd, но иногда их формируют в сжатые папки формата ZIP либо библиотеки RAR.
Чтобы воспользоваться этим материалом, возьмите и вставьте картинку в программу и вставьте свой текст вместо того, который уже есть.
Заключение
На этом моя статья, как написать в фотошопе красивый текст подошла к концу. Надеюсь, что она оказалась для вас полезной, максимально понятной и у вас получилось создать свою уникальную надпись. Если остались какие-то вопросы, то пишите в комментариях, а я с удовольствием на них отвечу.
Делитесь полученными материалами в социальных сетях, заходите чаще на сайт. Вас ждет еще много интересной информации. Не забывайте делиться своим мнением, задавать вопросы, давать рекомендации (все будет учитываться в дальнейшей работе), отмечайте статьи как понравившиеся.
Как написать текст в Фотошопе: 3 способа сделать надпись интереснее
Ни для кого не секрет, что рекламные баннеры, открытки и многое другое разрабатывают в Photoshop. Возможно, вас посетила идея и вы хотите создать свой мотиватор или праздничную открытку. Картинка подобрана, но вы не знаете, как написать текст в Photoshop? Если вам ни разу не доводилось писать в Фотошопе (Photoshop), в этой статье мы расскажем, как пользоваться текстовым инструментом. Заранее предупреждаем, написать текст на картинке в Фотошопе очень просто, даже если вы не знаете, как сделать текст по кругу.
В Photoshop есть целая группа текстовых инструментов. Работа с текстом в Photoshop происходит на особом виде слоя — текстовом.
Откройте в Photoshop изображение, на котором хотите сделать надпись. Подведите курсор к панели инструментов и щёлкните правой клавишей мыши по пиктограмме с буквой Т. Раскроется группа текстовых инструментов. Если вы на клавиатуре нажмёте T(англ.), то автоматически выберите текстовый инструмент, который в группе стоит первым по умолчанию.
Как видите, текстовые инструменты позволяют задать ориентацию написания текста, вертикальную либо горизонтальную.
Выбрав текстовый инструмент нужного направления, щёлкните по изображению в том месте, где нужно сделать надпись. Сразу появится новый слой с пометкой Т, то есть текстовый слой. На изображении вы увидите мигающий курсор, а на панели управления — настройки текста. Они такие же, как в привычных нам всем текстовых редакторах типа Word. Здесь можно подобрать шрифт, размер, способ начертания (жирный, курсивный и так далее), задать цвет и выравнивание текста, абзац, то есть всё, что может быть нужно для написания текста.
Если раскрыть список шрифтов, то напротив каждого можно увидеть образец его написания в виде слова «Sample». Так вы сможете легко определиться со шрифтом. Следующий атрибут позволит выбрать толщину написания. Но доступен он не у всех шрифтов.
Далее — размер шрифта, который можно выбрать из списка. Если этих размеров недостаточно, то, установив курсор в окошко списка, можно ввести с клавиатуры нужную цифру. Если всё, что есть в списке, слишком мелкое, введите цифру больше самой последней в списке.
Следующий параметр позволяет выбрать вид сглаживания текста. Применяется с целью сгладить края написанного и избавиться от зубчиков на концах букв.
Вот наглядный пример сглаживания Windows (слева) и «Плавное»/Smooth (справа).
Еще больше о Photoshop можно узнать на курсе в Fotoshkola.net «Photoshop CC. Основы».
Следующие три атрибута — выравнивания. Они всем знакомы из текстовых редакторов. Это выравнивание текста по центру, по правому либо по левому краю. Дальнейший элемент — выбор цвета. Щёлкните по нему один раз и в открывшейся палитре укажите нужный цвет.
Атрибут с пиктограммой буквы Т, стоящей на дуге, позволяет задать написание текста дугой, по кругу либо другой формы.
Раскрыв следующий атрибут, вы обнаружите, что почти все предыдущие собраны здесь. Кроме того, в нём можно задать межстрочный и межбуквенный интервал, отступ для абзаца и всё, что может вам понадобиться для написания текста. Это вы наверняка умеете, поскольку все мы хоть раз пользовались Microsoft Word. Поэтому не будем заострять на этом моменте внимание.
Итак, сделаем нашу первую запись. Далее разберём, как её повернуть, переместить, задать тень и обводку.
Выбираем инструмент «Горизонтальный текст», щёлкаем по месту на изображении, где нужна надпись. Выбираем шрифт, цвет и размер. При изменении размера шрифта будет меняться высота мигающего курсора. Это поможет вам понять, какого размера у вас получится текст. Напишите задуманную фразу. Если написание завершено, нажмите Enter в цифровой части клавиатуры (справа). Вы заметите, что имя текстового слоя изменилось на внесённую вами фразу. Если нужно исправить текст, изменить цвет полностью или отдельного символа, то, используя тот же текстовый инструмент, стоя на слое с текстом, щёлкните по нему. У вас снова замигает курсор. Текст можно выделять, удалять символы (стирать) так же, как в Word или другом текстовом редакторе. Переносить строку нужно клавишей Enter на буквенной части клавиатуры.
Если вы планируете написать длинный текст, заранее задайте его область, чтобы он не ушёл за границы текстового контейнера. Эту область вы потом сможете менять вручную. Выбираем текстовый инструмент. Прежде чем писать, зажмите левую клавишу мыши и протяните мышь, как если бы хотели выделить область. У вас появится контейнер для текста с вершинами. Потом, перетаскивая эти вершинки, можно менять размер контейнера с текстом. Так ваш текст не убежит в зону невидимости.
Чтобы переместить текст, просто встаньте на слой с ним, инструментом «Перемещение» (вызывается клавишей V) ухватитесь за текст, зажав левую клавишу мыши, и совершите перемещение по изображению.
Чтобы повернуть текст, станьте на слой с ним и нажмите Ctrl+T. Это работает так же, как в случае с поворотом обычного слоя. Когда появится рамка с вершинами, подведите курсор к угловой. Как только на курсоре появится закруглённая стрелка, начните вращать изображение в нужную сторону. По завершении нажмите Enter.
Добавление тени и обводки на тексте осуществляется так же, как на обычном слое. Мы рассматривали это в предыдущих статьях. Для добавления тени и обводки нужно вызвать «Параметры наложения»/Blending Options (нижняя панель в палитре слоёв, правый нижний угол).
В диалоговом окне справа выбрать пункт «Обводка»/Stroke, либо «Тень»/Shadow. В правой части окна подобрать нужный размер, цвет и, по завершении, нажать Ok.
А теперь рассмотрим, как сделать текст по кругу. Для этого есть два способа. Первого мы слегка коснулись, когда описывали панель управления текстового инструмента.
Напишите текст. Курсор должен мигать в ожидании ввода следующего символа. Теперь на панели инструментов кликаем по пиктограмме буквы Т, стоящей на дуге. Выбираем в списке «Текст дугой»/Wave.
Значения «Искажения по горизонтали»/Horizontal Distortion и «Искажения по вертикали»/Vertical Distortion оставьте в позиции 0. «Изгиб»/Bend отведите максимально вправо. По окончанию нажмите Ok.
Второй способ. Выбираем инструмент «Эллипс». Рисуем вокруг чашки круг такого же диаметра.
Чтобы круг был правильный, удерживая Shift, протяните мышь с нажатой левой клавишей. Когда круг нарисован, появится диалоговое окно. В нём следует отметить, что не нужна заливка и обводка и закрыть окошко.
Теперь выбираем текстовый инструмент и кликаем по краю окружности. Она превратится в контур текста. Вы увидите мигающий курсор. Начинайте вводить текст. Если текст вошёл не весь, обратите внимание на крестик и точку на контуре. Нажмите на клавиатуре английскую A, активируется инструмент «Выделение контура». Перемещая по контуру окружности крестик и точку, вы можете сместить по окружности текст и увеличить строчку, чтобы в поле зрения оказались слова, которые при вводе вы не обнаружили.
Подгоните полученный текст, переместив слой с ним так, чтобы надпись была вокруг чашки. Всё!
Как и было обещано в начале статьи, сделать текст в Фотошопе так же просто, как в любом текстовом редакторе. Желаем вам новых идей!
Работа с текстом в Adobe Photoshop: как сделать красивую надпись
В Adobe Photoshop CS6 можно не только создавать рисунки или ретушировать фотографии. В нём доступна работа с текстом. И не с обычными символами, которые есть и в Microsoft Word. Фотошоп ведь графический редактор — в нём можно сделать надпись с оригинальным дизайном. Хотя стандартные печатные знаки в утилите тоже есть. Разберитесь, как повернуть текст в Фотошопе, добавить к нему эффекты или текстуры, выбрать размер, форму. И вообще, как взаимодействовать с символами в данной программе.
В Фотошопе часто приходится сталкиваться с работой с текстом
Вы можете оформить открытку, листовку или поздравление, добавить красивый шрифт к фотоколлажу, создать ему обводку или тень, придать объём, освещение, градиент. Так у вас получится уникальный и привлекательный набор символов.
Обычный текст
Для начала надо разобраться, как вставить текст в Фотошопе. После этого уже можно с ним что-то делать.
Сделать что-то с любым объектом можно лишь в том случае, если выделен слой, на котором он находится. Список всех слоёв отображён справа снизу. Чтобы поработать с одним из них, кликните на соответствующий пункт.
Редактирование
В Photoshop CS6 есть средства для редактирования надписей. Можно выбрать красивый шрифт, способ начертания, размер, цвет, выравнивание. Настройки появятся на верхней панели, если выделить слой с буквами и нажать на «T».
Чтобы применить изменения нажмите на галочку на верхней панели. Чтобы вернуть изначальное форматирование — на зачёркнутый круг.
Подобные опции доступны практически в любом текстовом процессоре. Их недостаточно для создания дизайнерских надписей. Однако это основа, без которой невозможно работать с символами. В Photoshop есть и другие инструменты. Самое время разобраться, как сделать красивый текст в Фотошопе CS6.
Деформация
На верхней панели есть кнопка «Деформация». Она отображена в виде искривлённой буквы «T» и полукруга. К этой же настройке можно перейти, если нажать правой кнопкой мыши на имя слоя. В выпавшем меню будет строчка «Деформировать текст».
В открывшемся окне в поле «Стиль» выберите, как должна отображаться строка: дугой, аркой, волной, рыбой, пузырём. Так можно сделать неординарное оформление.
Эффекты
Самое сложное и разнообразное меню — это «Эффекты». В нём можно задать огромное число параметров. Настройки подробные — доступны даже незначительные детали. Веб-дизайнеры, используя эти опции, создают уникальные и удивительные творения.
Покажем возможности эффектов на конкретном примере. Вот как сделать обводку текста в Фотошопе CS6:
Написать предложение и добавить к нему рамку — это самое простое. В меню эффектов можно наложить градиент и узор на сам текст, добавить к нему глянец, тиснение, освещение, тень. У каждой функции много внутренних параметров. К примеру, в разделе «Тень» есть размер, угол наклона, смещение и даже эффект шума (похож на телевизионную рябь).
Можете поэкспериментировать с настройками. При изменении какой-то опции результат сразу отобразиться на картинке. В утилите есть список уже готовых эффектов. Он находится во вкладке «Стили». В них все параметры уже выставлены.
Профессиональные дизайнеры и художники работают сразу с несколькими слоями. Например, копируют надпись, делают прозрачной, добавляют освещение и накладывают на изначальные буквы. Потом опять дублируют, используют другие атрибуты, и снова помещают поверх предыдущих символов. Получается многослойная структура. Эффекты совмещаются.
Объём
Написать красивый текст можно и по-другому. Создать из него объёмные фигуры.
Для создания 3D-текста лучше использовать меню эффектов. Можно поменять освещение, добавить тени — и полученная надпись будет выглядеть правдоподобно и естественно. Среди готовых стилей тоже есть объёмные.
Готовые эффекты
Текстовые эффекты можно скачать из сети. С ними вы сможете сделать удивительную надпись без всяких усилий. Создавать её с нуля, несомненно, интереснее. И конечный результат получается именно таким, какой вам нужен. Но вдруг вам подойдёт один из существующих дизайнов.
Неоновые вывески, отражения, буквы из лент, металла, дерева, песка и даже мороженого. Просто введите в любом поисковике «Текстовые эффекты для Photoshop CS6» и просмотрите несколько сайтов. Возможно, желаемый шрифт уже кем-то создан, и вам незачем делать его самостоятельно.
В некоторых стилях могут использоваться шрифты, которых нет у вас. Перед загрузкой эффекта проверьте, поставляется ли с ним файл с нужной каллиграфией. Или посмотрите, какой там набор символов (если эта информация есть в описании) и установите его заранее.
Если не хотите искать дополнительные шрифты, но вам понравился стиль, можете смело его качать. При открытии файла Фотошоп предупредит, что в его базе нет нужной каллиграфии, и заменит её на свою. Потом выберите любой набор символов из тех, что уже есть в программе.
Можно понять, как написать текст в Фотошопе и отредактировать его. Однако в утилите множество разнообразных текстур, стилей, эффектов, числовых параметров, в которых легко запутаться. Чтобы изучить программу и запомнить все её функции потребуется время. Но сделать интересную и необычную подпись сможет каждый. Для этого не надо досконально разбираться в Photoshop. Также в сети доступны уже готовые стили. В них эффекты уже расставлены. Достаточно вписать свой текст.