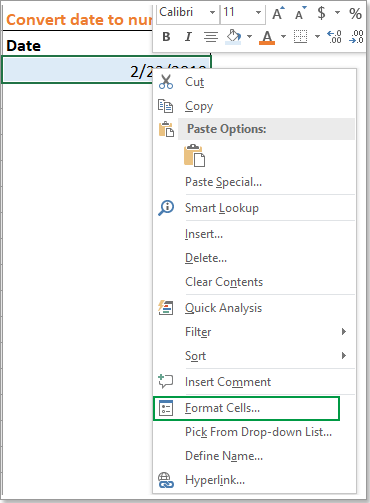Дата и месяц прописью в Excel
Узнаем как написать дату и месяц прописью в Excel (в том числе в именительном и родительном падежах).
Приветствую всех, дорогие читатели блога TutorExcel.Ru.
Подписывая какие-либо документы мы помимо собственного автографа очень часто вписываем туда и текущую дату в виде числа, месяца и года. При этом мы почти никогда там не встречаем месяц записанный в численном формате. Ведь, например, дата записанная как 12.11.2016 куда сложнее воспринимается и читается чем 12 ноября 2016 г.
Вот и в Excel иногда требуется указать дату в таком виде, поэтому давайте подробно разберемся какие у нас есть варианты реализации.
Запись с помощью настройки формата ячейки
В Excel существует достаточно большое количество форматов отображения даты.
Давайте запишем дату в произвольную ячейку и перейдем в ее формат (щелкаем по ячейке правой кнопкой мыши и выбираем Формат ячейки, или просто нажимаем сочетание клавиш Ctrl + 1).
В открывшемся окне нас интересует вкладка Число:
Среди форматов дат выбираем запись месяца прописью и получаем:
Можно выбрать запись как со звездочкой (символ «*»), так и без, при этом различие отображения будет заключаться в изменении вида записи при смене настроек времени и даты операционной системы.
Идем дальше и перейдем к формульному решению задачи.
Запись с помощью формул
Как мы уже разбирали в примере визуализации половозрастной пирамиды, формат любой ячейки записывается с помощью маски отображения. В случае с датой наиболее популярный вид записи (например, для 12.11.2016) выглядит как ДД.ММ.ГГГГ, где Д — день, М — месяц, Г — год.
Поэтому такого же результата мы сможем добиться воспользовавшись стандартной функцией ТЕКСТ (в английской версии TEXT), которая преобразует заданный текст в определяемый нами формат записи.
В качестве формата записи в данном случае указываем [$-FC19]Д ММММ ГГГГ \г\.;@, применяем функцию для даты и получаем:
Чуть подробнее остановимся на формате.
В записи формата [$-FC19] как раз и отвечает за корректный формат отображения даты в родительном падеже (можете попробовать убрать [$-FC19] и посмотреть что получится).
Если же нужно отобразить месяц не на русском, а, например, на украинском языке, то используйте [$-FC22] (для белорусского [$-FC23]):
Ок, с полной записью даты и месяца разобрались, но что если нам нужен только месяц?
Как записать месяц прописью?
Как и в примере выше воспользуемся функцией ТЕКСТ. Формат «ММММ» даст нам полную запись месяца (в именительном падеже):
Ещё одним способом является совместное применение функций МЕСЯЦ (в английской версии MONTH) и ВЫБОР (английский вариант CHOOSE).
Месяц вернёт нам порядковый номер месяца указанной даты (от 1 до 12), а ВЫБОР сопоставит числовому значению текстовое (где 1 — январь, 2 — февраль, …, 12 — декабрь):
Если же мы пишем число с месяцем и годом, то зачастую месяц нужно указать в родительном падеже (а не в именительном как в примере выше), например, 2 февраля 2015 года или 14 августа 2012 года и т.п.
Здесь нам опять поможет формат [$-FC19]ММММ, который записывает месяц в дате в родительном падеже, отличие от предыдущего варианта записи только в том, что мы убрали из записи день и год:
Есть и альтернативный вариант. На помощь опять придут уже знакомые функции МЕСЯЦ и ВЫБОР, только тут вместо именительного падежа для месяцев прописываем родительный (меняем окончания):
На этом все. Выбирайте наиболее понравившийся и удобный для вас способ.
Спасибо за внимание!
Если у вас остались вопросы по теме статьи — пишите в комментариях.
Преобразование дат из текстового формата в формат даты
В некоторых случаях даты могут быть отформатированы и храниться в ячейках в виде текста. Например, вы могли ввели дату в ячейку, отформатированную как текст, или данные были импортированы или вклеированы из внешнего источника данных как текст.
Поскольку функция проверки ошибок в Excel распознает даты в текстовом формате с двузначным номером года, можно воспользоваться средством автозамены и преобразовать их в даты в формате даты. Для преобразования большинства других типов текстовых дат в даты можно использовать функцию ДАТАVALUE.
При импорте данных в Excel из другого источника или при вводе дат с двузначным номером года в ячейки, которые ранее были отформатированы как текст, в левом верхнем углу ячейки может появиться маленький зеленый треугольник. Этот индикатор ошибки указывает на то, что дата хранится в текстовом формате, как показано в данном примере.
С помощью индикатора ошибки можно преобразовать даты из текста в формат даты.
Примечания: Сначала убедитесь, что в Excel включена Excel. Для этого:
Щелкните Файл > Параметры > Формулы.
В Excel 2007 нажмите кнопку Microsoft Office 
В области «Проверка ошибок» проверьте, включить фоновую проверку ошибок. Все найденные ошибки помечаются треугольником в левом верхнем углу ячейки.
В области Правила проверки ошибоквыберите ячейки, содержащие годы, представленные 2 цифрами.
Выполните эту процедуру, чтобы преобразовать дату в текстовом формате в обычную дату:
Выделите ячейку или диапазон смежных ячеек с индикатором ошибки в верхнем левом углу. Дополнительные сведения см. в статье Выбор ячеек, диапазонов, строк и столбцов на сайте.
Совет: Чтобы отменить выделение ячеек, щелкните любую ячейку на листе.
Нажмите кнопку ошибки, которая появляется рядом с выбранными ячейками.

В меню выберите команду Преобразовать XX в 20XX или Преобразовать XX в 19XX. Если вы хотите отклонять индикатор ошибки, не преобразовав число, нажмите кнопку Игнорировать ошибку.

Текстовые даты с двузначным номером года преобразуются в стандартные даты с четырехзначным номером года.

После преобразования ячеек с текстовыми значениями можно изменить внешний вид дат путем применения формата даты.
Если на вашем компьютере есть даты, которые, возможно, были импортированы или в скобки, выглядят как числа, как по рисунку ниже, лучше отформатировать их так, чтобы они были краткими или длинными. Формат даты также будет полезен, если вы хотите отфильтровать, отсортировать или использовать его в вычислениях с датами.
Вы выберите ячейку, диапазон ячеев или столбец, которые нужно переформатировать.
Щелкните Числовом формате и выберите нужный формат даты.
Краткий формат даты выглядит так:
Длинная дата содержит дополнительные сведения, как по рисунку:
Чтобы преобразовать текстовую дату в ячейке в числовой, используйте функцию ДАТА.ДАТА.В.. Затем скопируйте формулу, выделите ячейки с датами в текстовом формате и применив к ним формат даты с помощью специальной ветви.
Выберите пустую ячейку и убедитесь, что ее число имеет форматОбщий.
В пустой ячейке сделайте следующее.
Щелкните ячейку, содержащую дату в текстовом формате, которую следует преобразовать.
Нажмите ввод, и функция ДАТАVALUE возвращает порядковый номер даты, представленной текстовой датой.
Что такое Excel серийный номер?
В Excel даты хранятся в виде порядковых номеров, что позволяет использовать их в вычислениях. По умолчанию: 1 января 1900, порядковый номер 1, а 1 января 2008 г. — число 39448, поскольку через 39 448 дней после 1 января 1900.To скопируйте формулу преобразования в диапазон последовательных ячеек, вы выберите ячейку, содержащую введенную формулу, и перетащите его 
В результате получится диапазон ячеек с порядковыми номерами, который соответствует диапазону ячеек с датами в текстовом формате.
Вы выберите ячейку или диапазон ячеек с серийными номерами, а затем на вкладке Главная в группе Буфер обмена нажмите кнопку Копировать.
Сочетания клавиш: Можно также нажать CTRL+C.
Выделите ячейку или диапазон ячеек, которые содержат даты в текстовом формате, и на вкладке Главная в группе Буфер обмена нажмите стрелку под кнопкой Вставить и выберите команду Специальная вставка.
В диалоговом окне Специальная вставка в разделе Вставить выберите параметр Значения и нажмите кнопку ОК.
На вкладке Главная нажмите кнопку запуска всплывающее окно рядом с кнопкой Число.
В поле Категория выберите пункт Дата, после чего укажите необходимый формат даты в списке Тип.
Чтобы удалить порядковые номера после успешного преобразования всех дат, выберите ячейки, содержащие их, и нажмите кнопку DELETE.
Дополнительные сведения
Вы всегда можете задать вопрос специалисту Excel Tech Community или попросить помощи в сообществе Answers community.
Как в экселе дату написать текстом
В этом руководстве я расскажу о нескольких методах решения различных случаев преобразования даты в числовой или текстовый формат в Excel.
1. Преобразование даты в текст
В этом разделе представлены методы преобразования даты в текст в Excel.
Чтобы преобразовать дату в текст, вам нужна всего одна формула.
Формула: = ТЕКСТ (дата, «формат_даты»)
Ссылка: дата: ячейка с датой, которую вы хотите преобразовать в текст
Формат даты: формат, который вы хотите отобразить после преобразования даты в текст
В следующих случаях я расскажу вам, как использовать эту формулу.
1.1 Преобразование даты в текст в формате мм / дд / гггг
Например, для преобразования даты в ячейке A3 в мм / дд / гггг используйте формулу
= ТЕКСТ (A3; «мм / дд / гггг»)
пресс Enter ключ
Если вы хотите преобразовать дату в ячейке A8 в дд / мм / гггг, используйте эту формулу
= ТЕКСТ (A8; «дд / мм / гггг»)
пресс Enter ключ
1.2 Преобразование даты в текст в формате mmddyyyy или ddmmyyyy
Если вы хотите преобразовать дату в ячейке A13 в текст, но в формате mmddyyyy, введите эту формулу
= ТЕКСТ (A13, «ммддйгг»)
пресс Enter ключ
Если вы хотите преобразовать дату в ячейке A18 в текст в формате ddmmyyyy, введите эту формулу
= ТЕКСТ (A18, «ддммйгг»)
пресс Enter ключ
1.3 Преобразование даты в текст в других форматах
Фактически, в любой текстовый формат, в который вы хотите преобразовать дату, просто введите нужный формат в кавычки в формуле.
| Дата (A3) | 12/23/2019 |
| Формула | = ТЕКСТ (A3; «мм-дд-гггг») | = ТЕКСТ (A3; «мм / дд») | = ТЕКСТ (A3; «дд») | = ТЕКСТ (A3; «д / м / г») |
| Результат | 23-12-2019 | 23/12 | 23 | 23/12/19 |
16 новых функций и возможностей дат решают 90% задач по обработке дат в Excel за вас.
◆ Добавьте или вычтите год / месяцы / дни / недели до даты, нажми для деталей.
◆ Добавить или вычесть секунды / минуты / часы к дате, подробнее.
◆ Считайте выходные / будние дни между двумя датами. подробнее.
◆ Преобразование времени в десятичные секунды / муниты / часы. нажми для деталей.
◆ Преобразование нескольких форматов даты в стандартный формат даты США. нажми для деталей.
2. Преобразование даты в число
В этом разделе я предлагаю методы преобразования даты в число в 5-значном формате mmddyyyy.
2.1 Преобразование даты в число в 5-значном формате
Если вы хотите преобразовать дату в число в 5-значном формате, выполните следующие действия:
1. Щелкните правой кнопкой мыши ячейку, содержащую дату, которую вы хотите преобразовать в число, и в контекстном меню выберите Формат ячеек общий.
2. в Формат ячеек диалог , под Число вкладка , выберите Общие из панели Категория.
3. Нажмите OK. Дата в выбранной ячейке преобразована в числовую строку в формате ммддыггг.
2.2 Преобразование даты в число в формате mmddyyyy или ddmmyyyy
Если вы хотите преобразовать дату в числовую строку в формате mmddyyyy или ddmmyyyy, вы также можете применить функцию Format Cells.
1. Щелкните правой кнопкой мыши ячейку, содержащую дату, которую вы хотите преобразовать в число, и в контекстном меню выберите Формат ячеек общий.
2. в Формат ячеек диалога под Число вкладка, выберите На заказ из Категория панель, затем перейдите в правый раздел, введите ММДДГГГГ в Тип текстовое окно.
3. Нажмите OK. Дата в выбранной ячейке преобразована в числовую строку в формате ммддйгг
Если вы хотите преобразовать дату в числовую строку в другом формате, вы можете использовать приведенный ниже список в качестве справки.
 |
| Время | 2/23/2019 |
| Форматировать ячейку как настраиваемую | ddmmyyyy | ddmmyy | ммгггг | ггггммдд |
| Монитор | 23022019 | 230219 | 022019 | 20190223 |
3. Преобразование даты в месяц / день / год или другие форматы даты с помощью щелчков мышью.
Если вы хотите быстро преобразовать дату в месяц, день, год или другие форматы даты, Применить форматирование даты полезности Kutools for Excel будет хорошим выбором для использования.
Попробуйте! Попрощайтесь с мышиной рукой и шейным спондилезом
300 расширенных инструментов Kutools for Excel решают 80% задач Excel за секунды, избавляя вас от тысяч щелчков мышью.





1. Выделите ячейки, содержащие даты, которые вы хотите преобразовать в другие форматы дат.
2. Нажмите Kutools > Формат > Применить форматирование даты.
3. в Применить форматирование даты диалоговом окне выберите формат даты, который вы хотите использовать в Форматирование даты панель, тем временем преобразованный результат будет предварительно показан справа предварительный просмотр панель.
4. Нажмите Ok, то выбранные вами даты будут преобразованы в выбранный вами формат даты.
Форматирование чисел в виде значений даты и времени
Когда вы введите дату или время в ячейку, она отображается в формате даты и времени по умолчанию. Этот формат по умолчанию основан на региональных параметрах даты и времени, заданных на панели управления, и изменяется при их настройке на панели управления. Числа можно отобразить в нескольких других форматах даты и времени, на большинство из которых параметры панели управления не влияют.
В этой статье
Отображение чисел в качестве даты или времени
Вы можете форматирование даты и времени по мере их ввести. Например, если ввести в ячейку 2/2, Excel будет автоматически интерпретирован как дата и отобразит в ячейке 02.фев. Если это не то, что вам нужно (например, если вы хотите, чтобы в ячейке были 2 февраля 2009 г. или 02.02.09), в диалоговом окне Формат ячеек можно выбрать другой формат даты, как покажем в следующей процедуре. Аналогично, если ввести в ячейку 9:30 a или 9:30 p, Excel интерпретирует это как время и отображает 9:30 или 21:30. Вы также можете настроить способ времени в диалоговом окне Формат ячеек.
На вкладке Главная в группе Число нажмите кнопку вызова диалогового окна, расположенную рядом с надписью Число.
Вы также можете нажать CTRL+1, чтобы открыть диалоговое окно Формат ячеек.
В списке Категория выберите дата или время.
В списке Тип выберите нужный формат даты или времени.
Примечание: Форматы даты и времени, которые начинаются со звездочки (*), отвечают на изменения в региональных параметрах даты и времени, заданных на панели управления. На форматы без звездочки параметры, заданные на панели управления, не влияют.
Чтобы отобразить даты и время в формате других языков, выберите нужный язык в поле Языковой стандарт (расположение).
Число в активной ячейке выбранного на этом сайте отображается в поле Образец, чтобы можно было просмотреть выбранные параметры форматирования.
Создание пользовательского формата даты или времени
На вкладке Главная нажмите кнопку вызова диалогового окна рядом с именем группы Число.
Вы также можете нажать CTRL+1, чтобы открыть диалоговое окно Формат ячеек.
В списке Категория выберите пункт (все форматы). В поле Тип вы увидите код формата, совпадающий с форматом даты или времени, выбранным на шаге 3. Встроенный формат даты или времени нельзя изменить или удалить, поэтому не беспокойтесь о переописи.
В поле Тип введите необходимые изменения формата. Вы можете использовать любой из кодов в следующих таблицах:
Месяцев в виде чисел от 1 до 12
Месяцев в виде чисел от 01 до 12
Месяцев в виде первой буквы месяца
Дней в виде чисел от 1 до 31
Дней в виде чисел от 01 до 31
Лет в виде чисел от 00 до 99
Лет в виде чисел от 1900 до 9999
Если вы используете «м» сразу после кода «ч» или «чч» или непосредственно перед кодом «сс», Excel отображает минуты вместо месяца.
Часы, минуты и секунды
Часы в качестве 0–23
Часы в качестве 00–23
Минуты в качестве 0–59
Минуты в качестве 00–59
Секунды в качестве 0–59
Секунды в качестве 00–59
Часы с 04:00 до 04:0
Заслон времени в часах; например, 25,02
Заслон времени в минутах; например, 63:46
За считанные секунды
AM и PM Если формат содержит am или PM, часы основаны на 12-часовом формате, где «AM» или «A» указывает время от полуночи до полудня, а «PM» или «P» — время от полудня до полуночи. В противном случае используется 24-часовой цикл. Код «м» или «мм» должен отображаться сразу после кода «ч» или «чч» или непосредственно перед кодом «сс»; в противном Excel отображается месяц, а не минуты.
Создавать пользовательские числовые форматы может быть непросто, если вы этого еще не сделали. Дополнительные сведения о создании пользовательских числных форматов см. в теме Создание и удаление пользовательских числов.
Советы для отображения дат и времени
Чтобы быстро использовать стандартный формат даты или времени, щелкните ячейку с датой или временем и нажмите CTRL+SHIFT+# или CTRL+SHIFT+@.
Если после применения к ячейке формата даты или времени в ней отображаются ####, вероятно, ширины ячейки недостаточно для отображения данных. Чтобы увеличить ширину столбца, дважды щелкните правую границу столбца, содержащего ячейки. Ширина столбца будет автоматически изменена таким образом, чтобы вместить содержимое ячеек. Можно также перетащить правую границу столбца до необходимой ширины.
При попытке отменить формат даты или времени с помощью выбора в списке Категория общего Excel отображает числовом коде. При повторном вводе даты или времени Excel формат даты или времени по умолчанию. Чтобы ввести определенный формат даты или времени, например январь 2010г., можно отформать его как текст, выбрав текст в списке Категория.
Чтобы быстро ввести текущую дату, выйдите из любой пустой ячейки и нажмите CTRL+; (точка с за semicolon) и при необходимости нажмите ввод. Чтобы вставить дату, которая будет обновляться до текущей даты при каждом повторном повторном пересчете или пересчете формулы, введите =СЕГОДНЯ() в пустую ячейку и нажмите ввод.
Дополнительные сведения
Вы всегда можете задать вопрос специалисту Excel Tech Community или попросить помощи в сообществе Answers community.
Теперь вы знаете какие однокоренные слова подходят к слову Как в экселе дату написать текстом, а так же какой у него корень, приставка, суффикс и окончание. Вы можете дополнить список однокоренных слов к слову "Как в экселе дату написать текстом", предложив свой вариант в комментариях ниже, а также выразить свое несогласие проведенным с морфемным разбором.
 |