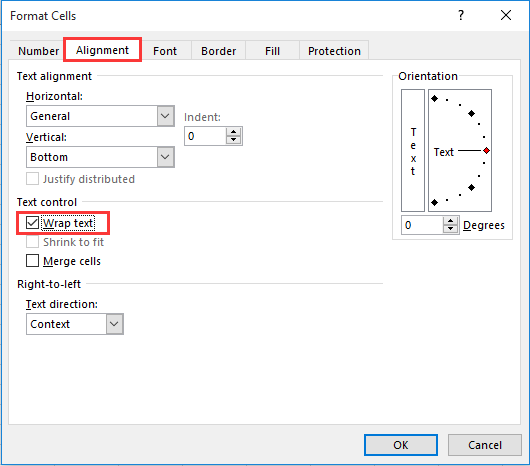Как в Excel вести несколько строк текста в одну ячейку
Изначально вводимый текст в ячейку Excel отображается полностью только в строке формул, а в документе перекрывается соседней ячейкой. CHIP расскажет, как ввести с ячейку новую строку, чтобы текст отображался полностью.
При вводе текста в ячейку, например, «А1», текст продолжается вправо и остается видимым до тех пока следующая ячейка, например, «В1», остается пустой. Однако при вводе данных в строку «В1» текст, введенный в ячейку «А1», «обрезается» до указанной ширины ячейки и будет полностью отображаться только в строке формул при щелчке на ячейке.


Читайте также:
Фото: компания-производитель
Как написать текст в ячейке в несколько строк в Excel
Часто перед пользователями табличного редактора встает такая задача, как написание текстовой информации в ячейке в несколько строк. Существует несколько методов, позволяющих реализовать эту простую задачу. В статье мы детально рассмотрим каждый из них.
Редактирование ячейки в табличном редакторе
Если в ячейке находится много текстовой информации или же располагается сложнейшая вычислительная формула, то целесообразнее произвести процедуру редактирования. Для осуществления процедуры редактирования существует специальный режим. Разберемся во всем более подробно.
Редактирование строчки текста в ячейках
Существует два способа, позволяющих произвести редактирование содержимого ячеек. Подробная инструкция первого способа выглядит так:
Подробная инструкция второго способа выглядит так:
Важно! При изменениях не стоит забывать о кнопках повторения и отмены действий, расположенных на панели быстрого доступа. Альтернативный вариант – использование сочетания клавиш «CTRL+Y» и «CTRL+Z».
Реализация нескольких строк в ячейке табличного редактора
Используя режим редактирования, можно реализовать процедуру написания текстовой информации в ячейке в несколько строк. Дело в том, что информация, расположенная в ячейке, может быть отредактирована как в обычном текстовом редакторе. Основное отличие – разбиение тестовых данных на строчки.
Для разбиения текстовых данных на строчки в 1-ой ячейке табличного редактора необходимо зажать сочетание кнопок «Alt+Enter». Эта процедура позволяет осуществить переход на новую строчку в ячейке. В месте, где располагается указатель клавиатуры, образуется перенос строки и начало новой строчки.
В стандартных редакторах текстовая информация разделяется на строчки щелчком на «Enter». В табличном редакторе Эксель для осуществления такой операции используется комбинация клавиш «Alt+Enter».
Стоит заметить, что при таком разделении автоматическим образом включается опция переноса по словам. Причем сама опция не разделяет строчку на слова, а оптимизирует ее отображение. Включить перенос по строкам можно и самостоятельно. Подробная инструкция выглядит так:
Существует еще один метод, позволяющий реализовать отображение текстовой информации, находящейся в ячейке, в несколько строчек. Подробная инструкция выглядит так:
Заключение и выводы о написании текста в ячейку в несколько строчек
Мы выяснили, что существует множество методов, позволяющих реализовать написание текста в ячейку в несколько строчек. Можно самостоятельно включить эту опцию через «Формат ячеек» или же применить элементы на инструментальной ленте, а также использовать специальные комбинации горячих клавиш на клавиатуре. Каждый пользователь может самостоятельно подобрать для себя наиболее удобный способ осуществления данной процедуры.
Как в эксель в одной ячейке сделать несколько строк
Как сделать несколько строк в ячейке Excel?
В режиме редактирования, ячейки обладают функционалом простейшего текстового редактора. Главное отличие – это разбиение текста на строки.
Внимание! Чтобы разбить текст на строки в одной ячейке нужно нажать комбинацию клавиш Alt+Enter. Тогда вы сможете перейти на новую строку в ячейке. В том месте текста, где находится курсор клавиатуры, появится перенос строки и соответственно начало новой.
В обычных редакторах текст делится на строки нажатием клавиши Enter, но в Excel данное действие выполняет функцию подтверждения вода данных и переход на следующую ячейку. Поэтому чтобы написать несколько строк в ячейке нажимайте Alt+Enter.
Обратите внимание, что после разделения одной строки в ячейке на две и более с помощью клавиш Alt+Enter, то автоматически активируется опция «Формат ячеек» — «Выравнивание» — «Перенос по словам». Притом что сама эта функция не разбивает строку на слова, а оптимизирует ее отображение.
Режим редактирования
В режиме редактирования работают все стандартные комбинации клавиш управления курсором клавиатуры, как и в других программах Windows:
1. Клавиша «DELETE» удаляет символ справа, а «Backspace» слева.
2. CTRL+ «стрелка влево» переход на начало слова, а CTRL+ «стрелка вправо» – в конец слова.
3. «HOME» смещает курсор клавиатуры в начало строки, а «END» – в конец.
4. Если в тексте более одной строки то комбинации CTRL+HOME и CTRL+END перемещают курсор в начало или в конец целого текста.
Примечание. Точно так же редактируются: формулы, функции, числа, даты и логические значения.
Стоит еще отметить, что простой режим редактирования позволяет задавать тексту свой стиль оформления: полужирный, курсив, подчеркнутый и цвет.
Обратите внимание, что стиль текста не отображается в строке формул, поэтому его удобнее задавать, редактируя непосредственно в самой ячейке.
Одновременное заполнение всех ячеек выделенного диапазона
Одновременное заполнение ячеек в диапазоне – это очень полезная функция в Excel. С ее помощью мы экономим силы и время. Смоделируем такую рабочую ситуацию. Допустим нам нужно составить отчет по исполнению подачи декларации для группы ответственных сотрудников. Данный отчет представим схематической табличкой как на рисунке:
Сначала заполняем только уникальные данные (которые не повторяются, фамилии и даты).
После чего выделяем несмежный диапазон, где будут находиться одинаковые значения ячеек (на рисунке ячейки подкрашены темно-серым).
После выделения вводим текст: «не сдал» и нажимаем комбинацию клавиш CTRL+Enter. Текст будет введен во все выделенные ячейки одновременно!
Примечание. В данной операции не имеет значения, где находится активная ячейка выделенного диапазона. В начале его, середине или в конце. После введения текста и нажатия CTRL+Enter результат будет одинаковый. Главное чтобы диапазон был правильно выделенный.
ВВЕДЕНИЕ ЦИФР В ЯЧЕЙКИ
Заполните простую табличку как показано на рисунке:
Обратите внимание! По умолчанию текст выравнивается по левей стороне ячеек, а цифры по правой. Данная особенность позволяет быстро найти цифры в ячейке и не спутать их с текстом (ведь текст также содержит символы цифр, но не позволяет производить с ними математические расчеты). Например, если в место запятой в качестве разделителя разрядов стоит точка или пробел, то цифры распознаны как дата и текст соответственно, из-за чего потом не работают расчеты. Таким образом, можно быстро сориентироваться, как распознала программа введенные данные: как текст или как цифру. Например, если мы будем отделять десятые части не запятой, а точкой, то данные цифр распознаются как дата. Будьте внимательны с типами данных для заполнения.
Задание. Наведите курсор мышки на ячейку C2 и удерживая левую клавишу проведите его вниз до ячейки C3. Вы выделили диапазон из 2-ух ячеек (C2:C3) для дальнейшей работы с ними. На полосе инструментов выберите закладку «Главная» и щелкните на инструмент «Увеличить разрядность» как показано на рисунке:
Не трудно догадаться, что рядом расположен инструмент «Уменьшить разрядность». Так можно изменять формат ячеек на числовой для отображения цифр разным количеством разрядности (количество цифр отображаемых после запятой).
Оба эти инструмента автоматически меняют форматы ячеек на «числовой». Чтобы изменить формат ячеек на «числовой» так же можно воспользоваться диалоговым окном настройки форматов. Для его вызова необходимо зайти: «Главная»-«Число» и щелкнуть на уголок со стрелочкой как показано на рисунке:
Данное окно можно вызвать комбинацией горячих клавиш CTRL+1.
Введение валют и процентов
К нашей табличке добавьте еще данных, как показано ниже на рисунке.
Задание 1. Выделите диапазон ячеек D2:D3 и установите финансовый числовой формат. В диапазоне E2:E3 сделайте процентный формат. В результате должно получиться так:
Формат – это свойство ячейки, а не ее содержимое. Поэтому обычно сначала вводятся данные, а потом изменяется формат отображения данных. В отдельных случаях лучше сделать в обратном порядке.
Задание 2. Введите в пустую ячейку суму с валютой следующим образом. Нажмите «Enter» и вы увидите, что программа сама присвоит ячейке финансовый формат. То же самое можно сделать с процентами.
В Excel предусмотрено несколько валют для быстрого ввода при установке формата ячеек. Посмотрите выпадающий список валют и измените формат на Евро:
Дата добавления: 2019-01-14 ; просмотров: 68 ; ЗАКАЗАТЬ РАБОТУ
Как в Excel вести несколько строк текста в одну ячейку
Изначально вводимый текст в ячейку Excel отображается полностью только в строке формул, а в документе перекрывается соседней ячейкой. CHIP расскажет, как ввести с ячейку новую строку, чтобы текст отображался полностью.
При вводе текста в ячейку, например, «А1», текст продолжается вправо и остается видимым до тех пока следующая ячейка, например, «В1», остается пустой. Однако при вводе данных в строку «В1» текст, введенный в ячейку «А1», «обрезается» до указанной ширины ячейки и будет полностью отображаться только в строке формул при щелчке на ячейке.


Читайте также:
Фото: компания-производитель
Как сделать несколько строк в одной ячейке Excel
Microsoft Excel входит в стандартный пакет программ Microsoft Office. Это привычное приложение для с.
Microsoft Excel входит в стандартный пакет программ Microsoft Office. Это привычное приложение для создания и редактирования электронных таблиц как в компаниях, так и в домашнем использовании.
Для заполнения ячейки текстом выделите нужную левой кнопкой мыши, и начните набор с клавиатуры. В каждую из них можно ввести практически любое количество текста, но иногда у пользователей возникает вопрос, как в одной ячейке Excel написать несколько строк, разделенных друг с другом разрывом. Рассмотрим два предусмотренных в программе способа.
Первый способ – автоматический. Чтобы воспользоваться:
Второй способ как в ячейке Excel сделать несколько строк, придется применять вручную. Он позволяет вставлять переносы в произвольные места текста по желанию пользователя. Для этого:
Так устанавливайте переносы строк, чтобы изменять форму наполнения таблицы.
Вводим несколько строк в одной ячейке Excel
Если необходимо в одну ячейку Excel вставить большое количество текста, то будет отличным решением расположить его в несколько строк. Но как? Ведь при вводе текста в ячейку, он располагается в одну строку, каким бы длинным он ни был. Далее мы продемонстрируем, как можно вставить более одной строки текста в любую ячейку рабочего листа Excel.
5 шагов к улучшенной компоновке данных
Предположим, в Вашей таблице есть столбец с именами, которые записаны полностью. Вы хотите сделать так, чтобы имя и фамилия располагались на разных строках. Следующие простые действия помогут Вам точно указать, где должны располагаться разрывы строк:
Хорошо запомните комбинацию клавиш Alt+Enter, с помощью нее Вы можете вставить разрывы строк в любом нужном месте ячейки, не зависимо от её ширины.
Редактирование ячейки в Excel и разбиение текста на несколько строк
Если ячейка содержит большой текст или сложную формулу, но с ошибками, то нет смысла удалять их вводить все данные заново. Рациональнее их просто отредактировать.
Для редактирования значений в Excel предусмотрен специальный режим. Он максимально прост, но гармонично объединил в себе толь самые полезные функции текстового редактора. Ничего лишнего в нем нет.
Редактирование строки текста в ячейках
Редактировать содержимое ячеек можно двумя способами:
Примечание. При редактировании не забывайте о кнопках отмены / повтора действий на панели быстрого доступа. Или о комбинациях клавиш CTRL+Z и CTRL+Y.
Как сделать несколько строк в ячейке Excel?
В режиме редактирования, ячейки обладают функционалом простейшего текстового редактора. Главное отличие – это разбиение текста на строки.
Внимание!
Чтобы разбить текст на строки в одной ячейке Excel нужно нажать комбинацию клавиш Alt+Enter. Тогда вы сможете перейти на новую строку в ячейке. В том месте текста, где находится курсор клавиатуры, появится перенос строки и соответственно начало новой.
В обычных редакторах текст делится на строки нажатием клавиши Enter, но в Excel данное действие выполняет функцию подтверждения вода данных и переход на следующую ячейку. Поэтому как написать несколько строк в ячейке Excel жмите Alt+Enter.
Обратите внимание, что после разделения одной строки в ячейке на две и более с помощью клавиш Alt+Enter, то автоматически активируется опция «формат ячеек»-«выравнивание»-«перенос по словам». Притом что сама эта функция не разбивает строку на слова, а оптимизирует ее отображение.
Режим редактирования
В режиме редактирования работают все стандартные комбинации клавиш управления курсором клавиатуры, как и в других программах Windows:
Примечание. Точно так же редактируются: формулы, функции, числа, даты и логические значения.
Стоит еще отметить, что простой режим редактирования позволяет задавать тексту свой стиль оформления: полужирный, курсив, подчеркнутый и цвет.
Обратите внимание, что стиль текста не отображается в строке формул, поэтому его удобнее задавать, редактируя непосредственно в самой ячейке.
Как в экселе написать в две строки одном столбце
В этой статье будут показаны способы размещения нескольких строк текста в одной ячейке, а также одновременного удаления нескольких строк в одной ячейке в Excel.
Для ячеек с длинными текстами за пределами вашей ячейки вы можете автоматически разбить текст на несколько строк для соответствия ширине ячейки с форматированием ячейки как текст обтекания.
1. Щелкните правой кнопкой мыши ячейку, в которую нужно поместить несколько строк, затем щелкните Формат ячеек. Смотрите скриншот:
2. в Формат ячеек диалоговое окно, проверьте Перенести текст поле под центровка и нажмите OK кнопку.
Внимание: Вы также можете просто нажать Главная > Перенести текст для размещения перезаписываемой текстовой строки в несколько строк.
Легко удалить все разрывы строк из выбранных ячеек в Excel:
Если вы хотите удалить все разрывы строк из определенных ячеек, Удалить символы полезности Kutools for Excel могу сделать вам одолжение. См. Демонстрацию ниже.
Загрузите полнофункциональную 30-дневную бесплатную версию Kutools for Excel прямо сейчас!
Вы можете поместить несколько строк в ячейку, нажав другой + Enter клавиши одновременно при вводе текста.
Нажатие другой + Enter одновременно позволяет разделять тексты с разными строками в одной ячейке. С помощью этого сочетания клавиш вы можете разделить содержимое ячейки на несколько строк в любом месте по своему усмотрению.
Если вы хотите удалить все несколько строк из ячеек, вы можете попробовать Удалить символы полезности Kutools for Excel.
Перед применением Kutools for Excel, Пожалуйста, сначала скачайте и установите.
1. Выберите ячейки, из которых нужно удалить несколько строк, и нажмите Kutools > Текст > Удалить символы. Смотрите скриншот:
2. в Удалить символы диалоговое окно, только отметьте Непечатаемый поле, а затем щелкните OK кнопку.
Теперь все многократные линии в выбранных ячейках немедленно удаляются.
Если вы хотите получить 30-дневную бесплатную пробную версию этой утилиты, пожалуйста, нажмите, чтобы загрузить это, а затем перейдите к применению операции в соответствии с указанными выше шагами.