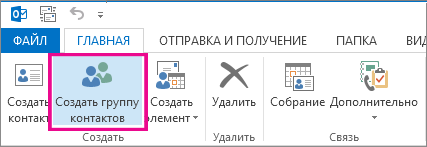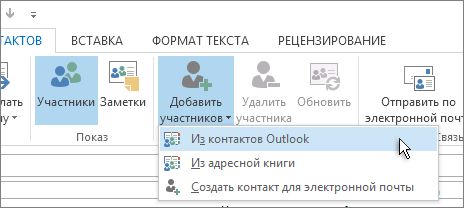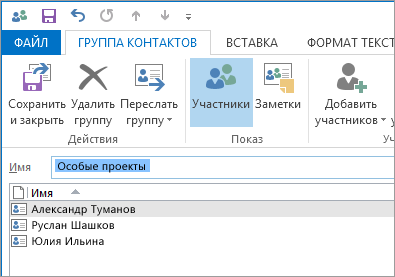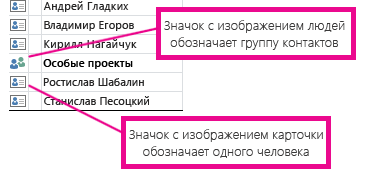Как сделать email-рассылку на несколько адресов
Блочный редактор писем, готовые шаблоны email, формы подписки и автоматизация. Запускайте email-рассылки, чтобы быть на связи со своими клиентами.
Где взять базу? Как сделать красивое письмо? Какие показатели смотреть? Расскажем об этом в бесплатном курсе из 16 писем. Татуировка в каждом письме!
Рассказываем про инструменты для email-рассылок. Обсуждаем лучшие примеры и механики. Говорим о деньгах. Публикуем вакансии.
Почтовые службы Mail.ru, Gmail, Яндекс.Почта и Outlook позволяют легально и бесплатно отправлять массовые рассылки на 500 адресатов. Это полезно для переписки с коллегами, родственниками или друзьями.
Но бывает, что лимита почтовых служб недостаточно или нужно отправить рекламное письмо. Бесплатные почтовики тут не подойдут: любые массовые рассылки или коммерческие сообщения они на автомате кидают в спам.
В этой статье я расскажу, как отправить письмо на несколько адресов в разных почтовиках и что делать, если вы хотите отправлять письма клиентам. Если хотите сразу же перейти к инструкциям, кликайте сюда:
Через какие сервисы отправлять рассылку
Через бесплатный почтовик (Gmail, Mail.ru) можно отправлять групповые письма друзьям или коллегам. Но рекламные сообщения тут под запретом: алгоритмы почтовиков вычисляют рекламный текст и письма попадут в спам. А если пользователь пожалуется на рекламное письмо без согласия, компания получит штраф от 100 до 500 тысяч рублей.
Если вы планируете отправлять коммерческие письма или в вашей адресной книге больше 500 контактов, нужно зарегистрироваться в сервисе рассылки (например, UniSender ). Это специальная платформа, которая предназначена для массовых рассылок — здесь можно собрать красивое письмо, отсортировать получателей и посмотреть статистику отправки.
Для удобства мы собрали несколько ситуаций, в которых людям часто нужна рассылка, в одну таблицу. Поможет, если сомневаетесь, как отправлять письма — через бесплатные почтовики или через сервис рассылки.
Как в outlook написать письмо нескольким адресатам образец

Как отправить электронное письмо нескольким получателям без их ведома в Outlook?
Обычно, когда вы отправляете одно и то же электронное письмо нескольким получателям, все адреса получателей видны всем, кто получает письмо. Но если получатели не знают друг друга, это может быть плохой идеей. В этом случае не позволяйте получателям видеть адреса электронной почты друг друга. В этой статье я расскажу о том, как решить эту проблему в Outlook.
Вот простой способ выполнить эту задачу в Outlook: сделайте следующее:
1. Нажмите Новый E-mail для открытия Сообщение окна, а затем нажмите Доступные опции > Bcc чтобы отобразить это поле, как показано на следующем снимке экрана:
2, Затем в к в поле введите свой адрес электронной почты, а в поле Bcc полей, выберите или введите адреса электронной почты всех получателей, см. снимок экрана:
3. Наконец, составьте письмо и нажмите Отправить кнопку, чтобы отправить его. Когда получатели получают это письмо, отображается только ваш собственный адрес.
Массовая рассылка в Outlook
Создайте рассылку в конструкторе за 15 минут. Отправляйте до 1500 писем в месяц бесплатно.
Отправить рассылку
Outlook — сервис электронной коммуникации и планирования задач. Программу можно установить на компьютер или работать в онлайн-версии.
Для чего нужен Outlook:
В онлайне более современный интерфейс и дополнительные возможности интеграции, например со Skype. Десктоп — привычная и простая программа с базовым функционалом. Еще недавно в ней работало большинство сотрудников российских офисов.
Программа отлично подходит для рабочей коммуникации. Она без ошибок распознает стандартные текстовые сообщения. А вот с отображением сложных современных писем у пользователей Outlook могут возникнуть сложности.
Например, некоторые версии Outlook скрывают фоновые изображения, блокируют картинки и красивые кнопки.
Базовые функции в онлайн-версии можно расширить с помощью дополнительного платного софта. Например, Microsoft MyAnalytics отслеживает эффективность работы с почтой и помогает правильно планировать день с учетом загруженности.
Некоторые предприниматели используют Outlook для массовых рассылок. Рассказываем, как это сделать и какие трудности могут возникнуть в процессе.
Как отправить массовую рассылку через Outlook
В онлайн-версии Outlook зайдите в раздел «Контакты». Добавьте нужных для рассылки пользователей вручную или импортируйте адреса с помощью загрузки CSV-файла.
Предварительно не забудьте получить согласие пользователей на отправку им рекламных писем от вашей компании. По закону нельзя делать рассылки без согласия адресатов.
В дополнительном меню выберите команду «Создать список контактов».
Придумайте имя для списка контактов, добавьте в него пользователей, которые уже есть в адресной книге.
Вернитесь на главную страницу. Нажмите команду «Создать сообщение». Введите текст, добавьте картинку или GIF. В строке «Кому» выберите нужный список. Нажмите «Отправить».
В десктопной версии действует этот же алгоритм. Основное отличие — в программе нет функции импорта через CSV файл, поэтому придется добавлять контакты вручную.
Представьте, вам нужно внести в программу 200 контактов. У каждого из них будет email, имя и, например, день рождения. Итого: 600 строк вручную. Как думаете, сколько времени вы на это потратите?
Минусы использования Outlook для массовых рассылок
И всё это потому, что Outlook не предназначен для массовых рассылок. Он хорош для планирования и ежедневной коммуникации с коллегами и партнерами.
Как делать массовые рассылки легко и быстро
Для массовых рассылок лучше использовать специальные сервисы. Они просты, удобны и безопасны для репутации отправителя.
Например, в Unisender можно создать массовую рассылку в три шага.
Шаг 1. Импорт контактов
Загрузите контакты в сервис из любого файла в формате csv, txt, xls, xlsx. То есть из текстового документа или таблицы Excel.
Шаг 2. Создание рассылки
Соберите письмо в конструкторе на базе готовых шаблонов. Вы справитесь с версткой, даже если никогда этого не делали. А ваши подписчики получат красивую современную рассылку.
Шаг 3. Отправка и аналитика
Придумайте тему письма и выберите список контактов. Отправьте рассылку в один клик.
Через некоторое время после отправки можно смотреть отчет по рассылке. Вы увидите, сколько получателей открыли письмо и перешли по ссылкам.
А еще Unisender доставляет во входящие 997 сообщений из 1000 независимо от количества писем, которые вы отправляете одновременно.
Попробуйте конструктор писем Unisender без регистрации или создайте личный кабинет с бесплатным тарифом на 1500 писем и протестируйте все возможности сервиса.
Создание группы контактов или списка рассылки в Outlook для ПК
С помощью группы контактов (прежнее название — «список рассылки») можно отправлять сообщения нескольким людям — проектной группе, комитету или даже группе друзей, — не добавляя каждое имя в строку «To», «Cc» или «СК» по отдельности.
Сведения о группах контактов в Outlook для Mac см. в статье Создание списка рассылки или группы контактов в Outlook для Mac.
На панели навигации выберите представление Люди.
Примечание: Люди находятся в одном из двух мест на панели навигации.
Если вы используете компактную панели навигации, щелкните значок Люди.
Если вы используете расширенную панели навигации, щелкните слово Люди.
В группе Мои контактывыберите папку, в которой вы хотите сохранить группу контактов. Обычно вы выбираете контакты.
На ленте выберите Новая группа контактов.
Придайте группе контактов имя.
выберите Добавить участников, а затем добавьте людей из своей адресной книги или списка контактов;
Примечание: Чтобы добавить человека, которого нет в вашей адресной книге или контактах,выберите Новый контакт электронной почты.
Нажмите кнопку Сохранить и закрыть.
Сведения о том, как использовать новую группу контактов, см. в статье Отправка сообщения электронной почты группе контактов.
Если вы всегда отправляете сообщения одной и той же группе людей, вы можете создать группу контактов (ранее называемую списком рассылки), в которую входят все получатели, используя предыдущее отправленное им сообщение. Затем, когда вы в следующий раз захотите связаться с ним или запланировать встречу с ним, вы можете добавить группу контактов в строку «По» сообщения, вместо того чтобы добавлять каждого человека по отдельности.
Откройте сообщение, отправленное группе людей, которых вы хотите включить в группу контактов.
В поле Кому или Копия выделите с помощью мыши все имена.
Щелкните выделенный фрагмент правой кнопкой мыши и выберите Копировать или нажмите клавиши CTRL+C.
В главном окне Outlook (не в открытом сообщении электронной почты) щелкните Люди на панели навигации
Нажмите кнопку Новая группа контактов.
Введите имя группы контактов, например Спецпроекты.
Нажмите кнопку Добавить участников и выберите пункт Из контактов Outlook.
В открывшемся окне щелкните правой кнопкой мыши поле Участники и выберите Вставить или нажмите клавиши CTRL+V.
Люди из сообщения электронной почты будут отображаться в виде списка участников вашей группы контактов.
Нажмите кнопку Сохранить и закрыть.
Группы контактов отображаются в списке контактов наряду с отдельными людьми. Их можно различить по значкам слева от имен в представлении списка. Возле отдельных контактов отображается значок карточки, а возле групп контактов — значок людей.
Наконец, в дальнейшем вы можете в любой момент добавить или удалить людей из группы контактов.
Если у вас много деловых или личных контактов, хранящихся в таблице Excel, можно импортировать их непосредственно в приложение Outlook.
Затем вы можете создать группу контактов (ранее — «список рассылки»), используя импортированные контактные данные.
К сожалению, список контактов из списка рассылки Excel нельзя импортировать непосредственно в список рассылки, но вы можете импортировать их в папку «Контакты», а затем создать список рассылки из этих контактов с помощью инструкций выше.
Сведения об импорте контактов из Excel см. в Outlook.
Дополнительные сведения
Важно: Office 2010 больше не поддерживается. Перейдите на Microsoft 365, чтобы работать удаленно с любого устройства и продолжать получать поддержку.
Создание группы контактов
Создание группы контактов с новыми именами или добавление имен из адресной книги
Выберите представление «Контакты» и на вкладке Главная в группе Создать щелкните Создать контакт.
В поле Имя введите имя группы контактов.
На вкладке Группа контактов в группе Участники нажмите кнопку Добавить участников, а затем выберите вариант Из контактов Outlook, Из адресной книги или Создать контакт электронной почты.
При добавлении нового контакта электронной почты введите сведения о нем в диалоговом окне Добавление новой записи.
При добавлении пользователя из контактов Outlook или из адресной книги выполните следующие действия:
В раскрывающемся списке Адресная книга выберите адресную книгу, содержащую адреса электронной почты, которые вы хотите включить в группу контактов.
Выберите нужные имена в списке и нажмите кнопку Участники. В одну группу контактов можно добавлять имена из разных адресных книг.
Выполните эти действия для каждого человека, которого вы хотите добавить в группу контактов, а затем нажмите кнопку ОК.
Группа контактов сохраняется в папке Контакты под присвоенным ей именем.
Создание группы контактов путем копирования имен из сообщения электронной почты
В сообщении, из которого вы хотите скопировать имена, выберите имена в поле Кому или Копия.
Щелкните выделенный фрагмент правой кнопкой мыши и выберите Копировать.
В представлении «Почта» на вкладке Главная в группе Создать выберите пункты Создать элемент, Другие элементы и Группа контактов.
В поле Имя введите имя группы контактов.
На вкладке Группа контактов в группе Участники нажмите кнопку Добавить участников, а затем выберите вариант Из контактов Outlook или Из адресной книги.
Щелкните правой кнопкой мыши в поле Участники, расположенном в нижней части диалогового окна Выбор участников, и щелкните Вставить.
Примечание: Участник, добавляемый в группу контактов, может отсутствовать в адресной книге. Его имя и адрес электронной почты включаются при копировании и вставке из сообщения электронной почты.
Если вы получили сообщение, которое содержит нужную вам группу контактов, сохраните ее в список контактов.
Откройте сообщение электронной почты, содержащее группу контактов.
В поле Кому или Копия щелкните правой кнопкой мыши группу контактов и выберите команду Добавить в контакты Outlook.
Дополнительные сведения
Важно: Office 2007 больше не поддерживается. Перейдите на Microsoft 365, чтобы работать удаленно с любого устройства и продолжать получать поддержку.
Создание списка рассылки
Списки рассылки по умолчанию хранятся в папке Контакты. Если вы используете учетную запись Microsoft Exchange, глобальный список адресов может содержать глобальные списки рассылки, которые доступны для всех пользователей сети. Личные списки рассылки, которые вы создаете в своей папке Контакты, доступны только вам, но вы можете отправить их другим пользователям.
Сколько имен можно добавить в список рассылки?
Максимальное количество имен, которые можно добавить в список рассылки, зависит от размера файлов контактов. Четких правил нет, но обычно список рассылки может содержать 50–70 имен и адресов электронной почты. При минимальном размере файлов контактов количество адресов может достигать 125 (включая другие списки рассылки).
Дополнительные сведения см. в статье базы знаний.
Выполните одно из следующих действий:
Создание списка рассылки с использованием имен из адресной книги
В меню Файл наведите указатель на кнопку Создать и выберите Список рассылки.
В поле Имя введите имя списка рассылки. (Например, «Друзья по-разным».)
На вкладке Список рассылки нажмите кнопку Выбор участников.
В раскрывающемся списке Адресная книга выберите адресную книгу, содержащую адреса электронной почты, которые вы хотите включить в список рассылки.
В поле Поиск введите нужное имя. Когда оно появится ниже, щелкните его и нажмите кнопку Участники.
Выполните эти действия для каждого человека, которого вы хотите добавить в список рассылки, а затем нажмите кнопку ОК.
Если вы хотите добавить подробное описание списка рассылки, на вкладке Список рассылки щелкните Заметки и введите текст.
Список рассылки сохраняется в папке Контакты под присвоенным ему именем.
Создание списка рассылки путем копирования имен из сообщения электронной почты
В сообщении, из которого вы хотите скопировать имена, выберите имена в поле Кому или Копия.
Щелкните имена правой кнопкой мыши, а затем в контекстном меню выберите команду Копировать.
Нажмите кнопку Microsoft Office 
На вкладке Список рассылки в группе Участники нажмите кнопку Выбор участников.
Щелкните правой кнопкой мыши в поле Участники, расположенном в нижней части диалогового окна Выбор участников, и щелкните Вставить.
Примечание: Участник, добавляемый в список рассылки, может отсутствовать в адресной книге. Его имя и адрес электронной почты включаются при копировании и вставке из сообщения электронной почты.
В поле Имя введите имя списка рассылки.
На вкладке Список рассылки в группе Действия нажмите кнопку Сохранить и закрыть.
Списки рассылки по умолчанию хранятся в папке Контакты. Если вы получили список рассылки от другого пользователя, вы можете сохранить его в контакты.
Откройте сообщение электронной почты, содержащее список рассылки.
В заголовке сообщения щелкните правой кнопкой мыши список рассылки и выберите в контекстном меню команду Добавить в контакты Outlook.
Как в outlook написать письмо нескольким адресатам образец

Как отправить электронное письмо нескольким получателям индивидуально в Outlook?
Если вы хотите отправить персонализированное электронное письмо нескольким получателям по отдельности, не зная друг друга, обычно вы можете отправить электронное письмо получателям по одному. Но это займет много времени и будет скучно. Есть ли хороший и быстрый способ решить эту задачу в Outlook?
Отправка электронного письма нескольким получателям отдельно с функцией слияния писем
Фактически, функция слияния почты в Outlook может помочь вам отправить одно и то же электронное письмо нескольким получателям индивидуально с их собственным приветствием. Пожалуйста, выполните следующие действия:
1, Перейти к Контакты панель, а затем выберите получателей, которым вы хотите отправить электронное письмо, а затем нажмите Главная > Слияние, см. снимок экрана:
2. В открытом Контакты слияния почты диалоговое окно:
(1.) Выберите Только выбранные контакты вариант под Контакты раздел;
(2.) В Варианты слияния раздел, выбрать Форма письма из Тип документа падать, E-mail из Слияние с раскрывающийся список, а затем введите нужную тему в Строка темы сообщения текстовое окно.
3. Затем нажмите OK и Microsoft Word откроется новый документ. Окно останется под почтовые рассылки лента автоматически. Затем вы должны нажать Линия приветствия под почтовые рассылки вкладку, см. снимок экрана:
4. В выскочившем Вставить строку приветствия В диалоговом окне укажите нужный формат строки приветствия. Вы можете предварительно просмотреть результаты отправленного приветствия в предварительный просмотр раздел одновременно. Смотрите скриншот:
5. Затем нажмите OK, и вы можете видеть 《Линия приветствия》был вставлен в документ, затем нажмите Enter нажмите клавишу, чтобы перейти к следующей строке, чтобы составить тело сообщения, которое вы хотите отправить, см. снимок экрана:
6. После редактирования текста сообщения нажмите почтовые рассылки > Завершить и объединить > Отправить сообщения электронной почты, см. снимок экрана:
7. В Слить на электронную почту диалоговое окно, вы можете напрямую щелкнуть OK кнопку, и письмо будет отправлено сразу всем выбранным контактам, см. снимок экрана:
8. После завершения отправки писем вы можете перейти к Отправленные вещи папку для просмотра результатов, и письмо было отправлено каждому получателю индивидуально с его собственным приветствием, см. снимок экрана:
Отправляйте электронное письмо нескольким получателям отдельно с удивительной функцией
После установки Kutools для Outlook, пожалуйста, сделайте так:
1. Создайте новое сообщение в новом Сообщение окна, нажмите Kutools > Отправить отдельно, а затем вставьте соответствующих получателей, Cc, Bcc и тему в отдельные поля, см. снимок экрана:
2. И вы можете видеть, что строка приветствия вставлена в тело сообщения, затем, пожалуйста, составьте тело сообщения, которое вы хотите отправить, наконец, нажмите Отправить кнопку для отправки сообщения, см. снимок экрана:
Советы: Если вы хотите вставлять вложения при отправке персонализированных массовых писем, вам просто нужно нажать Вставить > вложить файл чтобы вставить нужные вам вложения, см. снимок экрана: