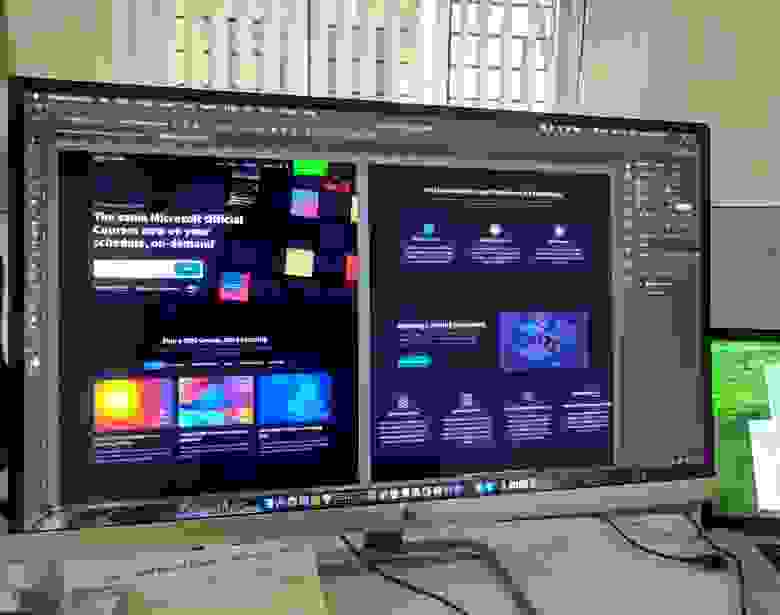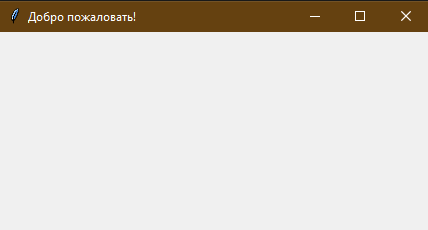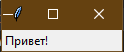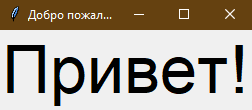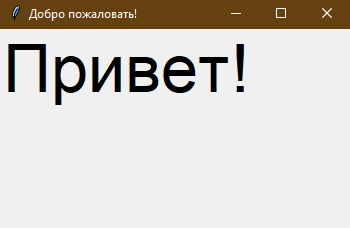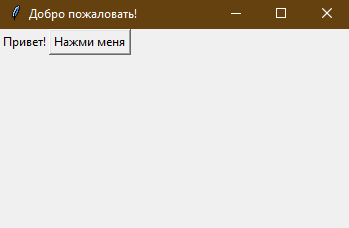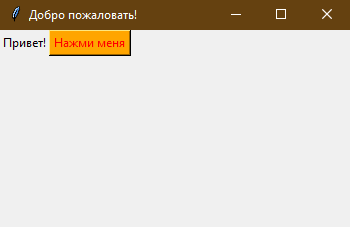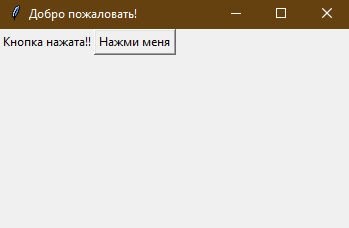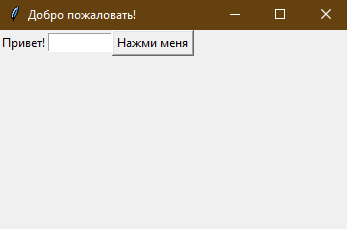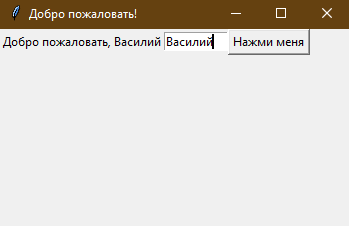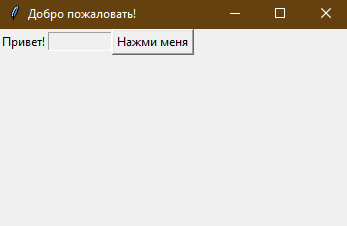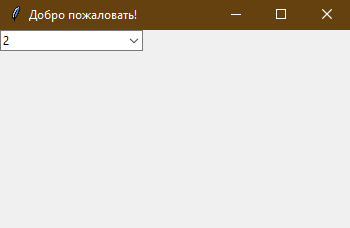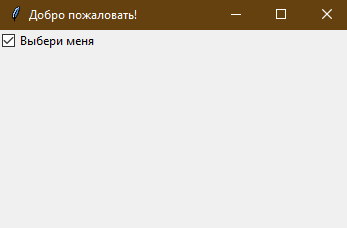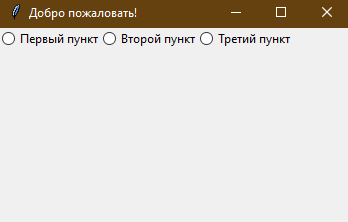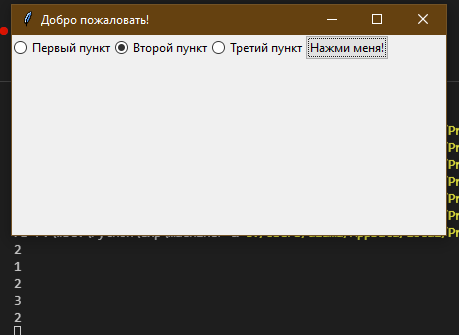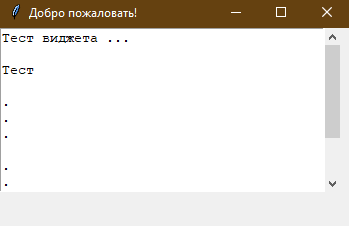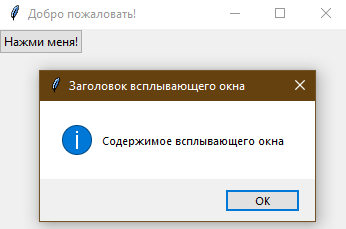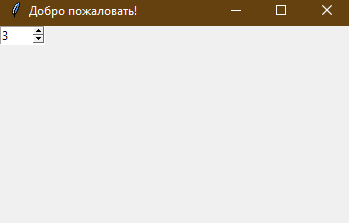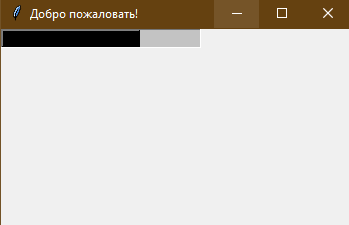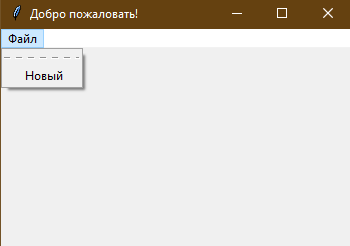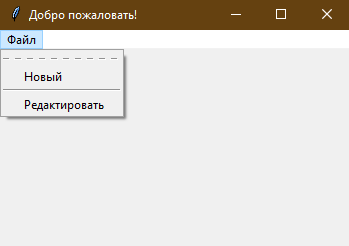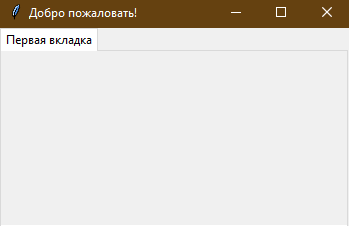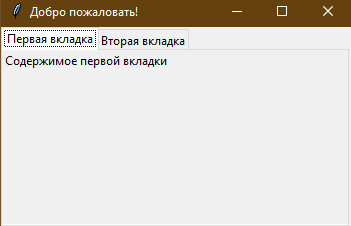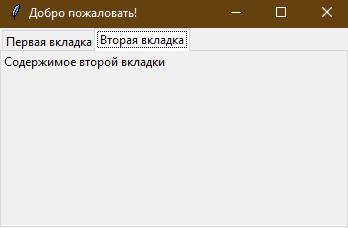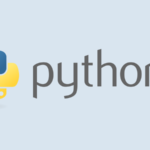Графический интерфейс на Python за 5 минут
Python легко использовать. В нем вы можете найти огромное количество библиотек для чего угодно. И это его основное преимущество. Из нескольких строк кода вы ничего не сделаете. Если вам нужны скрипты для личного пользования или для технически подкованной аудитории, то вам даже не придется думать о графическом интерфейсе.
Однако иногда ваша целевая аудитория не сильно подкована технически. Люди не против использовать ваши скрипты на Python до тех пор пока им не нужно смотреть на одну строку кода. В таком случае скриптов командной строки будет недостаточно. В идеале вам нужен графический интерфейс. Цель этого поста использовать только Python.
Библиотеки Python, которые можно использовать для графического интерфейса

Статья переведена при поддержке компании EDISON Software, которая заботится о здоровье программистов и их завтраке, а также разрабатывает программное обеспечение на заказ.
Однако, к счастью, я наткнулся на четвёртый вариант, который был мне по душе. Это PySimpleGUI, я до сих пор ей пользуюсь. Как ни странно, эта библиотека использует все 3 популярные библиотеки, о которых шла речь выше, но при этом абстрагируется от супер технических моментов
Давайте погрузимся в эту библиотеку и изучим ее, одновременно решая реальную проблему.
Проверьте два одинаковых файла
Я рассказал как это сделать в своей статье “3 быстрых способа сравнить данные в Python”. Мы можем использовать первый раздел, проверку целостности данных, чтобы попытаться создать пользовательский интерфейс.
Запрограммируйте графический интерфейс
Чтобы создать графический интерфейс, можно использовать этот код:
в результате мы получим:
Подключаем логику
Когда есть пользовательский интерфейс, легко понять, как подключить остальную часть кода. Нам просто нужно следить за тем, что вводит пользователь и действовать соответственно. Мы можем очень легко сделать это с помощью следующего кода:
Tkinter – примеры и руководство как делать GUI на Python
В этом руководстве мы научимся разрабатывать графические интерфейсы пользователя (GUI), написав несколько примеров GUI на Python с использованием пакета Tkinter.
Пакет Tkinter включен в Python как стандартный, поэтому вам не нужно ничего устанавливать для его использования.
Я предполагаю, что у вас есть некоторые базовые знания Python, которые помогут вам понять, что мы делаем.
Мы начнем с создания окна, затем научимся добавлять виджеты, такие как кнопки, комбобоксы и т.д., а затем поиграем с их свойствами. Итак, поехали.
Создайте свое первое приложение с графическим интерфейсом
Сначала мы импортируем пакет Tkinter, создадим окно и зададим его заголовок:
Невероятно! Наше приложение работает.
Последняя строка вызывает функцию mainloop. Эта функция запускает бесконечный цикл окна, поэтому оно будет открыто, пока мы его сами не закроем.
Если вы забудете вызвать функцию mainloop, пользователю ничего не будет показано.
Создание виджета label
Чтобы добавить метку к нашему предыдущему примеру, мы создадим ее с помощью класса label:
Затем мы установим его положение с помощью функции grid вот так:
Итоговый код будет выглядеть следующим образом:
Без вызова функции grid для label метка не появится.
Установка размера шрифта метки
Вы можете настроить шрифт метки, чтобы сделать его более крупным или, возможно, жирным. Кроме того, можно изменить стиль шрифта.
Для этого передайте дополнительный параметр font:
Следует отметить, что параметр font может быть передан любому виджету для изменения его шрифта, а не только меткам.
Все замечательно. Но окно настолько маленькое, что мы даже не видим заголовок. Как установить размер окна?
Установка размера окна
Мы можем установить размер окна по умолчанию, используя функцию geometry:
Приведенная выше строка устанавливает ширину окна в 350 пикселей и высоту в 200 пикселей.
Давайте попробуем добавить больше виджетов в виде кнопок и посмотрим, как обрабатывать событие нажатия на кнопку.
Добавление виджета кнопки
Давайте начнем с добавления кнопки на окно. Кнопка создается и добавляется так же, как и метка:
В результате код будет выглядеть следующим образом:
Результат будет выглядеть так:
Обратите внимание, что мы размещаем кнопку во втором столбце окна, то есть в столбце 1. Если забыть об этом и поместить кнопку в тот же столбец (в данном случае 0), то будет отображаться только кнопка, так как кнопка будет находиться над меткой.
Изменение цвета фона и шрифта кнопки.
Вы можете изменить цвет текста кнопки или любого другого виджета с помощью свойства fg.
Также с помощью свойства bg можно изменить цвет фона любого виджета.
Сейчас, если вы попытаетесь нажать на кнопку, ничего не произойдет, потому что событие нажатия кнопки еще не задано.
Обработка события нажатия кнопки
Сначала мы напишем функцию, которая должна выполняться при нажатии на кнопку:
Затем мы свяжем её с кнопкой, указав функцию следующим образом:
Обратите внимание, что мы пишем просто clicked, а не clicked() со скобками.
Теперь весь код будет выглядеть следующим образом:
Когда мы жмем на кнопку, то получаем нужный результат:
Ввод данных с помощью класса Entry (текстовое поле Tkinter)
В предыдущих примерах графического интерфейса Python мы рассмотрели, как добавлять простые виджеты. Теперь давайте попробуем получить данные от пользователя, используя класс Tkinter Entry (текстовое поле Tkinter).
Вы можете создать текстовое поле с помощью класса Tkinter Entry следующим образом:
Далее вы можете добавить виджет в окно с помощью функции grid, как и раньше.
Наш код будет выглядеть так::
Результат будет следующим:
Теперь, если вы нажмете на кнопку, будет выведено то же сообщение, что и выше. Как насчет показа текста, набранного в виджете ввода?
Мы можем получить введенный текст с помощью функции get. Затем мы можем добавить его в нашу функцию clicked, например, так:
Если вы нажмете на кнопку и в виджете ввода будет текст, он покажет “Добро пожаловать, “, соединенный с введенным текстом.
Запустите приведенный выше код и проверьте результат:
Каждый раз, когда мы запускаем код, мы должны кликнуть на виджет ввода, чтобы установить фокус для написания текста. Давайте попробуем установить фокус автоматически?
Установка фокуса на виджете ввода
Это очень просто, все, что нам нужно сделать, это вызвать функцию focus:
Когда вы запустите код, вы заметите, что вы можете сразу же набирать текст – курсор установится в поле автоматически.
Отключение виджета ввода
Чтобы отключить виджет ввода, можно установить свойство state в значение disabled:
Теперь вы больше не можете вводить никакой текст.
Добавление виджета combobox
Чтобы добавить виджет combobox, можно использовать класс Combobox из библиотеки ttk, как показано ниже:
Затем вы можете добавить значения в список.
Как вы видите, мы добавляем элементы combobox, используя кортеж значений.
Чтобы установить выбранный элемент, можно передать индекс нужного элемента функцию current.
Чтобы получить выбранный элемент, можно использовать функцию get, как показано ниже:
Добавление виджета Checkbutton (Tkinter checkbox)
Чтобы создать виджет Checkbutton, вы можете использовать класс Checkbutton:
Кроме того, вы можете установить состояние “checked”, передав значение активации кнопке Checkbutton, как показано ниже:
Установка состояния Checkbutton
Здесь мы создаем переменную типа BooleanVar, которая не является стандартной переменной Python, это переменная Tkinter. Затем мы передаем его в класс Checkbutton для установки состояния галочки, как показано выше. Вы можете установить булево значение false, чтобы отключить отметку.
Также вы можете использовать IntVar вместо BooleanVar и установить значение 0 или 1.
Добавление виджета radio button
Чтобы их добавить, вы можете использовать класс RadioButton, как показано ниже:
Обратите внимание, что вы должны установить для каждой радиокнопки свое значение, иначе они не будут работать.
Результат выполнения приведенного выше кода выглядит следующим образом:
Кроме того, вы можете установить команду любой из этих радиокнопок на определенную функцию, так что если пользователь нажмет на любую из них, она выполнит код назначенной функции.
Получить значение радиокнопки (выбранный вариант)
Чтобы получить текущую выбранную радиокнопку или значение радиокнопки, вы можете передать радиокнопкам параметр variable, а затем взять его значение.
Добавление виджета ScrolledText (Tkinter textarea)
Чтобы добавить виджет ScrolledText, вы можете использовать класс ScrolledText, как показано ниже:
Мы указываем ширину и высоту виджета, иначе он заполнит все окно.
Установка содержимого scrolledtext.
Чтобы задать содержимое у scrolledtext, можно использовать метод insert, как показано ниже:
Удаление/очистка содержимого scrolledtext
Чтобы удалить содержимое виджета с прокруткой текста, можно использовать метод delete, как показано ниже:
Создание MessageBox
Чтобы отобразить окно сообщения с помощью Tkinter, вы можете использовать библиотеку messagebox, как показано ниже:
Покажем сообщение, когда пользователь нажмет на кнопку.
Когда вы нажмете на кнопку, появится информационное окно с сообщением.
Отображение сообщений об ошибках и предупреждений
Таким же можно отобразить предупреждающее сообщение или сообщение об ошибке. Единственное, что необходимо изменить messagebox.showinfo на messagebox.showwarning или messagebox.showerror.
Отображение диалоговых окон с вопросами и ответами
Чтобы отобразить пользователю окно сообщения “да/нет”, можно использовать одну из следующих функций messagebox:
Вы можете выбрать подходящий стиль сообщения в соответствии с вашей задачей. Просто замените функцию showinfo в приведенном выше коде и запустите ее.
Вы также можете проверить, какую кнопку нажал пользователь, используя переменную result.
Если вы нажмете OK, или “да”, или “повторить попытку”, то вернется True, а если вы выберете “нет” или “отмена”, то вернется False.
Добавление SpinBox (виджет чисел)
Чтобы создать данный виджет, вы можете использовать класс Spinbox, как показано ниже:
Здесь мы создаем виджет Spinbox и передаем параметры from_ и to, чтобы указать диапазон чисел для Spinbox.
Кроме того, вы можете указать ширину виджета с помощью параметра width:
Давайте посмотрим весь пример:
Вы можете указать числа для Spinbox вместо использования всего диапазона, например, так:
В результате виджет Spinbox покажет только 3 числа: 3, 8 и 11.
Установка значения по умолчанию для Spinbox
Чтобы установить значение по умолчанию для Spinbox, вы можете передать его в параметр textvariable, как показано ниже:
Теперь, если вы запустите программу, Spinbox отобразит значение по умолчанию 36.
Добавление виджета Progressbar
Чтобы создать прогресс-бар, вы можете использовать класс progressbar, как показано ниже:
Значение шкалы можно задать следующим образом:
Вы можете установить это значение в соответствии с нужным вам процессом, например, загрузкой файла или выполнением задачи.
Изменение цвета Progressbar
Изменение цвета прогрессбара сначала кажется немного сложным, но на самом деле это очень просто.
Сперва мы создадим стиль, затем в этом стиле установим цвет фона, и, наконец, присвоим стиль Progressbar’у.
Посмотрите следующий пример:
Результат будет выглядеть так:
Окно добавления файла (выбор файла и каталога).
Для создания такого окна вы можете использовать класс filedialog, как показано ниже:
После выбора файла и нажатия кнопки открыть, в переменной будет указан путь к файлу.
Вы также можете выбрать несколько файлов:
Указание типов файлов (фильтр по расширению)
Вы можете указать типы файлов с помощью параметра filetypes, который задает расширение в кортежах.
Директорию можно получить с помощью метода askdirectory:
Вы можете указать начальный каталог, указав initialdir:
Добавление меню
Чтобы добавить меню, вы можете использовать класс menu:
Сначала мы создадим меню. Затем мы добавляем нашу первую метку. После этого мы назначаем меню окну.
Вы можете добавить пункты в любое меню с помощью функции add_cascade(), например, так:
Наш код будет выглядеть так:
Вы можете добавить столько пунктов, сколько захотите.
Здесь мы добавим еще один пункт меню под названием “Редактировать” с разделителем.
Вы можете отключить пунктирную линию в верхней части выпадающего списка:
Вы можете написать любой код, который срабатывает при нажатии пользователем на любой пункт меню, указав свойство command.
Добавление виджета Notebook (элемент управления вкладками)
Чтобы создать блок управления вкладками, необходимо выполнить три шага.
Вы можете добавить столько вкладок, сколько захотите.
Добавление виджетов на вкладки
После создания вкладок вы можете разместить виджеты внутри них, назначив родительское свойство нужной вкладке.
Добавление отступов у виджетов (spacing или padding)
Вы можете добавить отступы элементам, чтобы они выглядели красиво скомпонованными, используя свойства padx и pady.
Просто передайте padx и pady любому виджету и присвойте им значение.
В этом руководстве мы рассмотрели множество примеров графических интерфейсов Python, использующих библиотеку Tkinter, и увидели, насколько просто разрабатывать GUI с ее помощью.
Надеюсь, эти примеры будут вам полезны.
Похожие записи
Сравнивать даты в Python очень просто. Для этого достаточно использовать операторы сравнения. В этой статье…
Некоторое время назад у меня возникла ошибка при вызове https-адреса в pyhon. После долгих поисков…
В этой статье о Python мы рассмотрим, как получить наименьшее общее кратное (НОК) двух чисел.…
Быстрый, мощный интерфейс на Python
И минимум зависимостей
Dear PyGui принципиально отличается от других фреймворков GUI Python. Рендеринг на GPU, более 70 виджетов, встроенная поддержка асинхронности — это лишь некоторые возможности Dear PyGui. Руководством по работе с этим пакетом делимся к старту курса по разработке на Python.
Парадигма Retained Mode позволяет создавать чрезвычайно динамичные интерфейсы. Dear PyGui не использует нативные виджеты, а рисует с помощью видеокарты компьютера, как PyQt (используя API рендеринга DirectX11, Metal и Vulkan).
Почему Dear PyGui?
По сравнению с другими библиотеками Python GUI Dear PyGui уникален:
Простая встроенная поддержка асинхронных функций.
Полное управление темами и стилями.
Простое встроенное окно логирования.
70+ виджетов, сотни их комбинаций.
Подробная документация, примеры и беспрецедентная поддержка.
Основные моменты
Темы — 10 встроенных тем и система пользовательских тем.
Graphing — API для работы с графиками (обертка ImPlot).
Canvas — низкоуровневый API для рисования.
Logging — API логирования.
Виджеты — просто прокрутите вниз, чтобы увидеть их.
Установка
Убедитесь, что у вас установлен как минимум Python 3.7 (64 бит).
Зависимости
Начинаем писать GUI
Dear PyGui предоставляет разработчикам python простой способ создания быстрых и мощных графических интерфейсов для скриптов. Dear PyGui состоит из окна программы, окон и виджетов. Окно программы является главным окном вашей программы и создаётся в конце основного скрипта вызовом start_dearpygui().

В приведённом ниже примере программы показано окно программы и ещё одно окно, в котором с помощью встроенной функции документации отображается документация:

Dear PyGui состоит из двух модулей: dearpygui.core и dearpygui.simple.
dearpygui.core содержит базовую функциональность Dear PyGUI. Через ядро можно делать всё. На самом деле это расширение на языке Си, просто обёрнутое в модуль.
dearpygui.simple содержит обёртки и утилиты уже из кода ядра для удобства работы с Dear PyGui.
Инструменты разработки
В Dear PyGui есть полезные инструменты разработки. Метод show_source() принимает имя входного файла Python.
Встроенное логирование
Мощный инструмент разработки — Logger, он вызывается методом show_logger(). Уровней логирования 6: Trace, Debug, Info, Warning, Error, Off. Логгер выведет установленный уровень и отфильтрует все уровни ниже.

Уровень лога mvTRACE покажет все команды.
Пишем виджеты и контейнеры
Элементы библиотеки можно разделить на:
обычные предметы: поля ввода, кнопки;
контейнеры (окно, всплывающее окно, всплывающая подсказка, элемент-потомок);
элементы макета (группа, следующая колонка (next_column)).
Элементы добавляются командами с префиксом add_.

Каждый элемент должен иметь уникальное имя. По умолчанию, если это применимо, имя станет меткой элемента. При желании можно изменить метку:
Поставьте ## после имени (например displayed_name##unique_part). Всё после ## в отображаемом имени будет скрыто.
Ключевое слово label, которое отобразит метку вместо имени.
Некоторые имена элементов автоматически генерируются для элементов без аргументов имени в функции (т. е. same_line). Но у них есть необязательное ключевое слово name, и его можно заполнить, когда понадобится ссылка на элемент.
Контекстные менеджеры dearpygui.simple автоматизируют вызов функции end, позволяют сворачивать код и в самом коде показывают иерархию.
По умолчанию элементы создаются в порядке их описания в коде.
Но, указав контейнер parent, элементы можно добавлять не по порядку. parent вставляет виджет в конец списка дочерних элементов родителя. before в сочетании с ключевым словом parent помещает один элемент перед другим в списке элементов-потомков.
Виджеты
Каждый виджет ввода имеет значение, которое можно задать с помощью ключевого слова default_value при создании или во время выполнения команды set_value. Для доступа к значению виджета можно использовать команду get_value. Мы также можем передавать значение виджета непосредственно в переменную python и из неё.
Виджеты и обратные вызовы окна
Каждый элемент ввода имеет обратный вызов, который выполняется при взаимодействии с виджетом.
Обратные вызовы добавляют виджетам функциональность. Они могут присваиваться до или после создания элемента функцией set_item_callback, как в коде ниже.
Каждый обратный вызов должен принимать аргументы sender и data.
sender сообщает обратному вызову имя элемента, которым он вызывается.
Аргумент data применяется разными стандартными обратными вызовами для отправки дополнительных данных через определение callback_data.
Виджеты оконного типа имеют специальные обратные вызовы, которые срабатывают при таких событиях, как изменение размера или закрытие окна. Обратные вызовы для конкретных окон могут быть применены к виджету любого типа окна. on_close будет запускать обратный вызов, назначенный ключевому слову, при закрытии окна, а set_resize_callback() будет запускаться при каждом изменении размера контейнера и может быть установлен на любое конкретное окно ключевым словом handler, по умолчанию это MainWindow.
Если вы хотите, чтобы обратный вызов выполнялся на каждом фрейме, воспользуйтесь set_render_callback().
Добавляем и удаляем виджеты в рантайме
С помощью Dear PyGui вы можете динамически добавлять и удалять любые элементы во время выполнения программы. Это можно сделать, используя обратный вызов для выполнения команды add_* нужного элемента, указав родителя, к которому будет принадлежать элемент. По умолчанию, если не указан родительский элемент, виджет будет добавлен в MainWindow.Используя ключевое слово before при добавлении элемента, вы можете контролировать, перед каким элементом родительской группы будет находиться новый элемент. По умолчанию новый виджет помещается в конец.
Хранилище значений и данных
Когда новый виджет добавлен, в системное хранилище добавляется некое значение. По умолчанию идентификатор этого значения — имя виджета. Значения извлекаются из системы значений с помощью get_value(«source name»). Меняются значения вручную, методом set_value(«source name»). Чтобы виджеты разных типов значений могли использовать одно и то же значение в системе хранения, сначала должно быть создано большее значение.
Помните, что вы можете хранить любой объект Python в хранилище данных, даже пользовательские типы данных.
Вот так можно хранить отображение:
Очень важный виджет для функциональности GUI — это бар меню. Строки меню всегда отображаются в верхней части окна и состоят в основном из:
Лента главного меню.
Конкретные элементы меню.
Элементы меню добавляются слева направо, а элементы подменю — сверху вниз. Они могут быть вложенными, насколько это необходимо:
Диалоги выбора файлов и каталогов
Диалог выбора каталога вызывается select_directory_dialog(), которому необходим обратный вызов.
Файловые диалоги вызываются open_file_dialog(), которому должен быть задан обратный вызов. Аргумент data возвращаемого обратного вызова будет заполнен списком строк из пути к папке и к файлу. Расширения — это дополнительное ключевое слово к диалогу файлов, которое позволяет отфильтровать файлы в диалоге по расширениям.
Графики
В Dear PyGui есть «простые графики» и «графики», оба типа могут быть динамическими.

Простые графики берут список и строят данные по оси y в зависимости от количества элементов в списке. Это могут быть линейные графики или гистограммы.
В «графиках» используются координаты x и y. Вызывать их нужно командой add_plot(), затем данные могут быть добавлены в виде линейного или рассеянного ряда. Вот список возможностей:
Клик с перетаскиванием панорамирует график.
Клик с перетаскиванием по оси панорамирует график в одном направлении.
Двойной клик масштабирует данные.
Правый клик и перетаскивание увеличивают область.
Двойной правый клик открывает настройки.
Shift + правый клик и перетаскивание масштабирует область, заполняющую текущую ось.
Прокрутка колёсика позволяет рассмотреть детали.
Прокрутка колёсика по оси увеличивает только по этой оси.
Можно переключать и скрывать наборы данных на легенде.
Простые графики можно сделать динамическими, изменив значение вызова plot с помощью set_value().

Динамическая функция может очищать график и добавлять новые данные с помощью обратного вызова, например для рендеринга или обратного вызова элемента.

Рисование и холст
В Dear PyGui есть низкоуровневый API, хорошо подходящий для рисования примитивов, пользовательских виджетов и даже динамических рисунков.
Рисунок запускается вызовом add_drawing(). Начало холста — в левом нижнем углу.
Хотя рисунки можно сделать динамичными, очищая и перерисовывая всё заново, предлагается метод эффективнее: чтобы сделать рисунок динамичным, мы должны использовать ключевое слово tag для обозначения элементов, которые хотим перерисовать. Затем нужно просто вызвать команду рисования, используя тот же тег. Это позволит удалить только один элемент и перерисовать его с помощью новой команды.
Дельта-время и внутренние часы
Dear PyGui имеет встроенные часы для проверки общего времени работы. get_total_time(), возвращается общее время работы в секундах.
Также с помощью команды get_delta_time() мы можем проверить время между кадрами рендеринга в секундах.
Таблицы
Dear PyGui имеет простой API таблиц, который хорошо подходит для статических и динамических таблиц.

Виджет таблицы запускается вызовом add_table(). Для редактирования виджета таблицы мы можем использовать методы add_row(), add_column(), которые добавят строку/столбец к последнему слоту таблицы.
В качестве альтернативы мы можем вставить строки/столбцы с помощью insert_row(), insert_column(). Столбцы и строки вставляются в соответствии с их индексным аргументом. Если указанный индекс уже существует, то выходящие столбцы/строки будут удалены, а новая строка/столбец будет вставлена по указанному индексу.
Кроме того, при добавлении или вставке строки/столбца неуказанные ячейки по умолчанию окажутся пустыми. Кроме того, заголовки и ячейки могут быть переименованы, а их значения изменены. Ячейки можно выбирать. Это означает, что мы можем применить обратный вызов к таблице и получить через отправителя данные о том, какая ячейка была выбрана, и даже получить текст внутри ячейки.
Опрос устройств ввода
Опрос ввода в Dear PyGui делается вызовом команды опроса в функции. Функция должна быть установлена на обратный вызов рендеринга окна, чтобы опрос происходил, когда это окно активно. Обратные вызовы рендеринга выполняются каждый кадр, Dear PyGui может опрашивать на предмет ввода между кадрами.