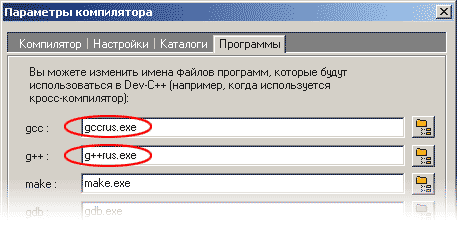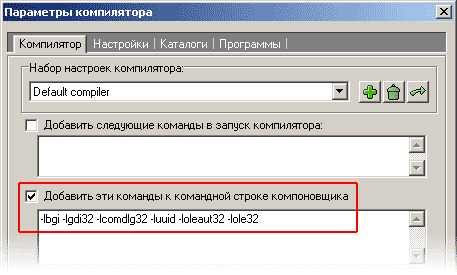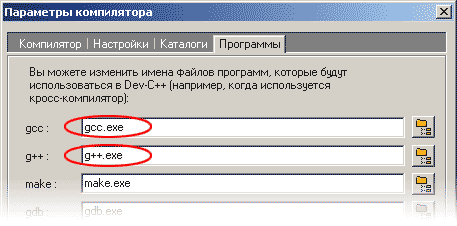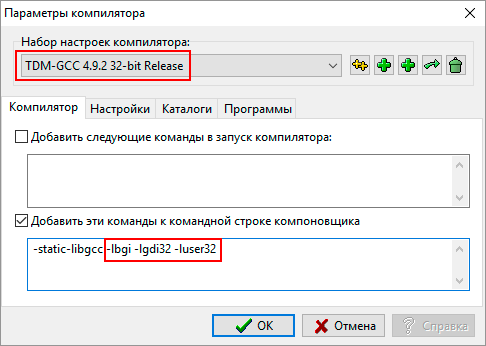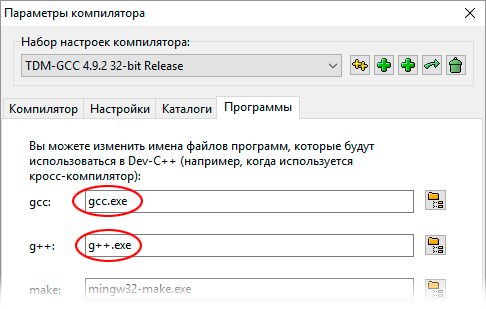IDE бесплатна и с открытым исходным кодом. Поставляется ввиде установщика или портабельной версии, позволяющей легко транспортировать среду программирования вместе с проектами.
Скачайте и распакуйте архив с портабельной программой, желательно в корень диска. В дальнейшем избегайте использования кириллических символов в названиях файлов и проектов.
Подготовка Dev cpp к работе:

При первом старте программы вам предложат ознакомиться с «советами дня», рекомендуется прочитать их внимательно.
Выбираем пункт «Параметры среды» и в появившемся диалоговом окне на вкладке «Общие» настроим окно хода компиляции, отметив чекбокс «Закрывать по окончании».
Первый проект в Dev c++ :
В папке с распакованной IDE приготовлены несколько интересных примеров в директории «Examples». Одним из них мы и воспользуемся.
На панели инструментов нажимаем кнопку «Открыть проект или файл» или жмём горячие клавиши Ctrl + o.

Открывшийся проект представляет из себя базовое оконное приложение на c++ c использованием WinAPI и с элементарной функциональностью. Его исходный код вы можете изучить в окне редактора.


Создание нового Dev c++ проекта :
Потренировавшись со стандартными примерами можно приступить к созданию своей программы.

В появившемся диалоговом окне можно выбрать проект из готового шаблона, назначить тип (с или с++), дать проекту имя.
Обратите внимание, не следует использовать кириллицу в названиях проектов и файлов, это предотвратит возникновение ошибок с именами файлов.
ЧаВо = Часто задаваемые Вопросы
по интегрированой среде Dev-C++
Список вопросов
Как настроить русский язык в консольных программах?
В консольных приложениях (похожих на текстовый режим) русские буквы выводятся к кодировке CP-866, а в оболочке Dev-C++ они набираются в кодировке CP-1251. Это значит, что вместо русских букв вы увидите «кракозябры». Чтобы этого не случилось, кодировку нужно исправить с помощью простой дополнительной программы. Сделайте следующее:
Примечание от Ю. Проценко: Если программа при запуске не обнаруживает библиотеки libintl-8.dll и libiconv-2.dll, их нужно поместить в каталог C:\WINDOWS\SYSTEM32.
Как писать простые графические программы?
Для работы с графикой через браузер можно использовать онлайн-сервис Антона Деникина.
Для того чтобы на локальном компьютере подключить модуль для работы с графикой, сделайте следуюшее:
После выполнения этих действий вы можете использовать команды для рисования графических примитивов (отрезков, прямоугольников, окружностей и т.д.), так же, как раньше в Turbo C и Borland C++. Полное описание команд (на английском языке) можно найти на странице Михаэля Майна.
Вот так выглядит простейшая программа, которая выводит на экран отрезок из точки (0,0) (это левый верхний угол окна) в точку (50,50) и ждет нажатия на любую клавишу:
 | Программы, работающие с графикой в таком режиме, должны обрабатываться компилятором языка C++, для этого проще всего сделать у них расширение имени файла *.cpp. |
 | В программах, которые не работают с графикой, флажок Добавить эти команды к командной строке компоновщика нужно отключать, иначе при завершении программы будет появляться сообщение об ошибке. |
Как работать с графикой в Windows 8/10?
Спасибо П.Ф. Муль, который прислал ссылку на эту инструкцию.
Проблема состоит в том, что устаревшая версия Bloodshed Dev-C++ 4.9.9.2 не работает в операционных системах Windows 8/10.
Полная инструкция по установке современной версии Dev-C++ и подключению модуля работы с графикой пожно посмотреть на видео How to Make Graphics in Dev C++ on Windows 10.
Для того, чтобы подключить модуль для работы с графикой в Windows 8/10, сделайте следуюшее:
Ещё одна инструкция по подключению простой графики от А. Ковалёва:
The following library directories don't exist:
C:\Program Files\Dev-Cpp\MinGW64\lib32
. \Dev-Cpp\MinGW64\lib
. \Dev-Cpp\MinGW64\lib32 (это ранее сделанная копия)
. \Dev-Cpp\MinGW64\x86_64-w64-mingw32\lib
. \Dev-Cpp\MinGW64\x86_64-w64-mingw32\lib32
Первая программа на C++
Надеюсь, установка Dev-C++ не вызвала у вас проблем. Чтобы кратко познакомиться с этой средой, напишем нашу первую программу.
Для этого выбираем команду
В открывшемся окне выбираем Console Application. Задаём имя проекта в разделе ПАРАМЕТРЫ ПРОЕКТА. В нашем примере это будет имя hello. Файл проекта будет иметь это же имя, поэтому желательно не использовать в имени проекта пробелы, спецсимволы и русские буквы.
Затем нажимаем кнопку ОК.
Будет автоматически создан файл исходного кода, в котором уже будет записан минимальный исходный код программы. В принципе, можно уже откомпилировать и запустить программу. Но чтобы внести хоть что-то своё, добавим в исходный код строку
Пока не будем подробно разъяснять этот код. Разберёмся со всем этим в своё время.
Действия с исходным кодом, такие как компиляция, выполнение и т.п., выполняются через меню ВЫПОЛНИТЬ. Вот основные команды:
В скобках указаны комбинации клавиш. Работать с клавишами быстрее и удобнее, чем через меню.
Я практически всегда использую клавишу F9, которая компилирует и сразу запускает программу. Это экономит время.
Разумеется, бывают случаи, когда необходимо выполнить компиляцию без запуска программы.
Если вам что-то ещё не понятно, то см. видео:
Итак, вспомним Паскаль. Там вывод на экран выполняется так:
В С++ то же самое будет выглядеть так:
Чтобы перейти на новую строку в Паскале нам можно было использовать функцию WriteLn или сделать так:
Ну и, забегая вперёд, скажу, что строки в С++ заключаются в двойные кавычки (в Паскале строки заключаются в одинарные кавычки).
На этом пока закончим. Более подробно с выводом на экран мы будем разбираться в соответствующих разделах.
Одной фразой: Запускать после распаковки нужно exe-файл devcppPortable
Почти тоже самое. Только язык Си без С++ на видео ниже.
А теперь тоже самое, но более подробно.
Я создал папку «a_1a» на диске C:\ и поместил туда сохранённый архив, как показано на рисунке ниже.
Если архив успешно распакован, то выбираем в появившейся папке файл devcppPortable и запускаем его ( смотрите рисунок ниже. )
( версия portable не требует инсталляции )
После запуска среды разработки Dev-C++ 5.2.0.1 загрузим в неё наш проект с уроками.
Если Вы, как и я, создали папку «a_1a» на диске C:/
То ищем наш проект по такому пути: C:\a_1a\Dev-Cpp\Examples\WinAPI_21
.. и выбираем файл проекта x1.dev
Для запуска урока нам требуется скомпилировать проект ( кнопка № 1) и запустить программу ( кнопка № 2 на рисунке ).
Если Вы увидели после запуска такую картинку (показана ниже), значит всё сделано правильно.
Уроки программирования в Dev C++
Базовый мини-курс для новичков. Раскроет основные принципы работы в среде Dev C++, познакомит с переменными и научит писать собственные программы.
Данные видеоуроки рассчитаны на абсолютных новичков, которые начинают путь с нуля. После обучения вам будет легче ориентироваться в среде Dev C++, вы сможете пользоваться основными инструментами и писать, пусть простенькие, но все же свои программы. Главное, что вы получите четкую базу знаний, за короткое время и в удобном формате видео. Дальше изучать среду будет легче.
Мини-курс состоит из 5-ти уроков, общей продолжительностью всего 36 минут. Наслаждайтесь просмотром, и не забывайте закреплять полученные знания на практике.
Пример создания самой простой и самой популярной консольной программы “Hello World”.
В данном уроке и его продолжении, вы узнаете какие виды объектов присутствуют в языке C++ и поймете, где они используются.
Рассмотрим встроенные типы данных языка C++
Скачать все уроки по Dev C++
одним архивом