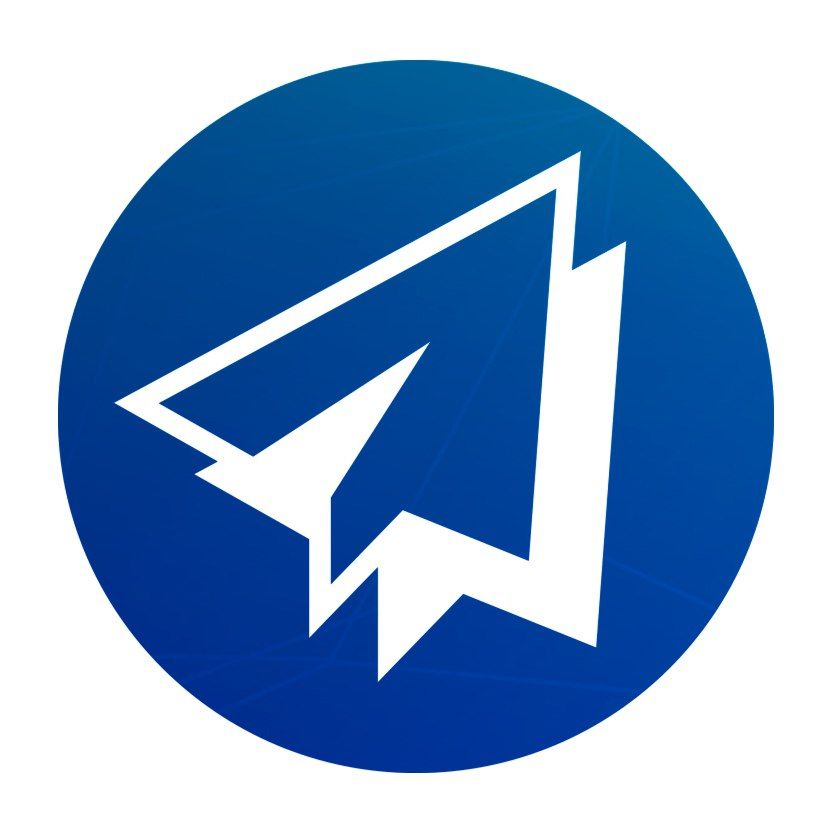Тексты в Canva и русские шрифты
Работа с текстом в Canva – один из самых частых вопросов, которые мне задают. И чаще всего проблемы возникают с использованием кириллицы, то есть русских шрифтов в Canva. Ну что ж, будем разбираться и с этим. Напомню, что в текст в графическом редакторе – это такой же слой, как и все другие. И многие инструменты те же самые, что и при работе с картинками. Но есть несколько, которые относятся только к текстам. Давайте по порядку, с самых азов.
Как добавить текст в Canva в ваш макет
Перейдите в левом меню во вкладку «Текст». Далее два варианта добавления текста:
Каждый из способов по-своему хорош, но для русскоязычных макетов, где используется кириллица, удобнее будет второй вариант.
Встроенные шаблоны текста в Канве
Для использования встроенных шаблонов дизайнерского оформления текста просто выберите понравившийся и кликните по нему.
Текст окажется на вашем макете. Вам остается лишь поставить его в нужное место, перетащив мышкой, и заменить шаблонный текст на свой собственный. Для изменения размеров растягивайте текстовый блок за маркеры.
В чем подвох данного способа?
Поэтому я советую вставлять текст «с нуля». То есть сразу создать свой собственный шаблон, выбрав шрифты, и его в дальнейшем использовать.
Вставка текста без шаблонов Канвы
Кликните команду «Заголовок» все в той же вкладке «Текст» и заготовка нового текста окажется на вашем шаблоне.
Выглядит при вставке всегда одинаково, как на рисунке ниже.
Чтобы изменить текст, можно в начале растянуть его за маркеры, чтобы дать место для слова целиком, затем перетащить мышкой в нужное место и тогда уже начать работать.
Русские шрифты в Canva
Вопрос столь важный, что я решила его выделить в отдельный блок. В Canva шрифт кириллица выделен в общем списке отдельно в самом начале. Кликните по кнопке выбора шрифтов и первая часть списка – именно кириллица, если, конечно, вы указали при регистрации русский язык.
На данный момент красивых кириллических шрифтов достаточно, чтобы оформить макет красиво. Вот несколько примеров разного начертания. Текст и рядом название шрифта. Я думаю, есть, с чем работать!
И еще несколько картинок, на которых название шрифта и пример его отображения в тексте. Я выбрала наиболее забавные, не стандартные.
Если ваша Canva не поддерживает кириллицу, то проверьте в настройках, какой выбран язык при установке.
Как добавить шрифты в Canva
Если вам не хватает тех шрифтов, которые уже есть в Канве, то переходите на платную версию и вам станет доступна возможность добавить свои собственные шрифты. В том числе и русские шрифты для canva com. Моя задача – показать возможности бесплатного использования графического редактора Канва, коих великое множество.
Изменение размера текста в Канва
После того, как вы набрали с клавиатуры свой текст, его нужно отформатировать. Выберите подходящий шрифт, размер и цвет в верхнем меню. Там есть еще кнопки для «жирного» текста и курсива.
Для удобства, если текст не вписался в одну строку, растяните маркеры от края до края макета. Или же, наоборот, ограничьте место под текст, если того требует ваш макет, сдвигая маркеры.
Перетаскивается текст в нужное место как обычные картинки. Подвигайте над текстом мышкой, поймайте тот момент, когда курсор станет крестообразным, и смело тащите.
Выравнивание текста в Канве и использование заглавных букв
Текст относительно краевых маркеров можно устанавливать с отбивкой вправо, влево, посередине. В том же верхнем меню есть значок в виде буквы «А», при нажатии на который все буквы текста станут заглавными. И кнопка для оформления списка.
Интервалы в тексте межбуквенный и между строк
Отличный инструмент, который облегчает работу дизайнерам при подгонке всех элементов макета, это установка нужных интервалов между буквами и между строками текста. Уменьшение межбуквенного интервала позволяет вписать длинный текст в меньшее пространство.
Посмотрите на примере, как это может выглядеть. Я не меняла шрифт, только интервалы между букв и строк.
Данный инструмент расположен в верхнем меню и так и называется «Интервалы». Двигайте бегунки и выбирайте нужные вам размеры пробелов и разрывов между строк.
Как сблизить строчки текста между собой
Поятните в указанном выше инструменте за бегунок «Высота строки» и увидите, как меняется расстояние между строчек, делая ваш макет более красивым и профессиональным.
Копирование, прозрачность, перенос текста в Канве на слой ниже
Все данные команды работают абсолютно также, как и с графическими объектами (картинками, фото, рисунками и т.д). Все кнопки расположены в верхнем меню, которое открывается при выделении текста. Не сложно разобраться. Вы можете располагать текст на картинке, под картинкой, делать его полупрозрачным, устанавливать на него ссылку и т.д. Если есть затруднения, то вернитесь к уроку Canva #3 про инструменты работы с фото.
Удалить текст, как и любой другой слой, можно нажатием значка корзины. Он самый крайний справа в верхней панели инструментов, не ошибетесь.
Почему в Canva не меняется шрифт
Еще один больной вопрос для многих. Чаще всего три варианта развития событий. То есть три причины, с которыми столкнулась я лично и обе легко решаемы.
Как сделать подложку под текст в канве
Допустим, что у вас готов фон (открытка, презентация, обложка для видео и др), есть заголовок. Но, к сожалению, на многоцветном фоне он не виден. Исправляем ситуацию с помощью подложки под текст.
Вариант 1. Как в Canva сделать фон текста однотонным
Цвет подложки меняется во вкладке в верхней панели.
Вариант 2. Фотография в качестве фона
Вставить фото, изменить размер, обрезать, если нужно. Разместить под текстовым слоем.
Минус такого способа — текст может потеряться.
Вариант 3. Фигурный фон под текстом
Используйте из вкладки Элементы-Рамка любую фигурный элемент. Вставьте в него ваше фото, любую картинку, которая подготовлена для фона.
Вариант 4. Градиент в качестве подложки под текст
Отлично смотрится градиентная заливка фигуры под текстом.
Можно использовать как Рамки, так и Сетки. Рамка может быть фигурной, а сетка только прямоугольной. И не все рамки могут менять размер именно так, как хочется. Но принцип действий один и тот же.
Для поиска градиентной картинки во вкладке Фото задайте в поиске «градиент«. И перетащите выбранный градиент на рамку (или на сетку, если используете ее).
Если данный слой оказался над текстом, то перенесите его ниже. Вы получите текст на фигурном фоне.
Вариант 5. Видео в качестве фона для текста.

Пример такого графического решения на картинке слева.
Если используете такие картинки на сайте, то помните, что их «вес» значительно выше, чем у простых.
Как это сделано?
Во вкладке Элементы-Рамки выбирайте мобильник или компьютер. В общем-то подойдут любые другие рамки, но именно эти варианты смотрятся более эффектно.
В поле для вставки перетащите мышкой ваше видео или видео из галереи Канвы. Растяните, сдвиньте, если потребуется. Можно даже обрезать видео (команда «Сократ.» в верхней панели)
Сохраните в нужном формате: *gif или *mp4.
Более подробно о работе с видео в программе Canva читайте в статье «Как сделать видео в Канве для соцсетей».
Советы по работе с текстами
Успешного вам использования полученных знаний. А я напомню, какие еще материалы по графическому редактору Канва вы можете посмотреть на моем сайте.
Приложение Canva: как легко и просто сделать красивый профиль в Инстаграме
Честно, готова приносить дары и жертвоприношения приложению Canva, потому что его можно смело отнести к пантеону инстаграмных богов. Canva позволяет буквально в два клика решить множество задач: сделать надпись, совместить фото, подогнать изображение под нужный соцсети размер. Да много чего сделать можно. Не буду жадничать – расскажу в этой статье, какими инструментами приложения пользуюсь и почему вам того же советую. =)
Возможности приложения Canva
Собственно, знакомьтесь! Это приложение Canva (Канва).
После регистрации в приложении мы попадаем на страницу, где нам предлагают выбрать дизайн под наши цели. Здесь мы можем создать фото для ленты и сторис Инстаграма, публикацию в Фейсбук, обложку в Фейсбук, публикацию в Твиттер и т.д. Полистайте наборы дизайнов, я вот сама не уверена, что просмотрела всё – их правда очень много.
Сегодня сделаем разбор только дизайнов для ленты Инстаграма – все остальное будет работать по образу и подобию, уверена – разберетесь. Ну-с, поехали!
Итак, кликаем на выбор дизайнов для ленты Инстаграма. Тут у нас 2 варианта: выбрать пустой холст или же – подобрать подходящий шаблон.
Я выберу чистый холст и расскажу об основных примочках, которые облегчат вам как простой постинг в соцсетях, так и работу с рекламой.
Добавление фото
Тут Canva сама говорит вам «нажмите, чтобы редактировать фон». Кликаем на белое поле и выбираем, что у нас будет основой. Можно выбрать фото из вашей фотопленки, добавить изображение со стока приложения или же залить фон цветом.
Кстати, чтобы передвинуть края фото, после его добавление в поле, кликните по нему два раза. Передвигайте на здоровье! =)
А кликнув по фото один раз, у вас появится возможность наложить фильтр и отрегулировать стандартные ползунки с яркостью-контрастностью.
Надписи
Чтобы ваш супермегаважный пост на злобу дня не ускользнул от внимания подписчиков, вполне целесообразно добавить к нему текст. В Канве это сделать настолько просто, что я даже не буду рассказывать.
Ладно, шучу. Нажимаем на плюсик, выбираем блок «Текст» и добавляем нужную вам надпись. Вы можете растягивать ширину надписи, менять шрифт, делать полужирное начертание, курсивное, прописывать текст заглавными буквами, изменять интервалы, менять цвет букв и перетаскивать надпись.
Мне нравится в Канве то, что там нет, так скажем, ограничений. Если я «отпущу» надпись и начну работу с другими элементами, я всегда могу вернуться к тексту позже и отредактировать его при необходимости. Нет, такой глупости, как «добавил элемент и теперь его топором не вырубишь».
Подложки
Так, а что делать, если фотография пестрая и текст на ней теряется? Тогда нам необходимо сделать подложку. Переходим в раздел «Фигуры» и в поиске выбираем нужную нам форму. Можно использовать как стандартный прямоугольник (полоса, линия), круг, так можно и воспользоваться мазками. Обратите внимание, что есть как бесплатные, так и платные варианты. Платные, если их не купить, будут использоваться с водяным знаком.
Выбираем подложку, далее решаем какого она будет цвета и прозрачности.
Далее, щелкнув на этот значок, вы можете выбрать, на верхнем или нижнем слое будет тот или иной элемент.
Та-дам, наша подложка оказывается снизу.
Подложки под фото
Если вам нужно добиться единообразия плитки в Инстаграме, но идей нет от слова совсем, можно не изобретать велосипед, а просто помещать каждое фото на одинаковую подложку.
Хвала небесам, в интернете полно разнообразных фонов. Вбиваем в поисковик «красивый фон» и смотрим ассортимент. Я далеко ходить не буду, выберу розовую мохнатую штуку розовый плед.
Заходим в приложение Canva и выбираем плед фоном. Далее нажимаем «Изображение» и добавляем желаемое фото поверх основного фона.
Проработав таким образом все фотографии своего бизнес-профиля, вы добьетесь какого-никакого единообразия, и серое вещество при этом закипать не будет.
Рамки
Тоже довольно-таки популярный, по крайней мере в моей работе, элемент. Найти рамки в Канве вы можете в разделе фигур:
Можно поместить в рамку все фото целиком или же – акцентировать внимание на вашей надписи.
С помощью стрелки, кстати, вы можете вращать элементы. Штука весьма полезная.
Иконки
В основном иконки выручают, когда необходимо создать Актуальное в Инстаграме. Но и для обычного постинга вполне себе полезны, особенно, когда есть необходимость делать ряд единообразных информационных постов.
Вы можете выбрать пустой холст, а затем в графе «Иллюстрации» набрать название той иконки, которая вам нужна.
Например, мне нужны цветы:
Растягиваем до нужного размера и смотрим еще одну крутую фишку. С помощью этой кнопки вы можете клонировать объект. Апп, и тигры у ног моих сели! =)
Далее разворачиваем ее с помощью стрелки и размещаем на свой вкус. Добавляем подложку и надпись и у нас готов вполне годный информационный пост для ленты.
Страницы
Еще одна полезная возможность – «Страница». С ее помощью можно одновременно заниматься редактированием нескольких изображений, что очень удобно при планировании своей ленты в Инстаграме.
Что важно помнить при редактировании в приложении Canva
Хотелось бы дать несколько советов, которые лично мне упрощают работу.
Выберете для своего бизнес-профиля 1–2 шрифта, не более. Обязательно запомните их название (а лучше запишите) и используйте в редактировании только их. Нет ничего более раздражающего, чем разнобойные шрифты в постах, которые перечеркивают все ваши усилия по созданию красивой плитки.
Не пренебрегайте «пипеткой». Она позволит вам скопировать необходимый цвет. Если уже вы взялись за свой Инстаграм, то извольте-с и цвета делать одинаковые, а не использовать «50 оттенков синего».
Миксовать готовые шаблоны Канвы в своей плитке можно. Но обращайте внимание на то, что при добавлении фотографии на некоторые шаблоны накладывается фильтр, а это сразу выбивает фото из общего ряда.
Я сказала, что даю благословение на микс разных шаблонов в Канве. =) Но это опять же только при условии, что у вас хороший вкус. У меня вот вкус отсутствует, и скорее солнце взойдет на западе, чем я представлю в голове, как будут смотреться разношерстные шаблоны друг с другом. Так что в этом меня очень выручает другое приложение – UNUM. Благодаря ему можно разложить фотографии по плитке, чтобы посмотреть, как они будут выглядеть рядом, когда вы выложите их в ленту Инстаграма. Заодно сможете проследить, чтобы надписи на фото не обрезались. Удобно, в общем.
Не используйте иконки, где очевидно проглядывает водяной знак. Думаю, здесь комментарии излишни. =) Если вы не можете найти нужный вам значок, чаще это случается при разработке обложек для Актуального, то можно просто в поисковике набрать нужно слово с добавлением пометки «png». Для чайников – тогда изображение будет вырезано по краям. =) Если и в поисковике не можете найти нужную иконку, то ловите сайт icon-icons.com. Либо на этом ресурсе, либо в поисковике уж точно найдете то, что нужно. =)
Если вы делаете обложки для Актуального, то в качестве холста используйте фон для сторис в Инстаграм. Посередине холста располагайте рамки и значки, после вы без проблем подставите изображение на обложку.
Canva просто умничка, так как внутри своей системы сохраняет ваши прошлые дизайны. Если вы забыли, какой шрифт использовали или вам нужно на прошлый дизайн наложить другой текст, то сохранение прошлых работ облегчит вам жизнь.
И напоследок: примеры оформления бизнес-профилей
Вот реальные профили, которые используют приложение Canva в работе.
Обзор сервиса Canva
. мощного и доступного инструмента для графического дизайна.
Редакция SMMplanner
Read more posts by this author.
Анна Зорина
Автор информационных и коммерческих текстов с 2015 года. Соавтор публикаций в местные СМИ с 2009 года. Автор нескольких рубрик для блога эко-товаров в Инстаграме.
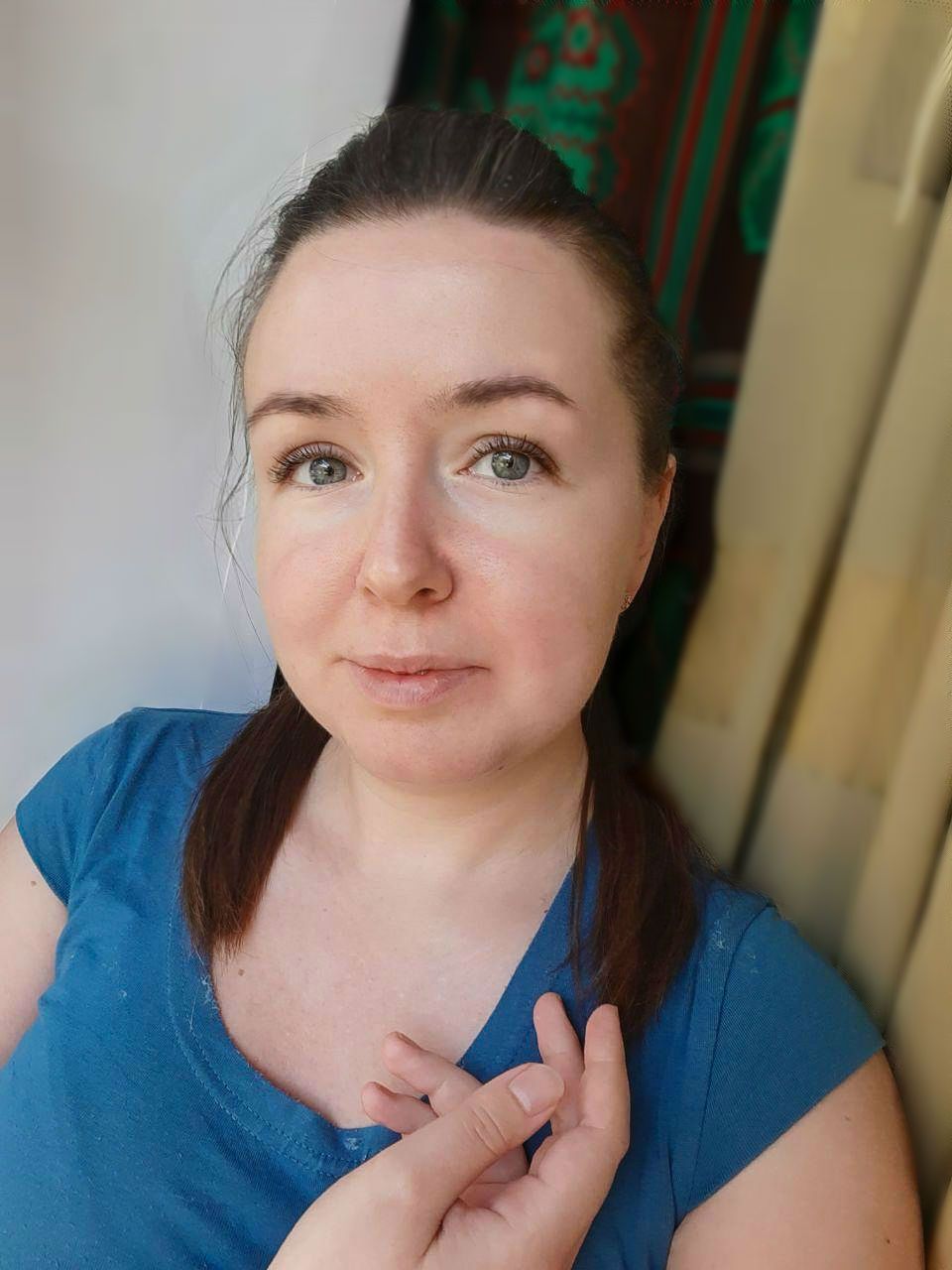
Редакция SMMplanner, Анна Зорина
Стоимость услуг дизайнера может быть неподъемной для молодого бренда. При этом с плохой графикой или без нее далеко не уедешь. На помощь приходят сервисы, которые созданы специально для «не дизайнеров».
Сегодня поговорим о лучшем из них, о сервисе-конструкторе Canva.
Что такое Canva и что умеет
Canva позволяет работать с шаблонами, которые заранее скомбинированы под разные требования. Звучит скучно и просто, но если познакомиться с сервисом поближе, разнообразие шаблонов поражает.
Список того, что можно делать на сайте Canva, внушает уважение.
Во-первых, это графика для социальных сетей:
И даже создание лендинга, но пока beta-версия.
Нужно ли уметь рисовать?
Нет, рисовать не придется. Но если приложить фантазию и каплю хорошего вкуса — выйдет совсем здорово. Если с фантазией или вкусом беда, а опыт пока не нажит, можно выбрать один из заготовленных шаблонов — в сервисе есть и бесплатные и платные варианты.
Как работать в Canva по шаблонам
Зарегистрируйтесь в сервисе.
Например, вы работаете в Инстаграме и нужен пост, визуал для которого создан в Canva. Кликните на нужное изображение.
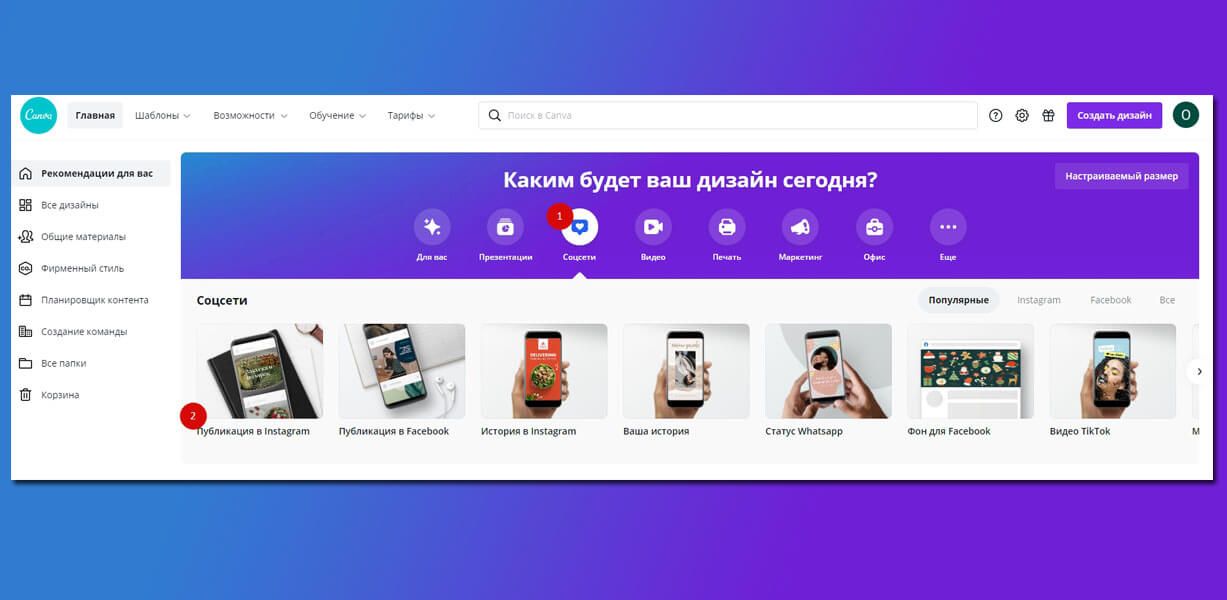
В левой колонке расположены готовые варианты шаблонов. Для удобства поиска они разделены на группы. Например, ваша задача создать пост, связанный с осенью.
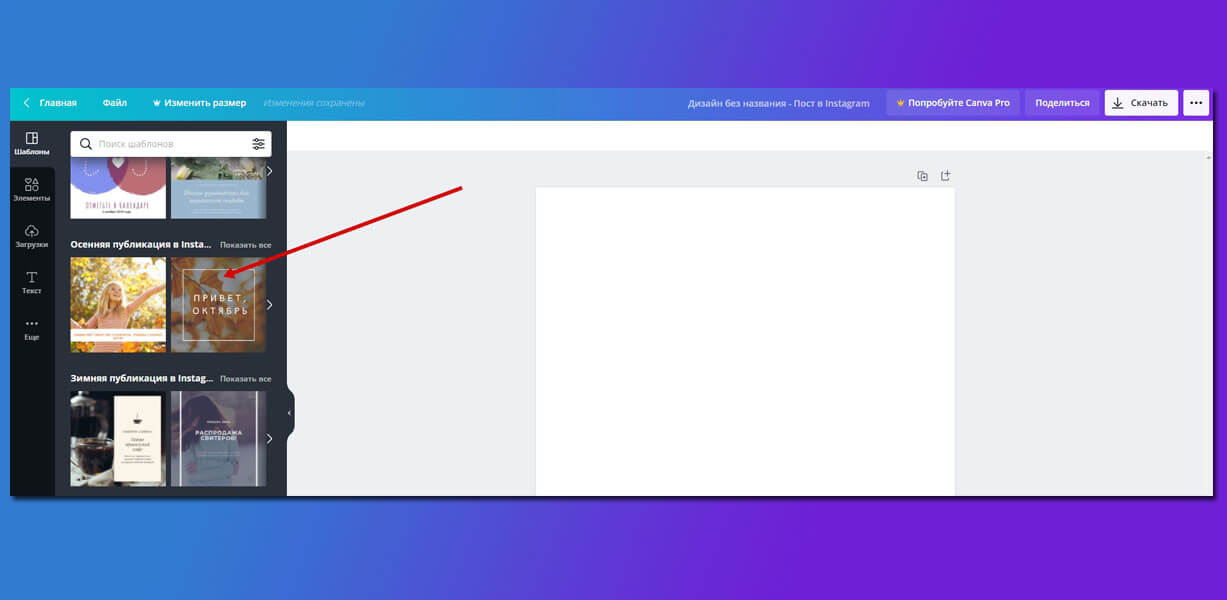
Те шаблоны, что при наведении на них курсора помечаются меткой «Бесплатно», можно сразу брать в работу. Их достаточно много.
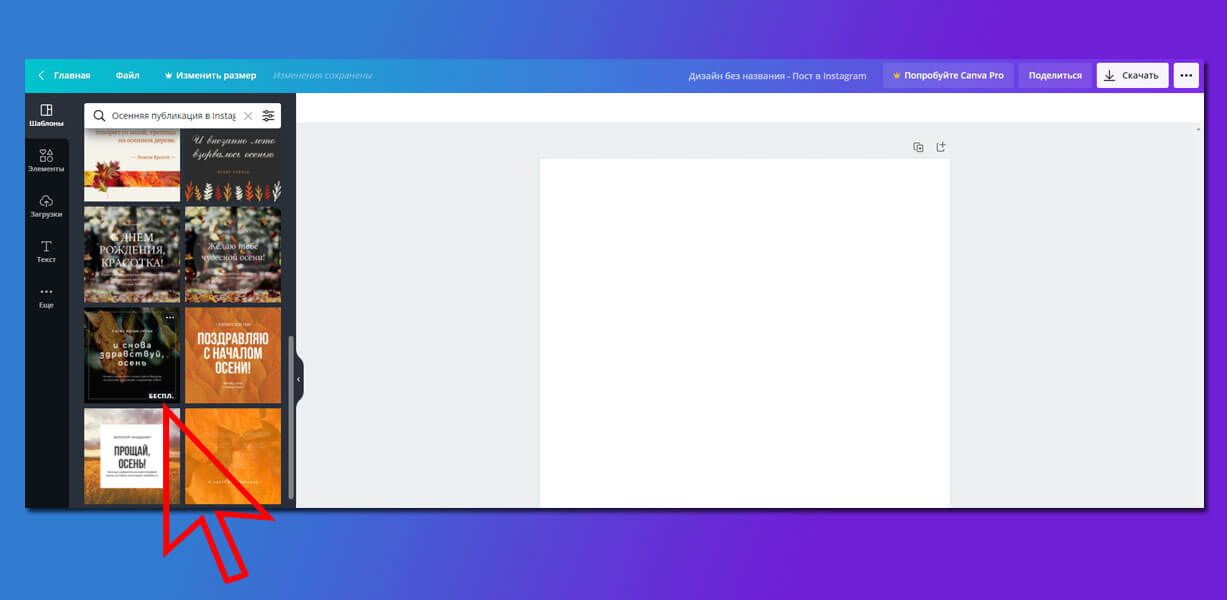
Поразглядывайте разные шаблоны для вдохновения. Все элементы, которые вы видите в шаблонах, доступны в коллекции, но об этом позже.
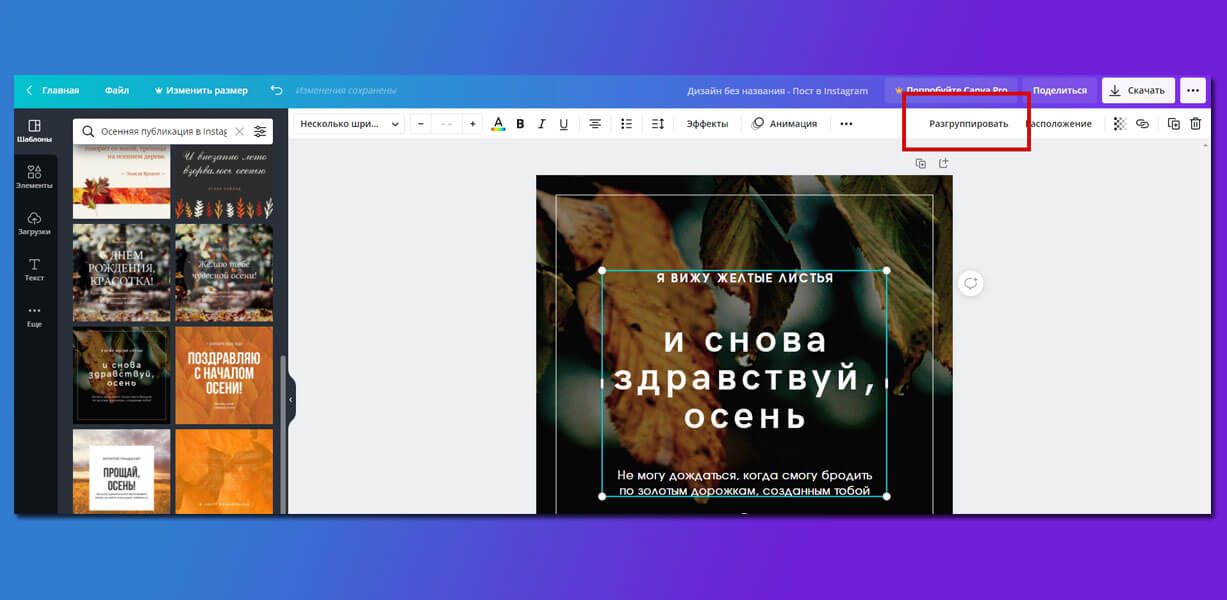
Чтобы изменить один из них: рамочку или текст, нажмите «Разгруппировать» в верхнем меню, а после нажмите на тот объект, который хотите изменить или удалить.
Редактируя бесплатный шаблон, мы получаем возможность менять надпись, ее положение и фон. Кроме этого можно настроить прозрачность каждого элемента, нажимая на него и передвигая ползунок прозрачности.
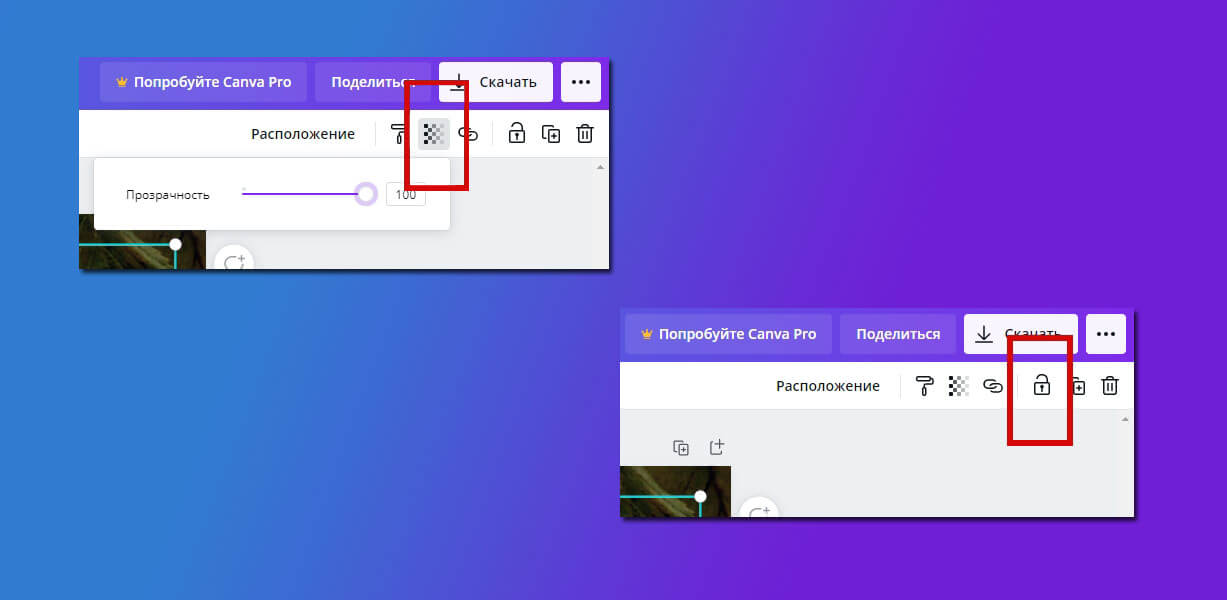
Это удобно, когда вы редактируете сразу несколько объектов, и не хотите случайно изменить уже готовый.
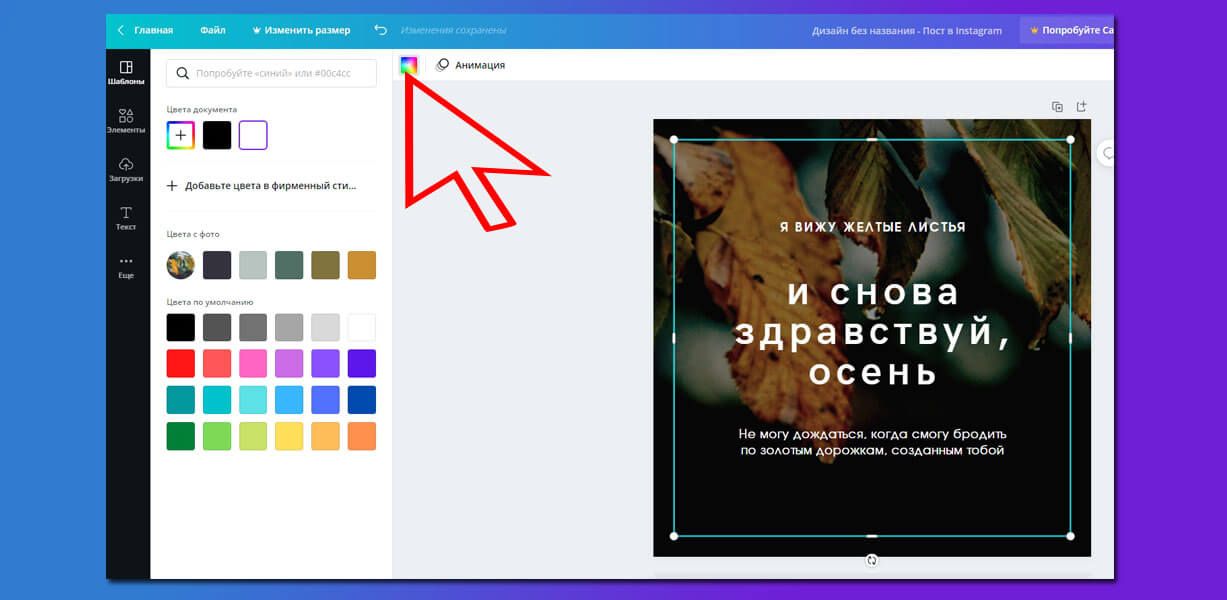
Удобно, что здесь есть отдельной графой цвета с фона. Если вы сомневаетесь в своем художественном вкусе, и не знаете, какого цвета сделать надпись, выберете один из них – не ошибетесь.
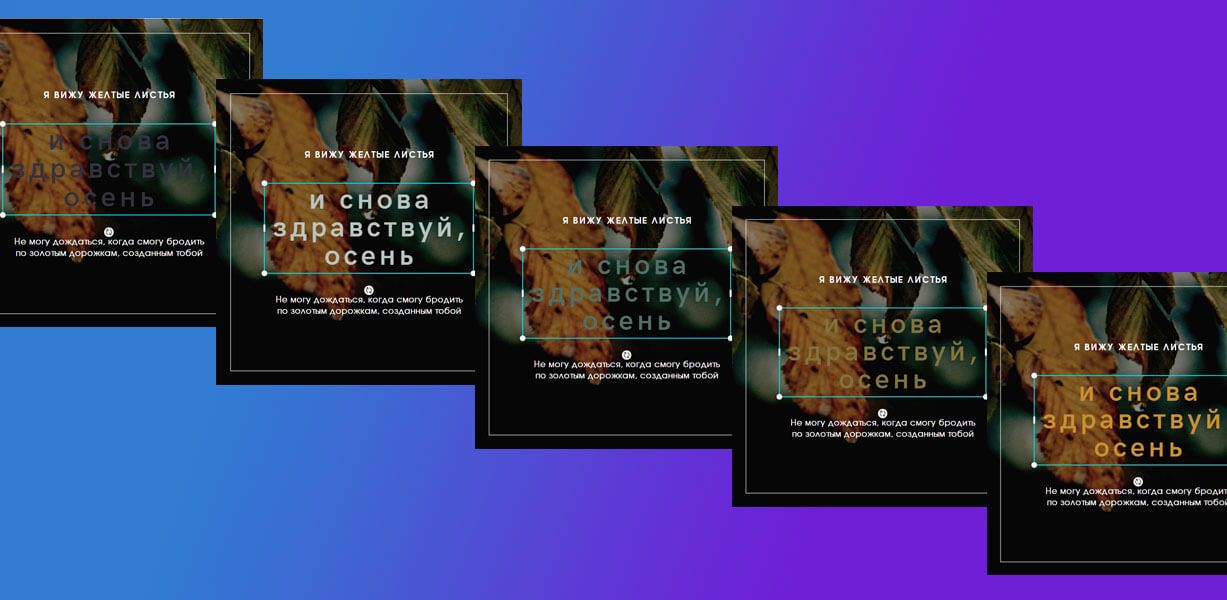
Когда вы работаете с текстом, то есть нажали на любое слово, в верхнем меню, помимо выбора цвета букв, можно выбрать шрифт, размер, тип, а также сделать список и настроить интервалы между строками.
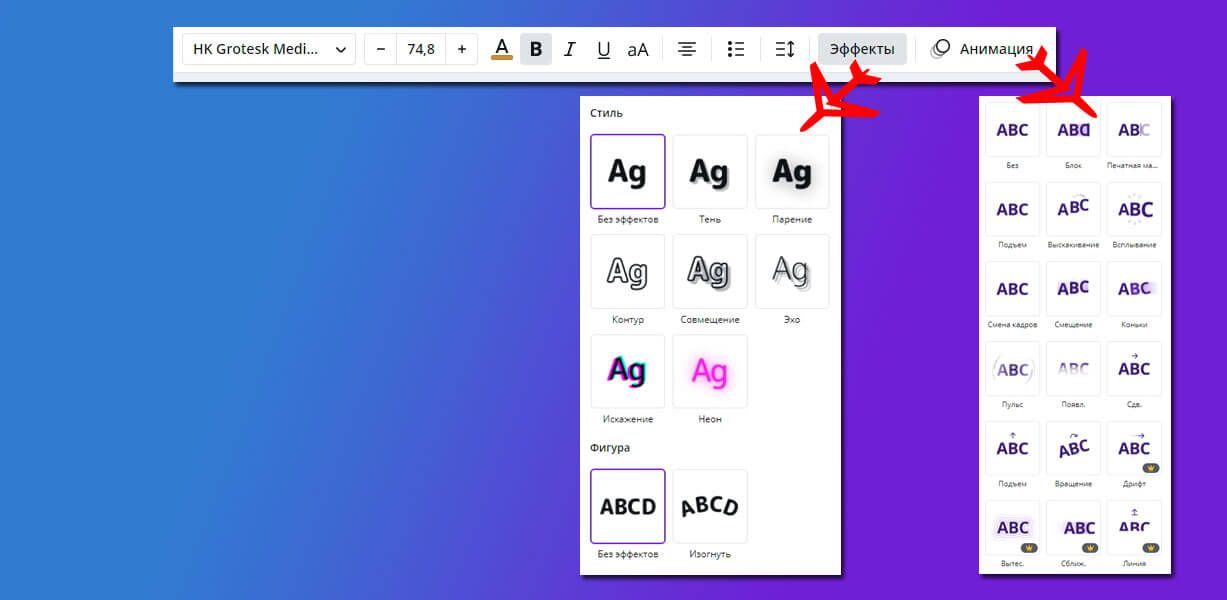
Уточню: при выборе анимации это уже будет видео, а не фото.
Как создавать анимацию для поста в Инстаграм читайте в нашем блоге в статье: «Алгоритм и примеры создания роликов».
При нажатии правой кнопкой мыши на любой объект, можно переместить этот объект на задний план, или наоборот, выдвинуть вперед.
Закончив работу над макетом Canva, нажмите «Скачать», выберите тип файла и сохраните его на компьютер. Все проекты, над которыми мы когда-то работали, сохраняются в аккаунте, поэтому если делать что-нибудь типовое, не придется переделывать это каждый раз заново.
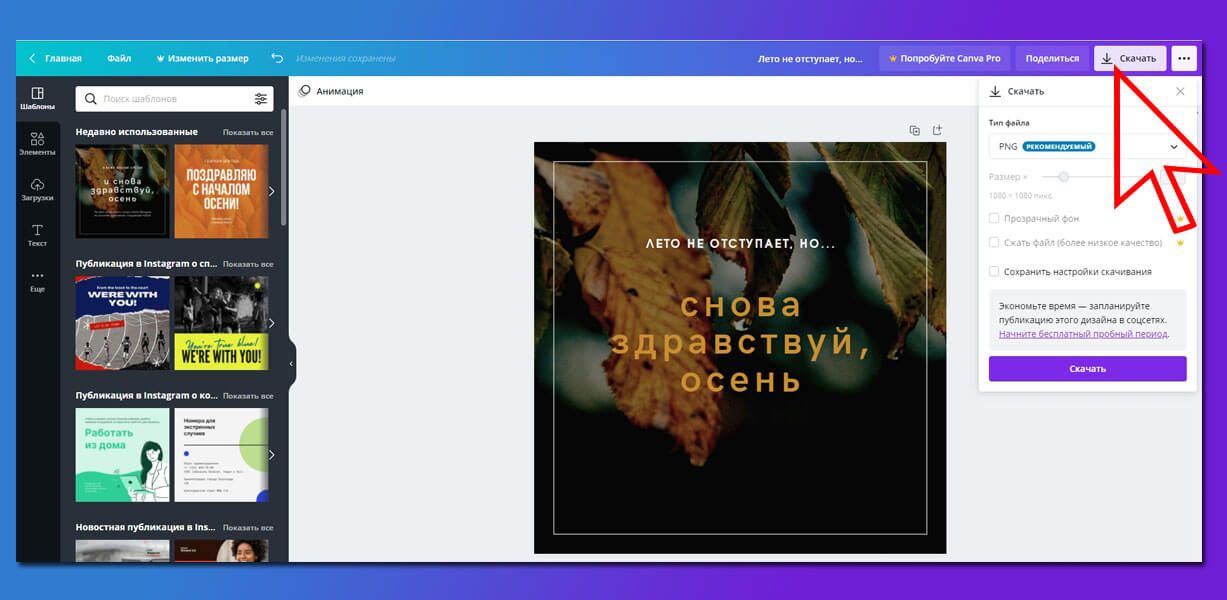
Интересно, что Canva сохранит файл с изображением не под своим «кодовым» зубодробительным именем, а по верхним строчкам текста. Например, наша картинка сохранилась как «Лето не отступает, но…» 🙂
Как пользоваться Canva, если не нравится ни один из шаблонов
Маловероятно, но такое может случиться. Не беда, сервис позволяет творить самостоятельно. Для этого вернитесь в первое окно (каждая работа открывается в новом окне) и выберите «Публикация в Инстаграм», но готовый шаблон не выбирайте.
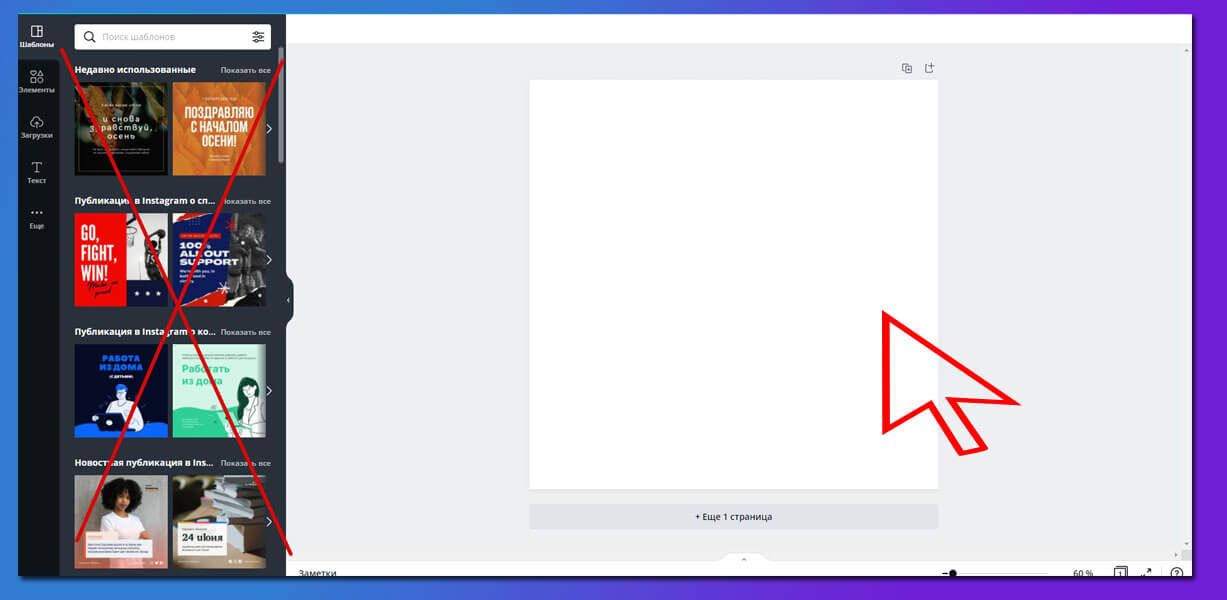
В новом окне с белым листом в левом меню вы найдете все элементы, которые можно добавить в публикацию.
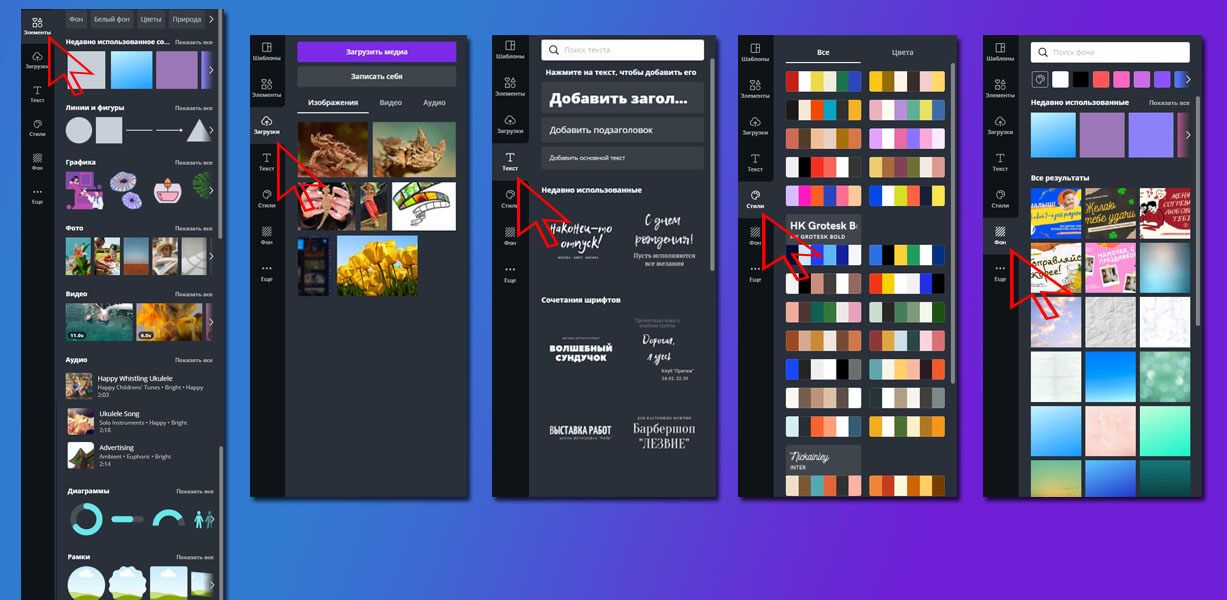
Вкладки в левом меню:
Стоит отметить, что если вам нужна картинка для дизайна – в элементах их очень много, в том числе и бесплатных. А для инфографики в Canva предусмотрены графики.
Итак, определитесь с фоном. Для его выбора воспользуйтесь вкладками элементы, стили, фон или загрузите свое.
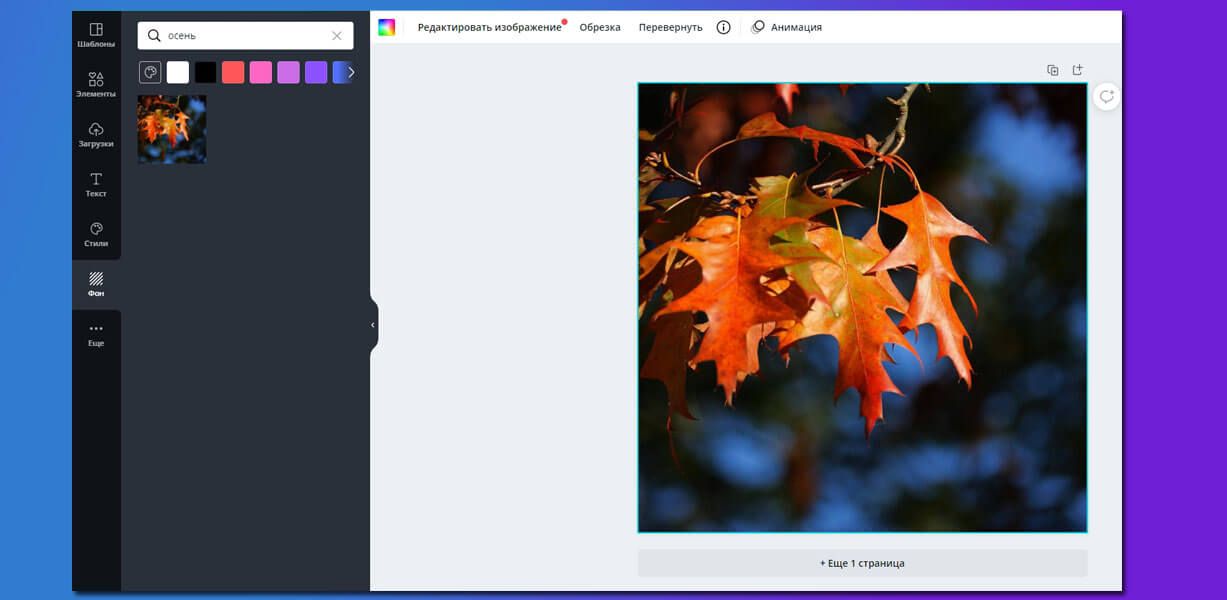
Если изображение слишком яркое, или наоборот, тусклое, или вы хотите изменить оттенок, при нажатии на изображение выберите вверху «Редактировать изображение».
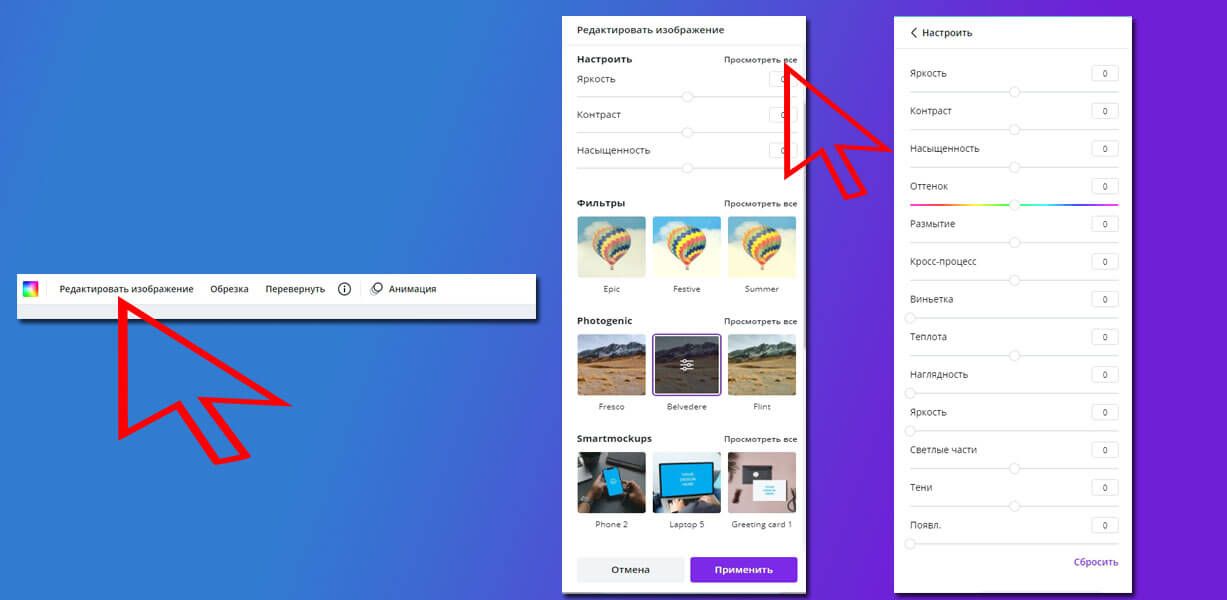
С фоном определились, идем во вкладку «Элементы». Все элементы разложены по полочкам, а логика та же, что и в разделе с фонами: есть платные и бесплатные варианты. Нам нужна подложка под будущую надпись, поэтому мы выбрали линии и фигуры, и нашли подходящую. Перетащили мышкой на фон.
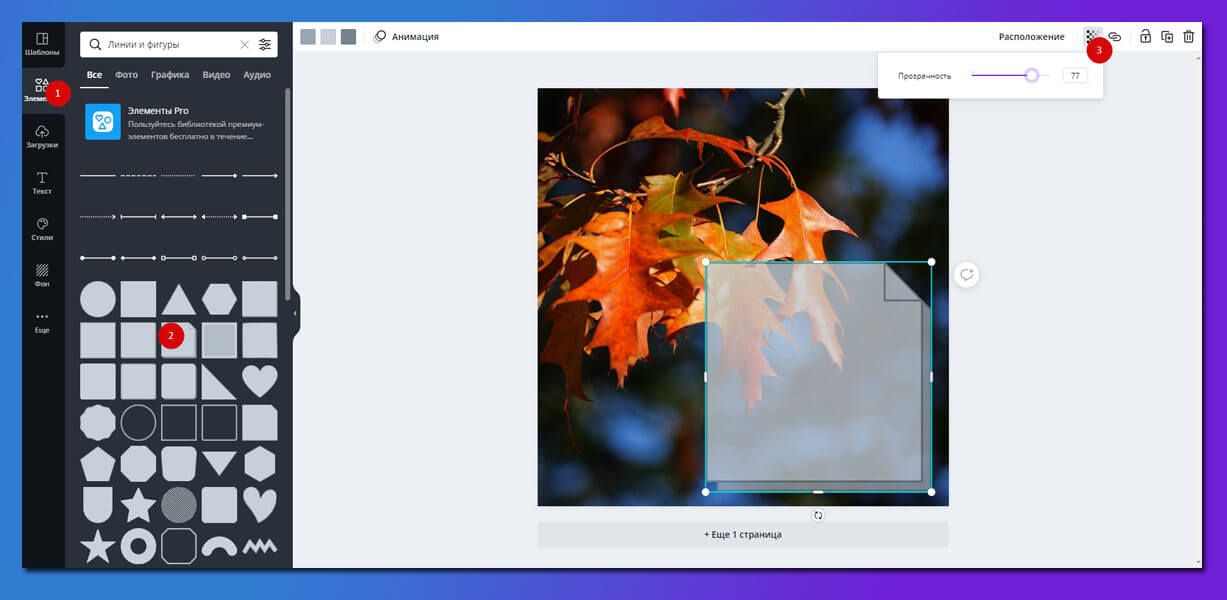
Теперь перейдите во вкладку «Текст», добавьте его в нужное место на фоне – в нашем случае на подложку.
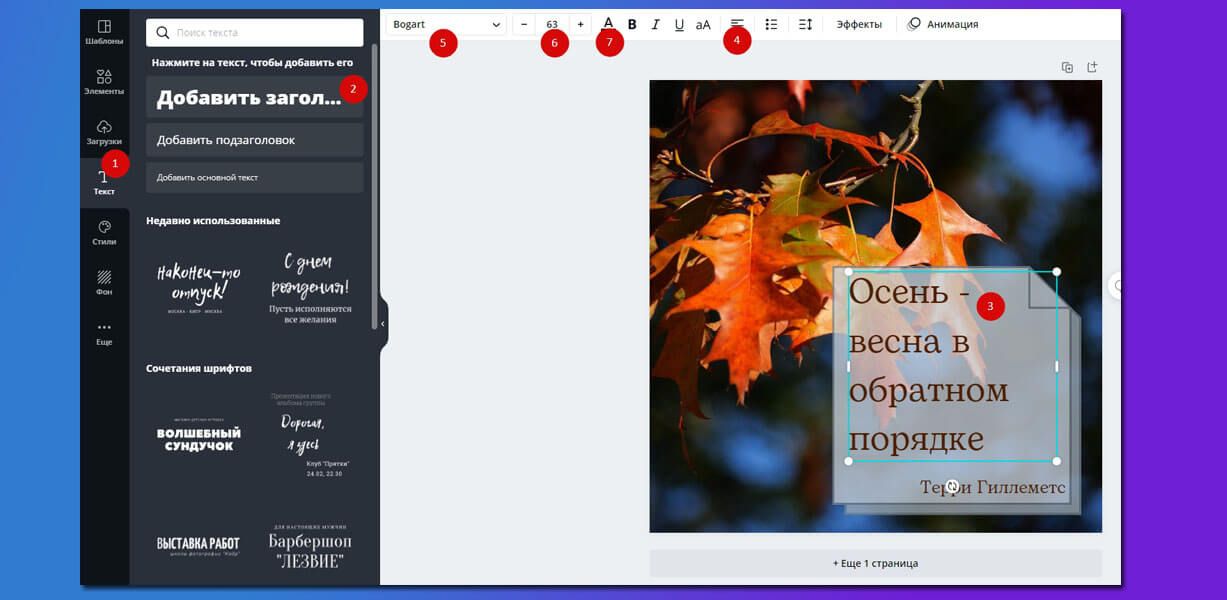
Так как наша картинка преобладает коричневыми и оранжевыми тонами, выбрали подходящий оттенок коричневого для надписи
Ровно расставляем объекты
Если вам требуется украсить фон фигурами, обратите внимание на то, что все изображения сервиса Canva будет центровать
В библиотеках можно найти бесплатные стрелки, квадраты, фотографии, логотипы, линии иконки и многое другое. Воспользуйтесь поиском: введите название нужного вам объекта на английском или русском языках и получите выдачу из всех библиотек, платную и бесплатную.
Когда работаете не с одним листом, а с несколькими, удобно смотреть их все сразу.
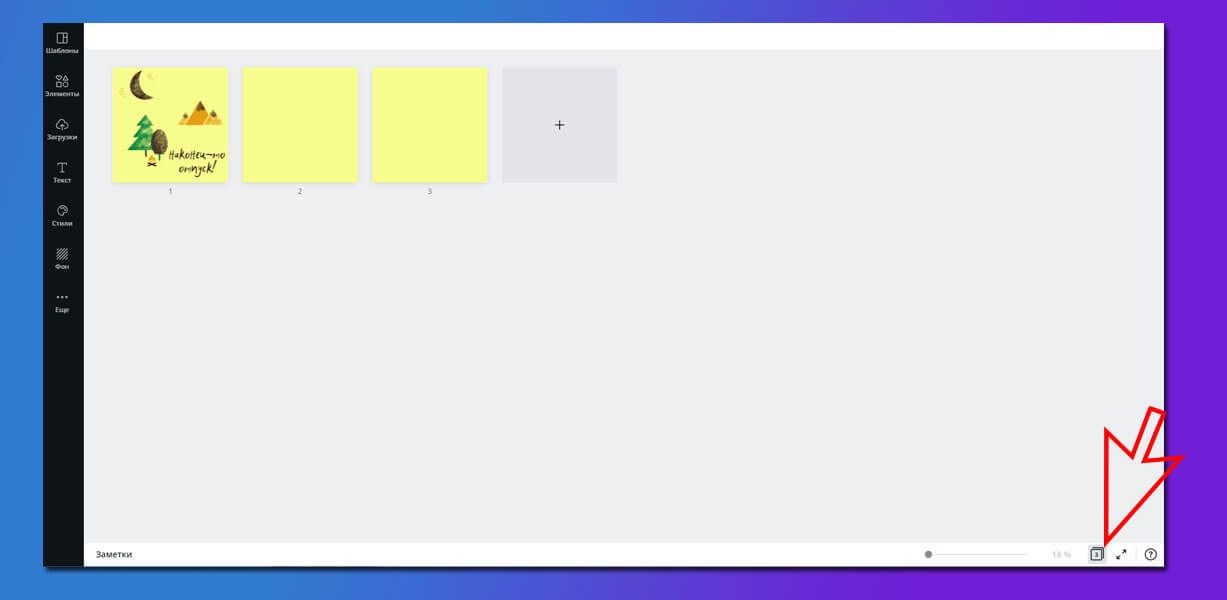
На этом экране можно добавлять листы, удалять их, а также сразу копировать несколько для последующей редактуры. Чтобы это сделать, выделите два и более листа и нажмите плюс на пустом листе.
Красиво пишем текст
Во вкладке «Текст» собраны шаблоны для красивого расположения текста.
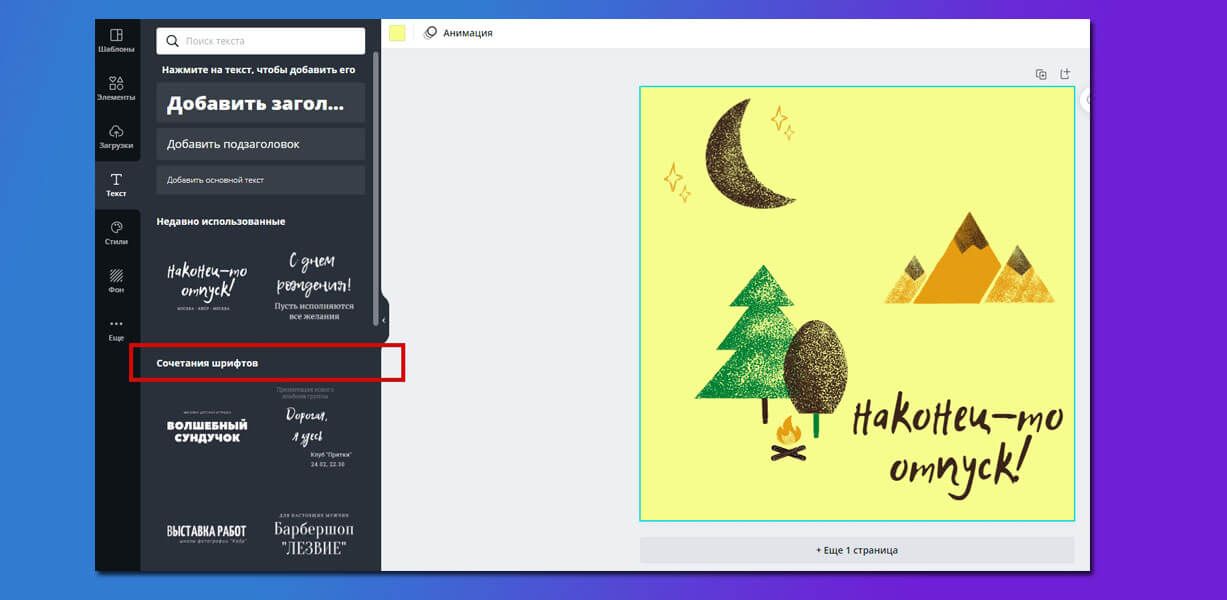
Перетаскивайте, меняйте надпись и цвет. Минут через 10-20 наверняка получится что-нибудь удобочитаемое, а каждая следующая картинка будет создаваться все быстрее и быстрее. Прокрутите список до конца, в этом разделе собрано много полезного и почти все бесплатно: ценники, значки распродажи, неоновые надписи и многое другое. В общем, твори как художник.
Успеть за 60 секунд: объединяем все навыки и создаем изображение для социальной сети
Как пользоваться приложением Canva при работе в команде
Если у вас команда дизайнеров, SMM-щиков или других людей, которые совместно работают над проектом в соцсети, используйте преимущества совместного доступа к проектам.
Нажмите «Поделиться», чтобы послать нужную ссылку своей команде и пригласить их в работу над дизайнами
Как работать в приложении Canva на смартфоне
Если публиковать с компьютера вы не любите – есть возможность пользоваться приложением Canva на смартфоне. Отметим сразу, что принцип работы – тот же.
Начните создавать дизайн для публикации в Инстаграм
Нажмите на плюс – попадете в меню, аналогичное компьютерной версии. Элементы, загрузки своих изображений, добавление текста. Фильтры и эффекты к выбранному фону также можно применить.
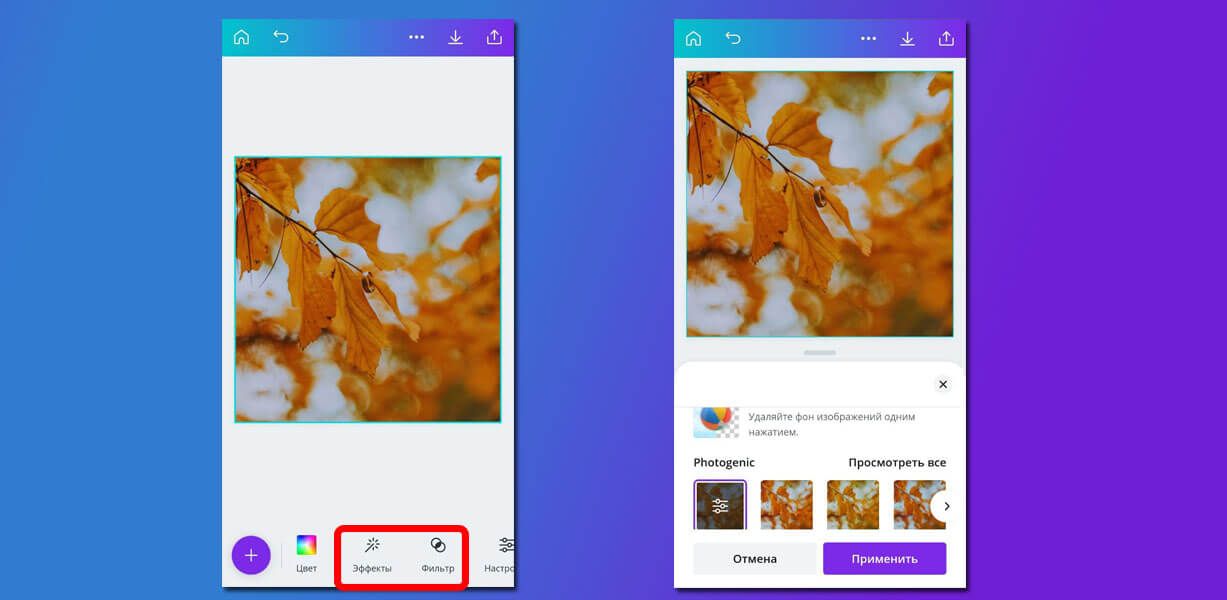
Бывает так, что когда вы начнете создавать свой дизайн, фиолетового кружочка с плюсом – нет. Тогда переключите визуальный просмотр листов проекта.
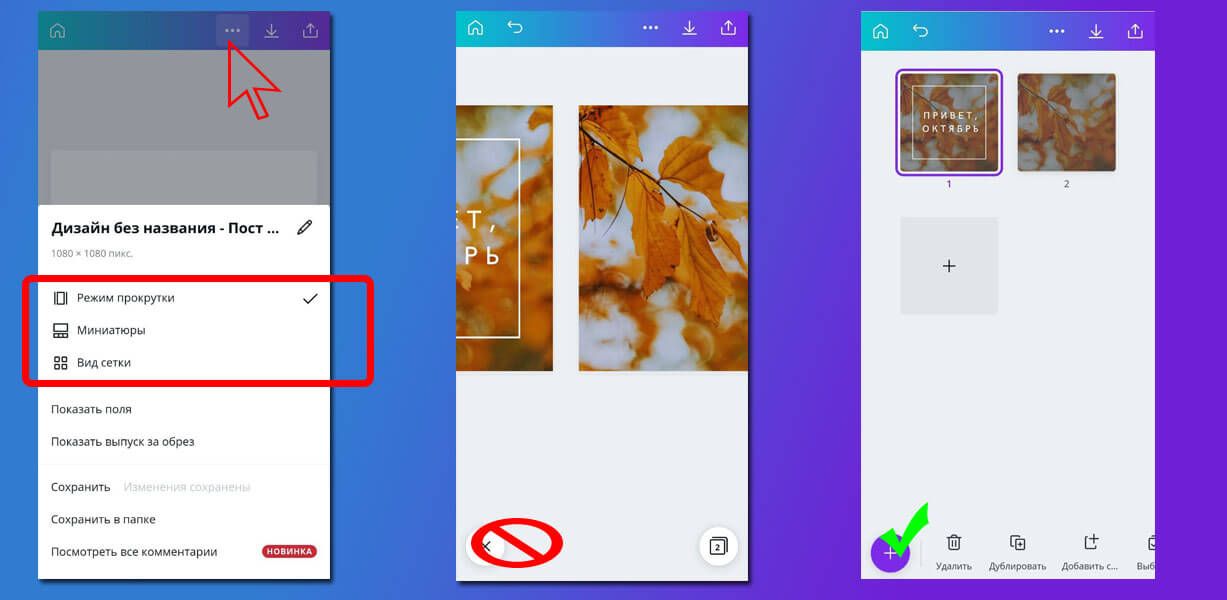
Как подготовить заранее посты для публикации в соцсети, создавая их в Canva
Как правило, те, кто пользуется сервисом Canva для создания публикаций, стремятся к визуальному единообразию в ленте соцсетей. Это когда заходишь на страницу в инстаграме – и глазу приятно 🙂
Чтобы создать несколько постов и подготовить для них изображения единовременно, удобно пользоваться сервисами отложенного постинга. Так вы заранее не только подготовите контент, но и посмотрите, как ваша лента будет смотреться после публикации всех постов.
Посмотрим, как это работает. После регистрации в SMMplanner и подключения аккаунта соцсети к системе, начните создавать новый пост.
В окне создания нового поста выберите социальную сеть, в которую будет отправлена публикация, и нажмите на «Создать с Canva» 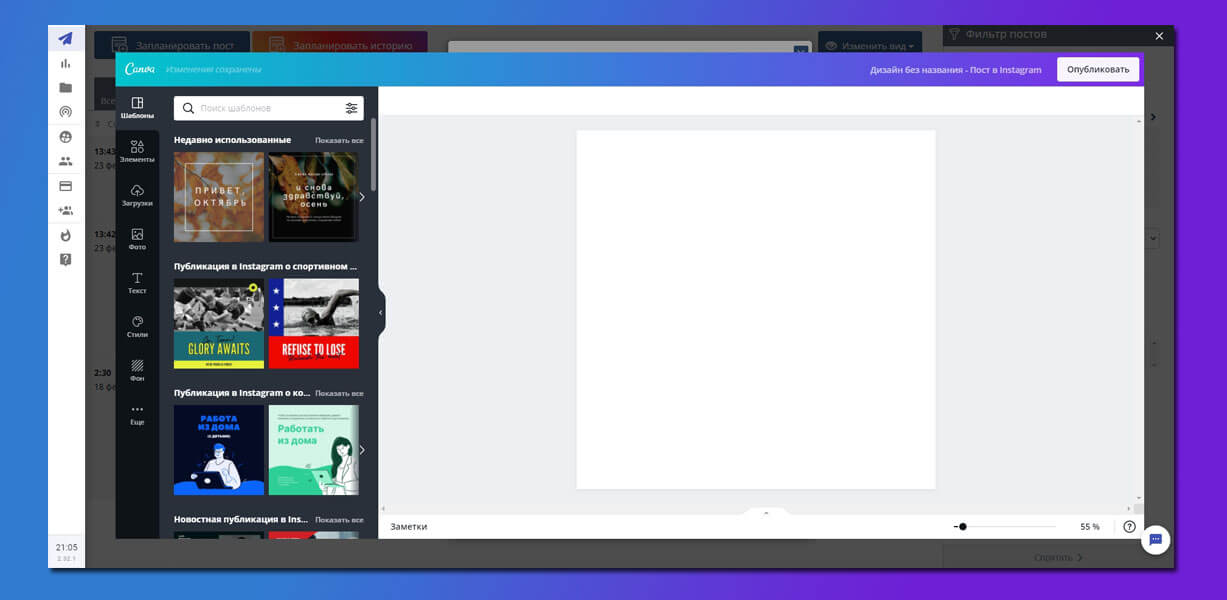
Создайте новый дизайн вашей будущей публикации, пользуясь готовыми шаблонами или придумайте свой. Когда все будет готово, нажмите «Опубликовать».
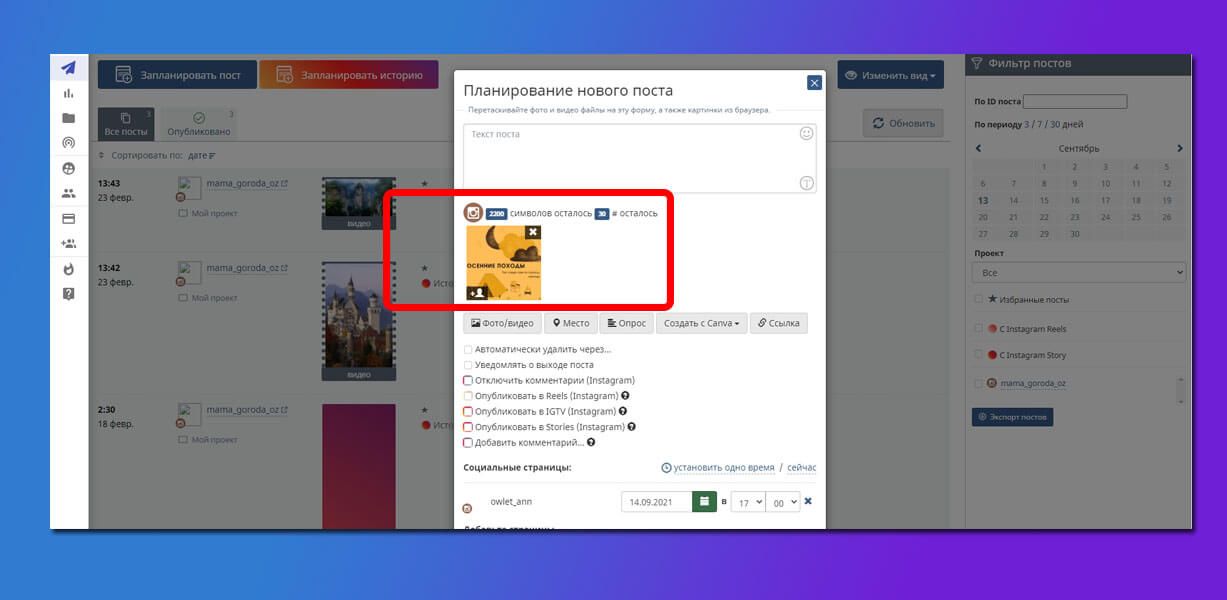
Теперь добавьте текст, пропишите хэштеги, укажите дату и время выхода публикации и нажмите ОК.
Когда вы запланируете выход нескольких публикаций, посмотрите, как они в целом будут смотреться вместе.
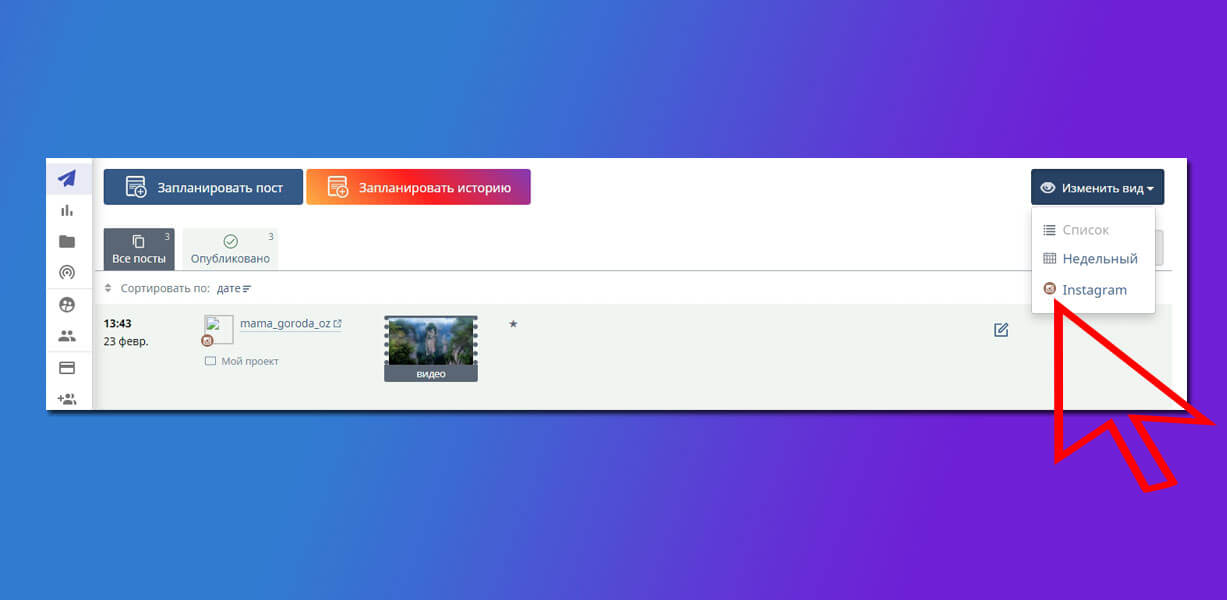
Можно ли вообще не платить за Canva
Теоретически да. Но придется попотеть с выбором шрифта, так как очень мало готовых решений поддерживают кириллицу, а если поддерживают, то криво. Поэтому при прекрасном дизайне и компоновке изображения велик риск остаться с очень скромным шрифтом. Загрузка собственных кириллических шрифтов доступна только при оплате подписки.
Если вы уверены в том, что:
вводите данные о карточке и начните 30-дневное тестирование платного аккаунта.
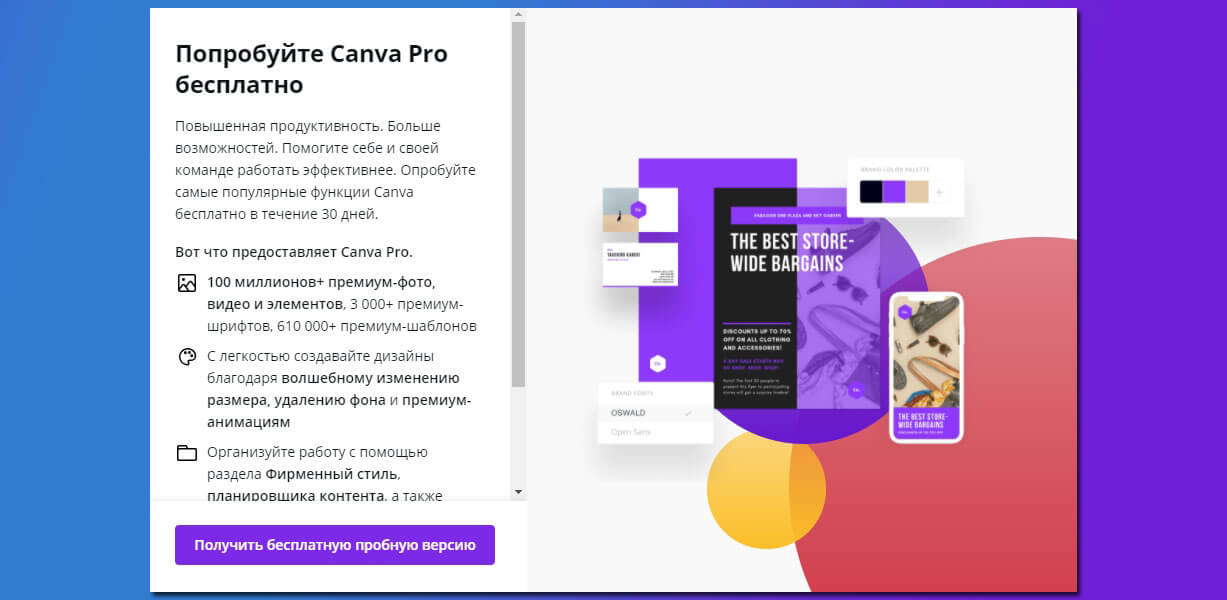
Подытожим
Canva — простой, удобный и функциональный редактор изображений, который ориентирован на бизнес. А еще у Canva есть мощное преимущество: она доступна и на портативных устройствах, поэтому создавать графику можно в любое удобное время, например, в дороге. Если потренироваться, вы обязательно набьете руку и будете быстро и легко делать стильные изображения — тогда можно обойтись без дополнительных расходов на сотрудника-дизайнера. А самый удобный способ добавить макеты Canva в Инстаграм – воспользоваться сервисом отложенного постинга SMMplanner. И не забудьте о красивых шрифтах. Удачи!
Статья обновлена. Первая публикация: 28 декабря 2016 года