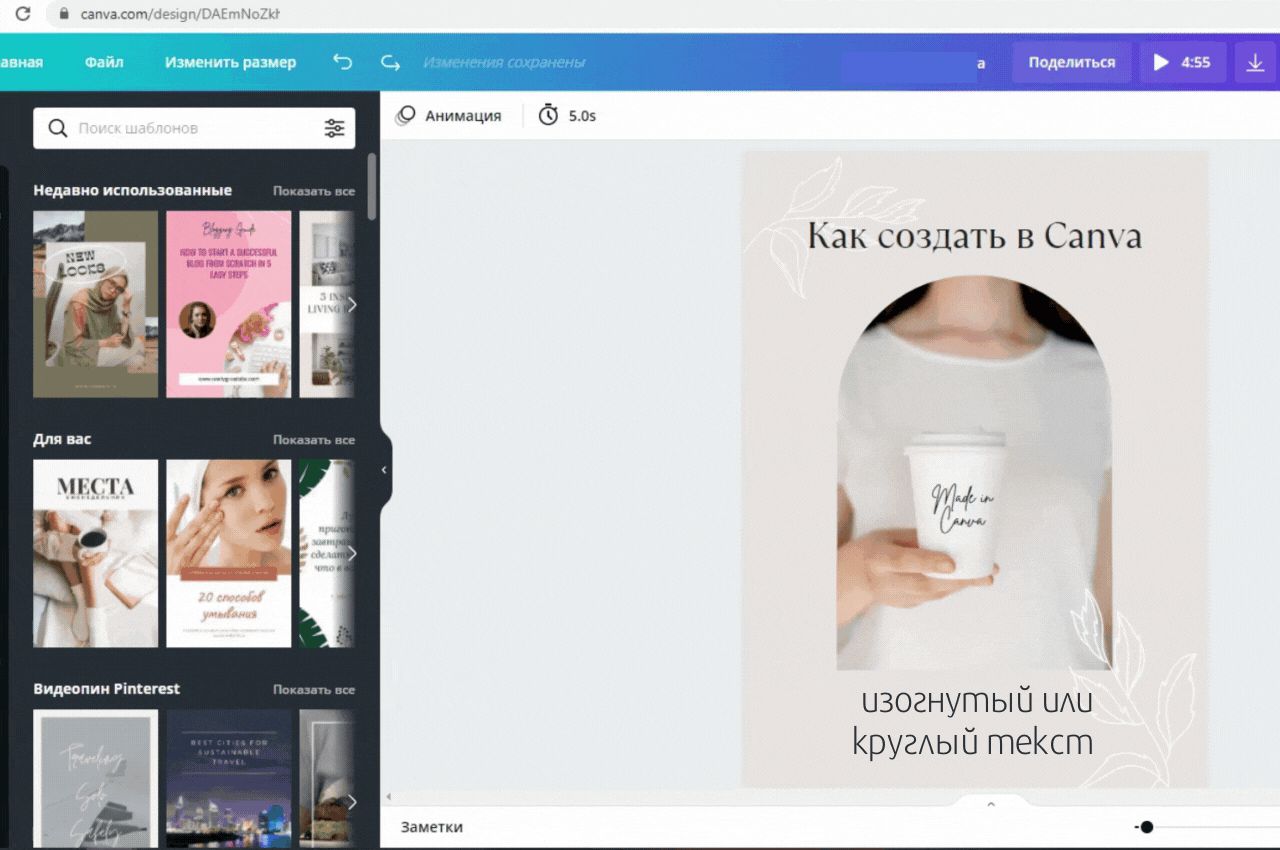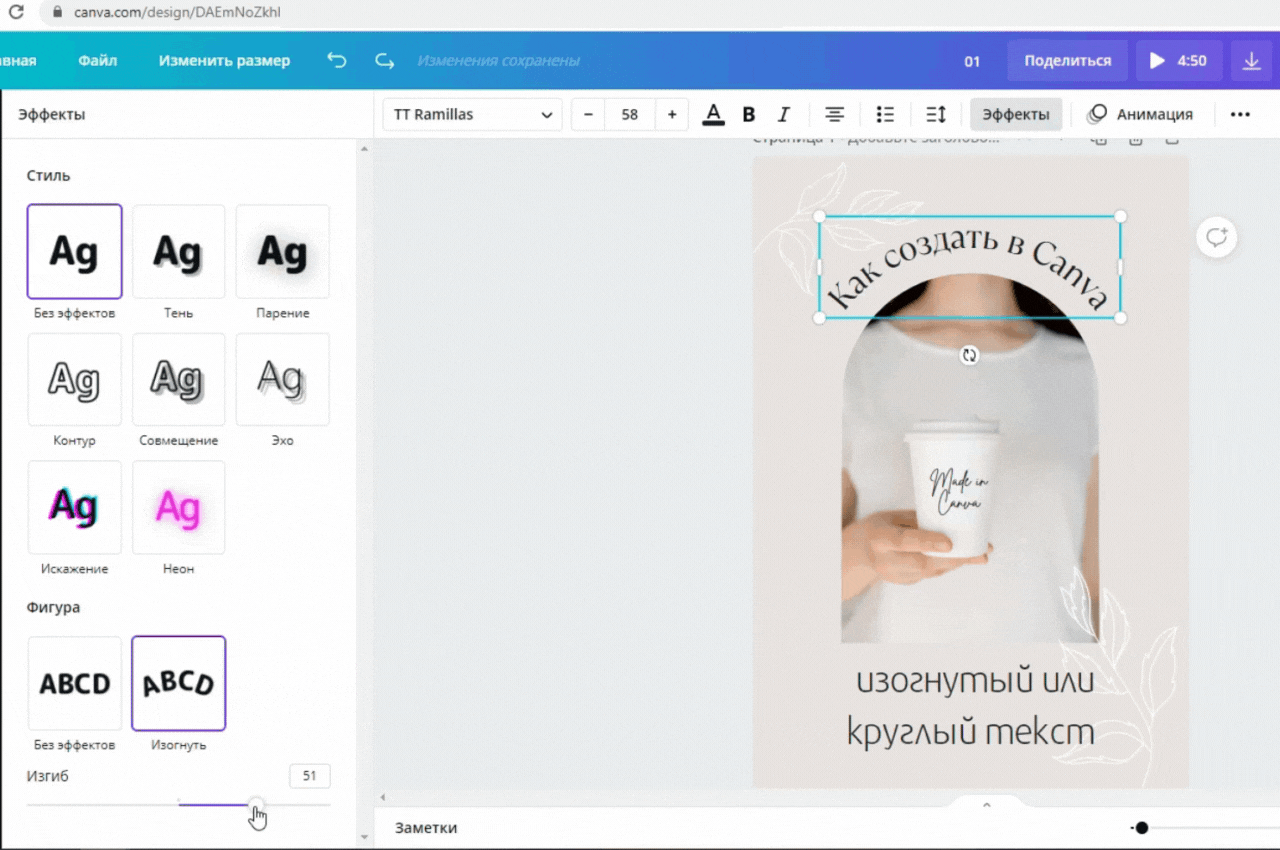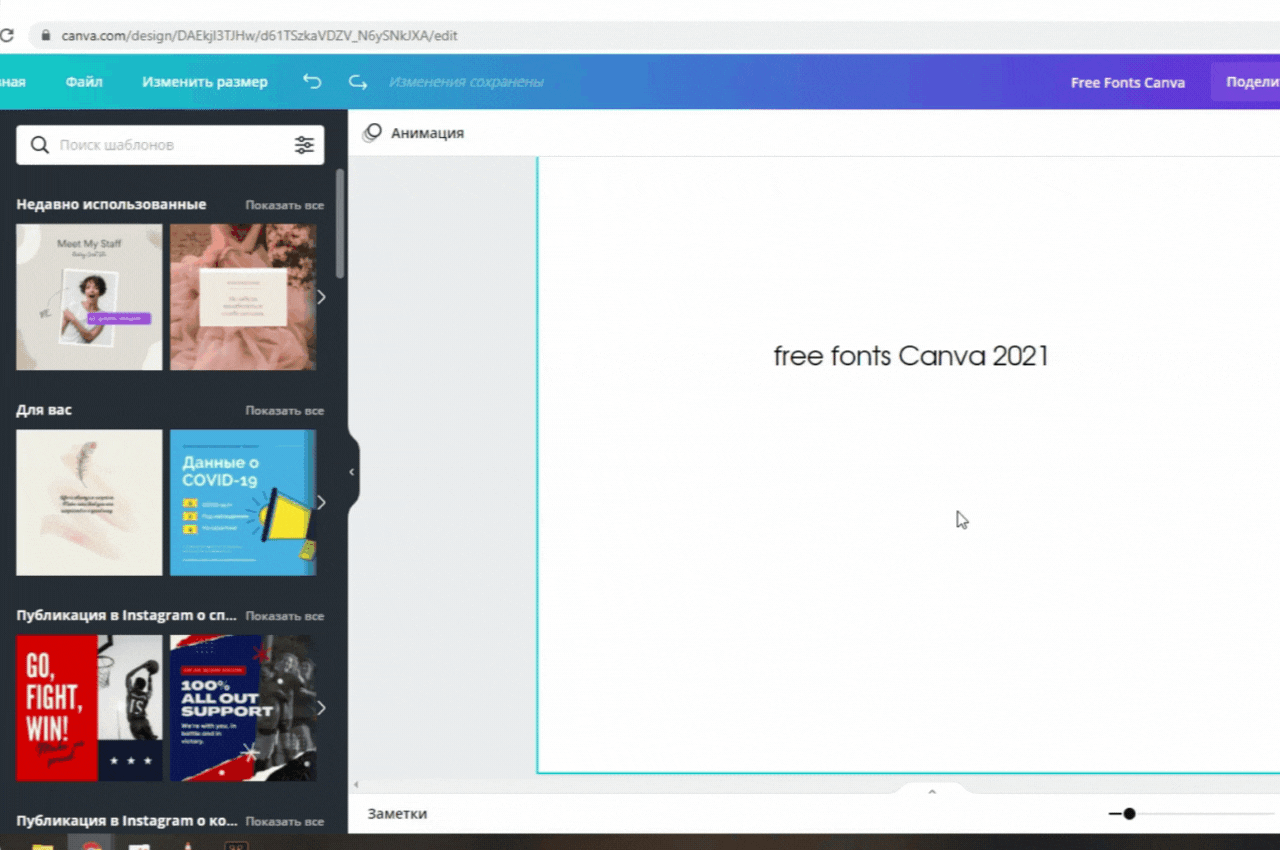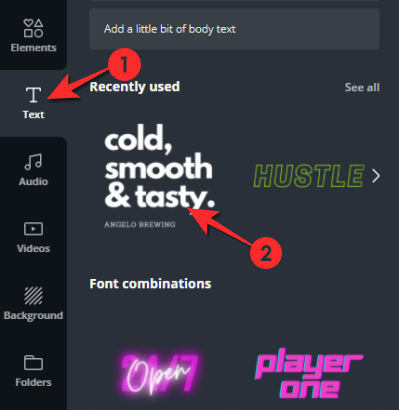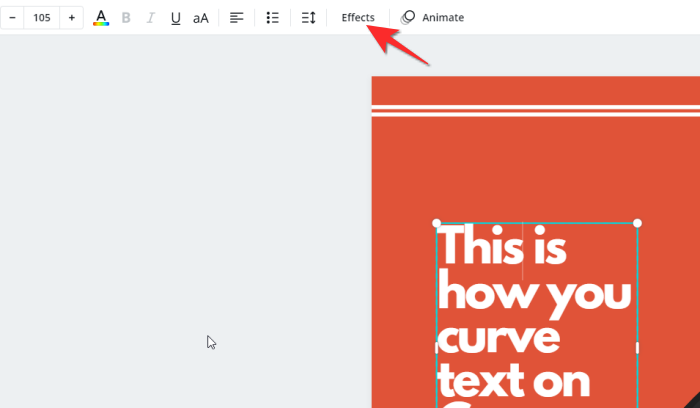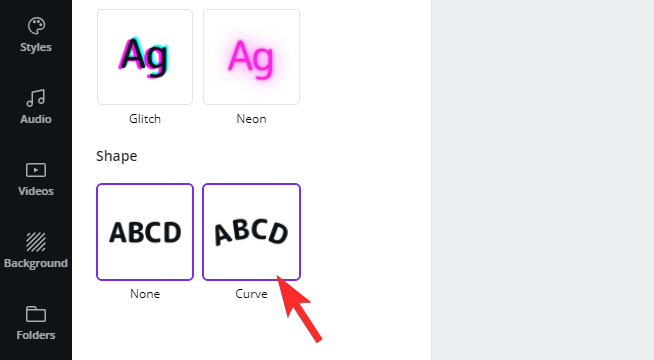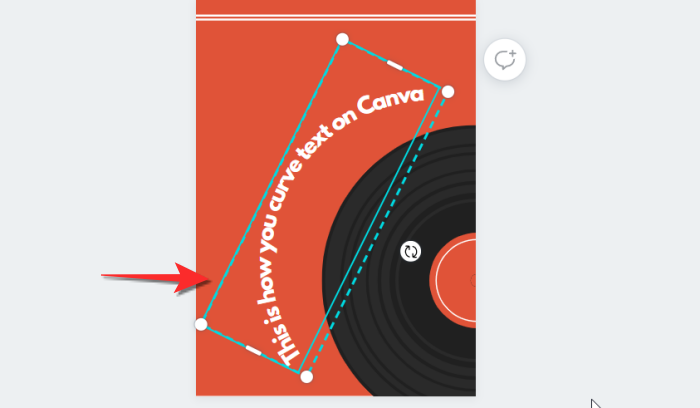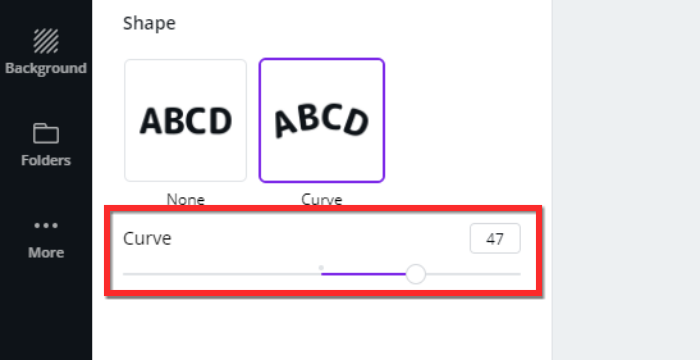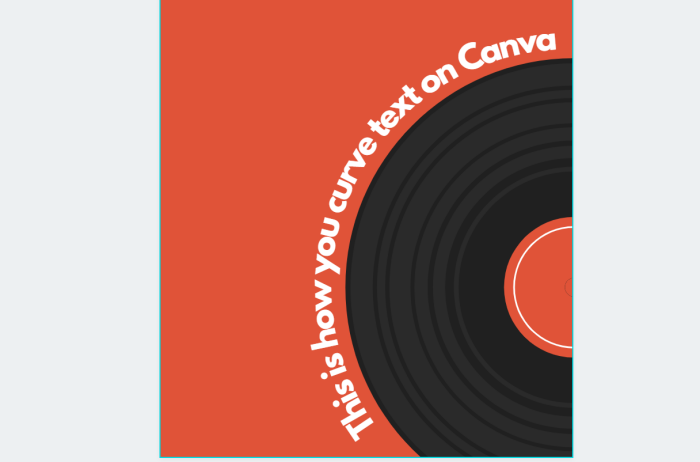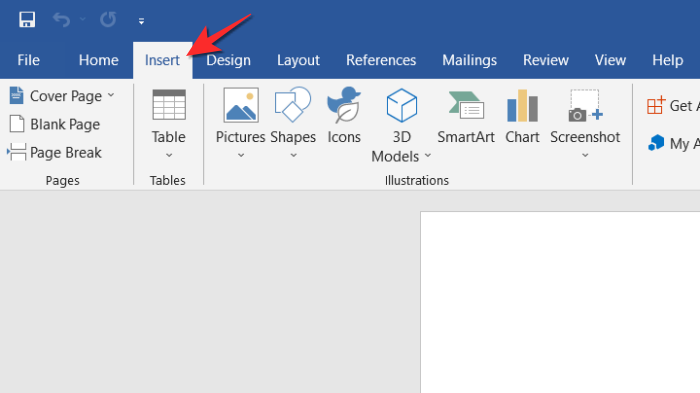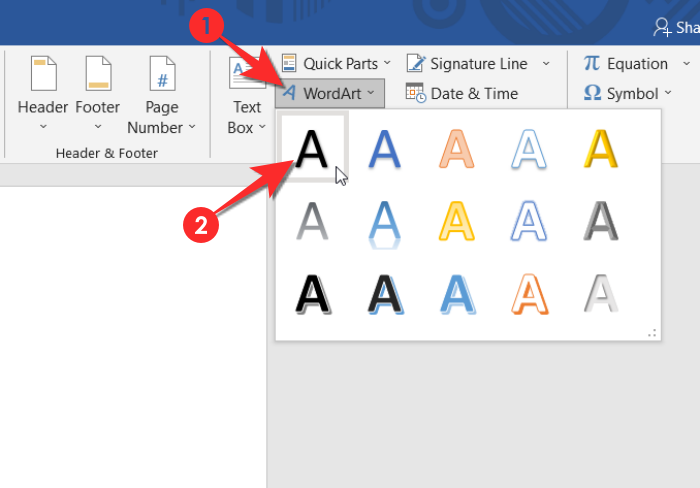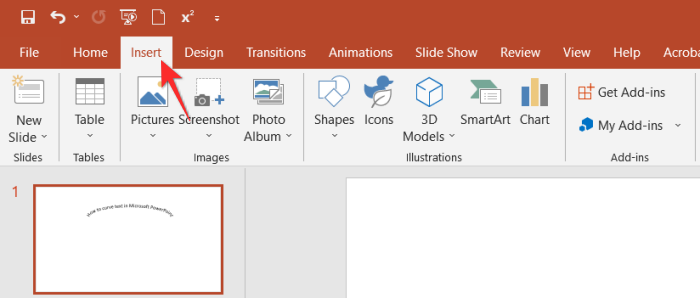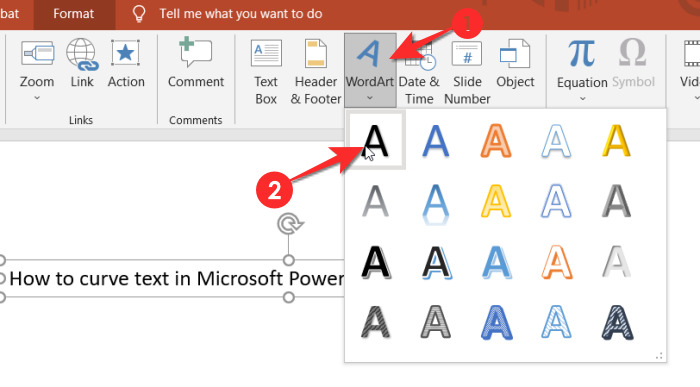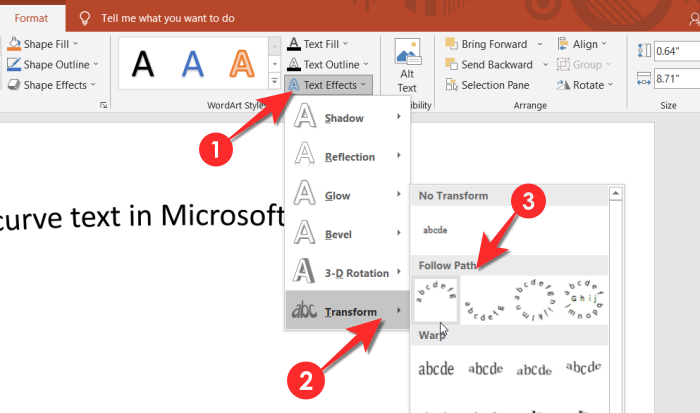Как создать изогнутый или круглый текст в Canva

С помощью этого приема вы сможете стильно и необычно оформить свой лид-магнит, логотип, баннер. Например как тот, что рядом.
Раньше для этого приходилось либо задействовать Фотошоп, либо собирать изогнутый текст вручную по буквам (страшно вспомнить!).
На русском функция называется «Изогнуть», на английском «Curved». Доступна она как в платной, так и в бесплатной версии Canva.
В этой статье вы найдете пошаговую инструкцию, как пользоваться данной функцией + примеры дизайна, которые, я уверена, вы тут же захотите повторить 🙂
Где может пригодиться такая функция?
1) Логотип
Недавно я переделала логотип своего сайта и в этот раз сделала его полностью в редакторе Canva. Результат мне ОЧЕНЬ нравится!
2) Трекеры
3) Элементы дизайна
С помощью этой функции можно создавать интересные декоративные элементы, которые всегда привлекают внимание. Примеры вы видите ниже.
На обложке Шаблона чек-листа №17 я изогнула надпись «Скачать бесплатно». В итоге обычный текст превратился в уникальный элемент дизайна.
Во всех баннерах для поста «65 красивых русских шрифтов в Canva» из текста «Бесплатные шрифты Canva» я создала круглую печать. Это добавило баннерам и элегантности, и информативности.
Теперь вы понимаете, почему все дизайнеры мира ждали, ну когда уже, когда разработчики Canva добавят эту возможность! )))
Как работает функция «Изогнуть текст». Секреты и тонкости редактирования
Пользоваться этой функцией очень просто.
1) Откройте или создайте шаблон в Canva
2) Добавьте текстовой блок. Если он уже есть, просто кликните на него.
3) На панели инструментов выберите вкладку «Эффекты».
4) Найдите команду «Изогнуть» и нажмите на неё.
5) С помощью ползунка отрегулируйте степень изгиба.
Смотрим и повторяем ↓ ↓ ↓
Обратите внимание, текст может изгибаться как вверх, так и вниз. Это зависит от того, в какую сторону вы будете тянуть ползунок (влево или вправо).
Степень изгиба можно регулировать не только с помощью ползунка, но и с помощью различных манипуляций с текстом. Вы можете:
Всё это отлично продемонстрировано на примере ниже. Получился интересный элемент, похожий на печать.
Смотрим, пробуем, экспериментируем ↓ ↓ ↓
*Примечание. Такие мелкие элементы в Canva я предпочитаю создавать на отдельной странице и в крупном масштабе, а затем уже уменьшать и переносить на готовый баннер. В Canva переместить элемент с одной страницы на другую можно просто перетянув его мышкой.
Если вам сложно поймать мышкой желаемый угол изгиба, вы можете вручную ввести нужное значение. Напишите в окошке с параметрами свои цифры и нажмите «Enter».
В примере ниже я задала для верхней части текста значение «55». Для нижней «-55».
Смотрим, что из этого вышло ↓ ↓ ↓
Вот такие стильные баннеры для Пинтерест у меня получились в итоге. И они здесь не только для того, чтобы на них любоваться ))) Сохраняйте этот пост у себя, уверена, вы ещё не раз к нему вернётесь.
Сохранить пост в Pinterest
Добро пожаловать в «Магазин Canva шаблонов»! Здесь вы найдете шаблоны для оформления эл.книг, чек-листов, рабочих тетрадей, Instagram постов. Всё красиво, просто и доступно. Перейти в Магазин»
Приложение Canva: как легко и просто сделать красивый профиль в Инстаграме
Честно, готова приносить дары и жертвоприношения приложению Canva, потому что его можно смело отнести к пантеону инстаграмных богов. Canva позволяет буквально в два клика решить множество задач: сделать надпись, совместить фото, подогнать изображение под нужный соцсети размер. Да много чего сделать можно. Не буду жадничать – расскажу в этой статье, какими инструментами приложения пользуюсь и почему вам того же советую. =)
Возможности приложения Canva
Собственно, знакомьтесь! Это приложение Canva (Канва).
После регистрации в приложении мы попадаем на страницу, где нам предлагают выбрать дизайн под наши цели. Здесь мы можем создать фото для ленты и сторис Инстаграма, публикацию в Фейсбук, обложку в Фейсбук, публикацию в Твиттер и т.д. Полистайте наборы дизайнов, я вот сама не уверена, что просмотрела всё – их правда очень много.
Сегодня сделаем разбор только дизайнов для ленты Инстаграма – все остальное будет работать по образу и подобию, уверена – разберетесь. Ну-с, поехали!
Итак, кликаем на выбор дизайнов для ленты Инстаграма. Тут у нас 2 варианта: выбрать пустой холст или же – подобрать подходящий шаблон.
Я выберу чистый холст и расскажу об основных примочках, которые облегчат вам как простой постинг в соцсетях, так и работу с рекламой.
Добавление фото
Тут Canva сама говорит вам «нажмите, чтобы редактировать фон». Кликаем на белое поле и выбираем, что у нас будет основой. Можно выбрать фото из вашей фотопленки, добавить изображение со стока приложения или же залить фон цветом.
Кстати, чтобы передвинуть края фото, после его добавление в поле, кликните по нему два раза. Передвигайте на здоровье! =)
А кликнув по фото один раз, у вас появится возможность наложить фильтр и отрегулировать стандартные ползунки с яркостью-контрастностью.
Надписи
Чтобы ваш супермегаважный пост на злобу дня не ускользнул от внимания подписчиков, вполне целесообразно добавить к нему текст. В Канве это сделать настолько просто, что я даже не буду рассказывать.
Ладно, шучу. Нажимаем на плюсик, выбираем блок «Текст» и добавляем нужную вам надпись. Вы можете растягивать ширину надписи, менять шрифт, делать полужирное начертание, курсивное, прописывать текст заглавными буквами, изменять интервалы, менять цвет букв и перетаскивать надпись.
Мне нравится в Канве то, что там нет, так скажем, ограничений. Если я «отпущу» надпись и начну работу с другими элементами, я всегда могу вернуться к тексту позже и отредактировать его при необходимости. Нет, такой глупости, как «добавил элемент и теперь его топором не вырубишь».
Подложки
Так, а что делать, если фотография пестрая и текст на ней теряется? Тогда нам необходимо сделать подложку. Переходим в раздел «Фигуры» и в поиске выбираем нужную нам форму. Можно использовать как стандартный прямоугольник (полоса, линия), круг, так можно и воспользоваться мазками. Обратите внимание, что есть как бесплатные, так и платные варианты. Платные, если их не купить, будут использоваться с водяным знаком.
Выбираем подложку, далее решаем какого она будет цвета и прозрачности.
Далее, щелкнув на этот значок, вы можете выбрать, на верхнем или нижнем слое будет тот или иной элемент.
Та-дам, наша подложка оказывается снизу.
Подложки под фото
Если вам нужно добиться единообразия плитки в Инстаграме, но идей нет от слова совсем, можно не изобретать велосипед, а просто помещать каждое фото на одинаковую подложку.
Хвала небесам, в интернете полно разнообразных фонов. Вбиваем в поисковик «красивый фон» и смотрим ассортимент. Я далеко ходить не буду, выберу розовую мохнатую штуку розовый плед.
Заходим в приложение Canva и выбираем плед фоном. Далее нажимаем «Изображение» и добавляем желаемое фото поверх основного фона.
Проработав таким образом все фотографии своего бизнес-профиля, вы добьетесь какого-никакого единообразия, и серое вещество при этом закипать не будет.
Рамки
Тоже довольно-таки популярный, по крайней мере в моей работе, элемент. Найти рамки в Канве вы можете в разделе фигур:
Можно поместить в рамку все фото целиком или же – акцентировать внимание на вашей надписи.
С помощью стрелки, кстати, вы можете вращать элементы. Штука весьма полезная.
Иконки
В основном иконки выручают, когда необходимо создать Актуальное в Инстаграме. Но и для обычного постинга вполне себе полезны, особенно, когда есть необходимость делать ряд единообразных информационных постов.
Вы можете выбрать пустой холст, а затем в графе «Иллюстрации» набрать название той иконки, которая вам нужна.
Например, мне нужны цветы:
Растягиваем до нужного размера и смотрим еще одну крутую фишку. С помощью этой кнопки вы можете клонировать объект. Апп, и тигры у ног моих сели! =)
Далее разворачиваем ее с помощью стрелки и размещаем на свой вкус. Добавляем подложку и надпись и у нас готов вполне годный информационный пост для ленты.
Страницы
Еще одна полезная возможность – «Страница». С ее помощью можно одновременно заниматься редактированием нескольких изображений, что очень удобно при планировании своей ленты в Инстаграме.
Что важно помнить при редактировании в приложении Canva
Хотелось бы дать несколько советов, которые лично мне упрощают работу.
Выберете для своего бизнес-профиля 1–2 шрифта, не более. Обязательно запомните их название (а лучше запишите) и используйте в редактировании только их. Нет ничего более раздражающего, чем разнобойные шрифты в постах, которые перечеркивают все ваши усилия по созданию красивой плитки.
Не пренебрегайте «пипеткой». Она позволит вам скопировать необходимый цвет. Если уже вы взялись за свой Инстаграм, то извольте-с и цвета делать одинаковые, а не использовать «50 оттенков синего».
Миксовать готовые шаблоны Канвы в своей плитке можно. Но обращайте внимание на то, что при добавлении фотографии на некоторые шаблоны накладывается фильтр, а это сразу выбивает фото из общего ряда.
Я сказала, что даю благословение на микс разных шаблонов в Канве. =) Но это опять же только при условии, что у вас хороший вкус. У меня вот вкус отсутствует, и скорее солнце взойдет на западе, чем я представлю в голове, как будут смотреться разношерстные шаблоны друг с другом. Так что в этом меня очень выручает другое приложение – UNUM. Благодаря ему можно разложить фотографии по плитке, чтобы посмотреть, как они будут выглядеть рядом, когда вы выложите их в ленту Инстаграма. Заодно сможете проследить, чтобы надписи на фото не обрезались. Удобно, в общем.
Не используйте иконки, где очевидно проглядывает водяной знак. Думаю, здесь комментарии излишни. =) Если вы не можете найти нужный вам значок, чаще это случается при разработке обложек для Актуального, то можно просто в поисковике набрать нужно слово с добавлением пометки «png». Для чайников – тогда изображение будет вырезано по краям. =) Если и в поисковике не можете найти нужную иконку, то ловите сайт icon-icons.com. Либо на этом ресурсе, либо в поисковике уж точно найдете то, что нужно. =)
Если вы делаете обложки для Актуального, то в качестве холста используйте фон для сторис в Инстаграм. Посередине холста располагайте рамки и значки, после вы без проблем подставите изображение на обложку.
Canva просто умничка, так как внутри своей системы сохраняет ваши прошлые дизайны. Если вы забыли, какой шрифт использовали или вам нужно на прошлый дизайн наложить другой текст, то сохранение прошлых работ облегчит вам жизнь.
И напоследок: примеры оформления бизнес-профилей
Вот реальные профили, которые используют приложение Canva в работе.
Как изогнуть текст на Canva: пошаговое руководство
Основная причина, по которой Canva выбирает торт, — это то, что она предлагает в бесплатной версии. Даже те, кто не платит за Canva, могут воплотить в жизнь отличный дизайн благодаря большому количеству функций и шаблонов, доступных в бесплатной версии.
В этой статье мы рассмотрим одну такую функцию, которая чрезвычайно полезна, если вы хотите создать логотип или украсить свой текст. Вот все, что вам нужно знать о том, как изгибать текст на Canva.
Сможете ли вы изогнуть текст на Canva?
Безусловно, Canva предлагает функцию, которая позволяет пользователю изгибать текст как на своем веб-сайте, так и в приложении для смартфона. Эта функция бесплатна, и вы даже можете настроить изгиб текста в соответствии с вашими дизайнерскими потребностями.
Эту функцию совсем несложно использовать, поэтому, будь вы новичок или профессионал Canva, это руководство поможет вам в совершенстве. Итак, вот руководство о том, как изогнуть текст на Canva.
Как изогнуть текст в Canva в Интернете
Перейти к Веб-сайт Canva и откройте дизайн, который хотите отредактировать, и добавьте изогнутый текст.
Теперь добавьте текст, который хотите разместить в своем дизайне. Вы можете добавить текст, используя текстовый шаблон. На левой панели параметров нажмите «Текст», а затем выберите «Добавить заголовок», «Добавить подзаголовок» или «Добавить немного основного текста». Как только вы это сделаете, вы можете ввести свой текст.
Кроме того, вы также можете выбрать комбинацию шрифтов, чтобы получить текст быстрого стиля, который вы можете редактировать, чтобы вставить свой собственный текст.
Щелкните текст, который появляется в шаблоне / дизайне, и отредактируйте его, чтобы добавить свой текст. После добавления текста выберите текст, а затем нажмите кнопку «Эффекты» на ленте редактирования в верхней части дизайна.
Слева откроется меню «Эффекты», в разделе формы выберите параметр «Кривая».
Текст на плакате теперь будет изогнутым. Отрегулируйте текст, используя направляющие в аквамариновом прямоугольнике, чтобы разместить его на дизайне.
Как настроить угол изгиба в Интернете
Кривая может быть слишком глубокой или крутой, поэтому будет казаться, что она не соответствует вашему дизайну. Это когда вам нужно нажать «Эффекты» и вернуться в меню «Форма», чтобы исправить дугу кривой.
Под меню «Форма» вы увидите параметр «Кривая» вместе с ползунком. Переместите ползунок в соответствии с потребностями дизайна. Если вам нужен более крутой изгиб, переместите ползунок влево, а если вам нужен более пологий изгиб, то вправо.
Как только ваша кривая станет удовлетворительной, окончательный результат будет выглядеть следующим образом.
Как изогнуть текст на Canva в мобильном приложении Canva
Откройте дизайн, на который хотите добавить изогнутый текст. Чтобы добавить к нему текст, сначала нажмите фиолетовую кнопку (+) в нижнем левом углу экрана.
Откроется отдельное меню, в этом меню нажмите на опцию «Текст», которая присутствует во второй строке.
Выберите «Добавить заголовок», «Добавить подзаголовок» или «Добавить немного основного текста».
Теперь нажмите «Изменить», чтобы добавить текст.
Как только вы это сделаете, вы можете ввести свой текст.
Выделите текст и измените его, чтобы отразить нужную копию. Отрегулируйте размер и поместите его соответствующим образом на плакат. 
Кроме того, вы также можете выбрать любую из «комбинаций шрифтов», чтобы получить стилизованный текстовый формат в своем дизайне. Затем вы можете выбрать и отредактировать его, чтобы добавить свой текст.
После того, как вы добавили текст, найдите опцию «Эффекты» в нижнем меню и нажмите на нее. Вы можете провести справа налево, чтобы найти его.
Коснитесь параметра Кривая из набора параметров.
Отрегулируйте текст, чтобы он соответствовал вашему дизайну.
Как настроить угол кривой в приложении Canva
Возможно, вам придется отрегулировать дугу кривой для точной настройки изображения. Еще раз коснитесь параметра «Кривая» в эффектах.
Отрегулируйте кривую с помощью скроллера.
Способы использования функции Curve Text на Canva
Нельзя отрицать огромную нагрузку, которую функция Curve text снимает с процесса редактирования. То, что могло быть трудным процессом, требовавшим корректировки каждой буквы, теперь превратилось в простой и быстрый процесс. Вот несколько способов, которыми вы можете оптимизировать функцию кривого текста в ваших интересах:
Сторонние приложения, которые можно использовать для изгиба текста
Microsoft Word
У многих из нас уже есть Microsoft Word, и для любого редактирования, которое требует изгиба текста, это приложение фактически поставляется со встроенной настройкой текста под названием «Word Art» в меню «Вставка», которая позволяет пользователю изгибать текст. Вот как это делается:
После запуска Word щелкните вкладку меню «Вставка».
На вкладке «Вставка» щелкните параметр Word Art и выберите вариант шрифта.
После добавления Word Art выберите «Текстовые эффекты»> «Преобразовать». Теперь выберите нужный стиль кривой из меню «Follow Path».
Имейте в виду, что, поскольку разработка контента не является основной функцией Microsoft Word, эту функцию не так просто использовать и найти, как в случае с Canva. Тем не менее, как автономное решение для текстового документа, нет ничего лучше Microsoft Word.
Microsoft PowerPoint
Основная функция Microsoft PowerPoint — красивое размещение текста, и для достижения этой цели, как и в случае с Word, PowerPoint также использует преимущества функции Word Art для создания эффекта кривой. Хотя вы можете не получить желаемый эффект, как в Canva, эта функция отлично подходит для небольших правок или эффектов. Вот как это делается.
Щелкните вкладку «Вставка» в PowerPoint.
Щелкните параметр Word Art в меню «Вставка» PowerPoint и выберите шрифт. Введите текст в выделенное текстовое поле, которое появится на слайде.
Перейдите на вкладку «Формат», затем нажмите «Текстовые эффекты»> «Преобразовать». Выберите дизайн кривой в открывшемся меню Follow Path.
Текст теперь будет изогнутым.
Могу ли я изогнуть текст в Google Документах / Презентациях?
К сожалению, нет такой функции, как Word Art, которая позволяет пользователю напрямую изгибать текст в Google Документах и Презентациях. Если вы надеетесь добавить изогнутый текст в свои документы или слайды Google, лучше всего изогнуть текст с помощью стороннего приложения, такого как Canva или PicMonkey, а затем добавить его в документ.
Когда вы используете стороннее приложение, имейте в виду, что текст необходимо сохранить как изображение, которое затем будет загружено в Google Docs / Slides. Это самый простой и наименее хлопотный способ искривления текста в Google Документах / Презентациях. Как мы уже упоминали для Word и PPT, улучшение текста не является основной функцией этих приложений, поэтому они не отдают приоритет таким функциям, как текстовая кривая.
Это все, что нужно знать о том, как изгибать текст на Canva. Дайте нам знать в комментариях, если у вас возникнут какие-либо вопросы. Будьте осторожны и оставайтесь в безопасности!