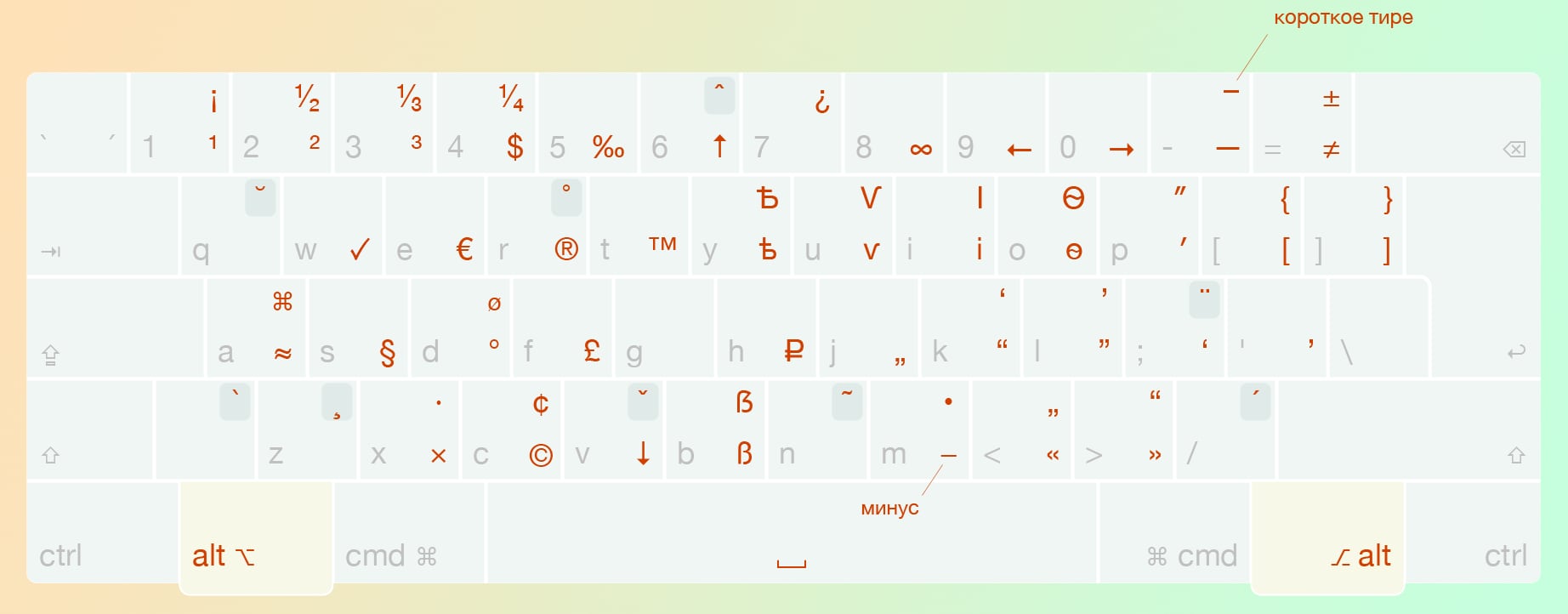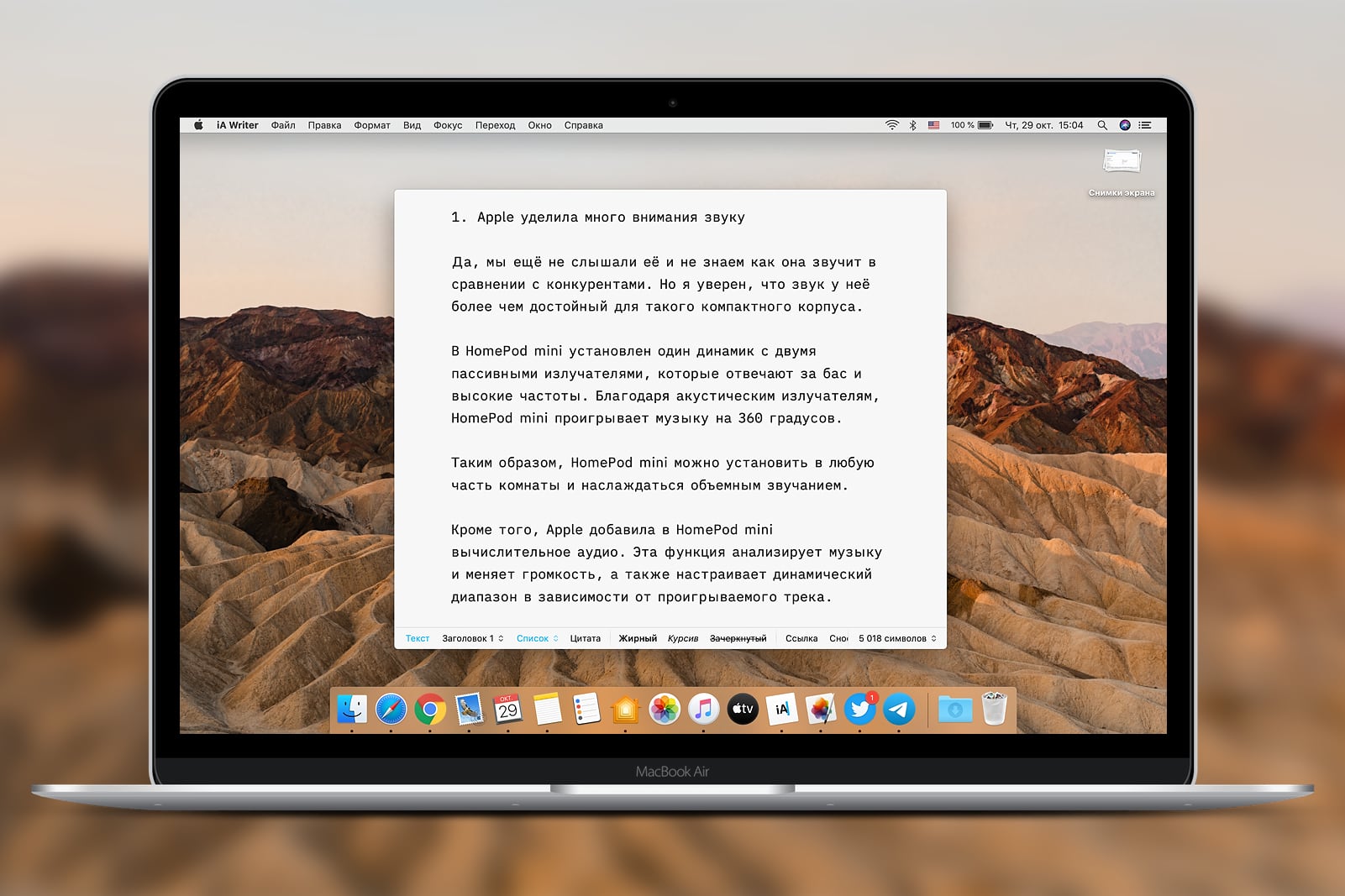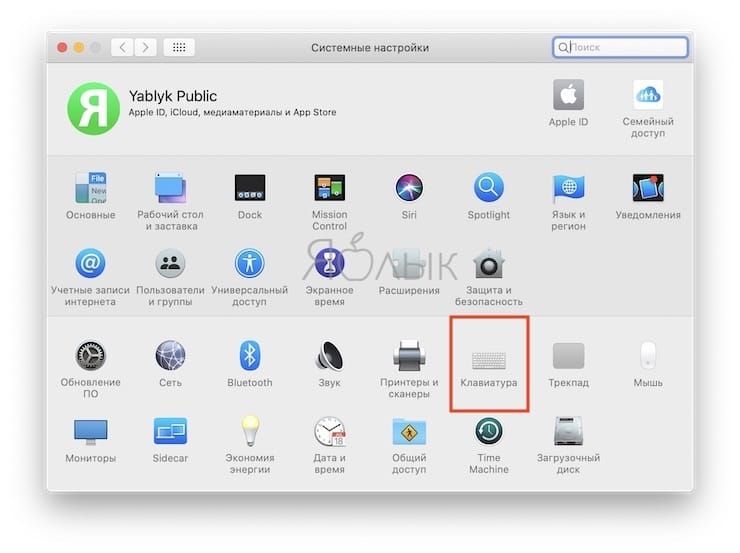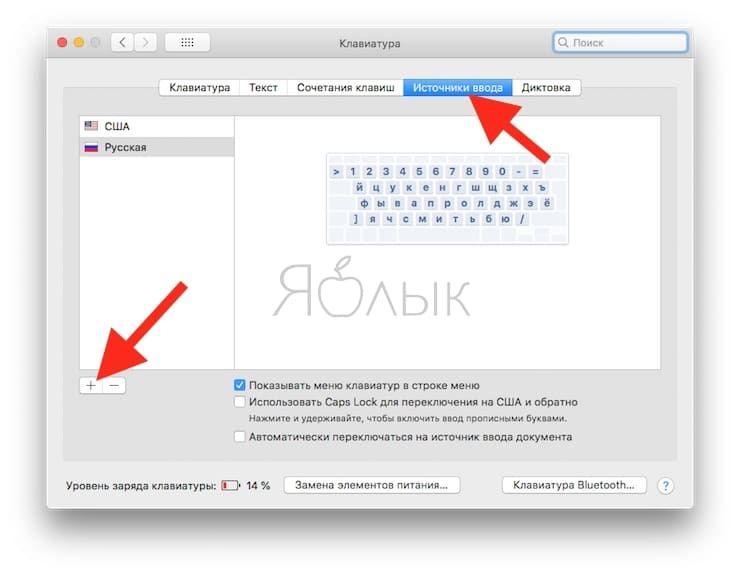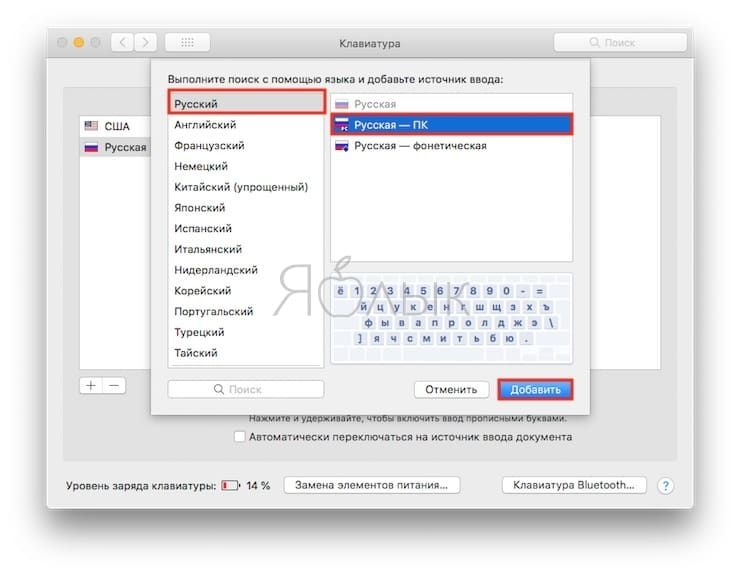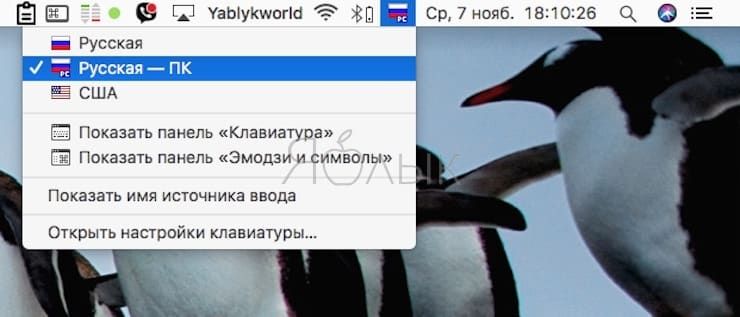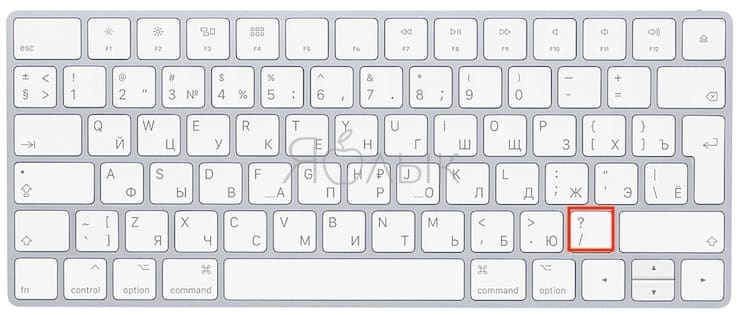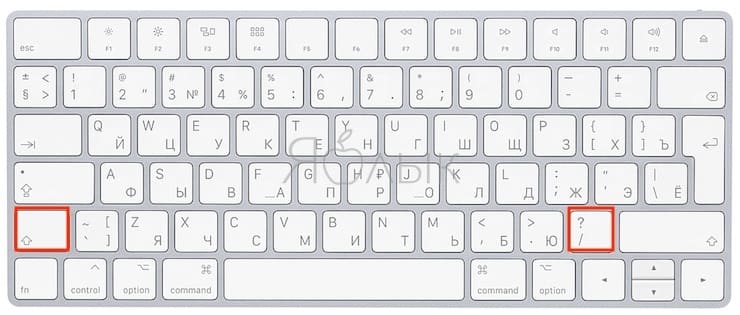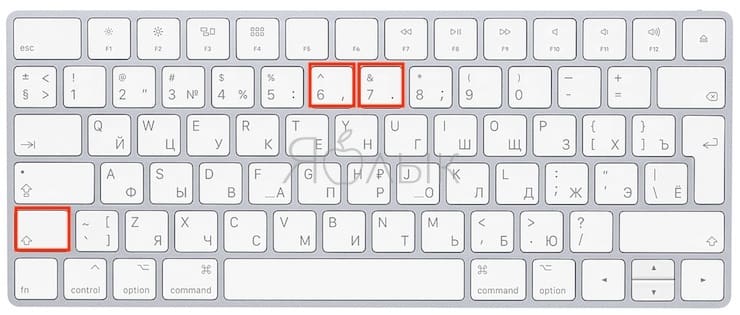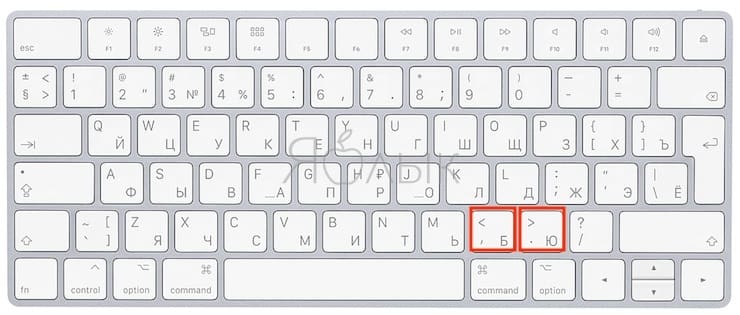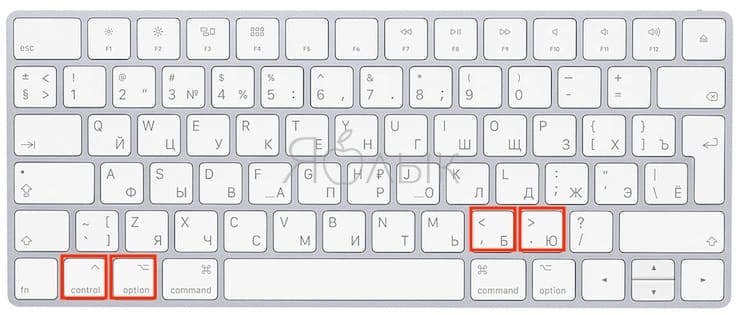Как упростить работу с текстом на Mac. Рассказываю 5 секретов
Журналисты, редакторы, писатели и все, кто работают с текстом, выбирают Mac. И это неспроста.
Во всех Mac есть операционная система macOS, которая идеально подходит для разных профессиональных задач, в том числе для набора текста.
За годы работы на Mac я написал огромное количество текстов, а общее число набранных символов боюсь представить.
Мне нравится macOS тем, что я запросто могу настроить её для быстрой работы с текстом. И для этого у меня несколько лайфхаков, о которых сейчас расскажу.
1. Используйте профессиональную раскладку
Для работы с текстом я советую использовать Раскладку Бирмана. Точка и запятая в ней находятся на привычных местах, а не на цифрах 6 и 7. К тому же есть много нестандартных символов, которые иногда бывают очень нужны: →←↓↑—–≈⌘€✓$™©×.
Её можно также рекомендовать всем пользователям Mac, особенно тем, кто постоянно переключается с macOS на Windows. Поскольку Раскладка Бирмана существует и на Windows, то вам не придется постоянно искать редкие символы и вспоминать, какие шорткаты нужны для них.
При желании на Mac можно создать свою раскладку и добавить те символы, которые необходимо именно вам.
2. Переключайтесь между языками одной кнопкой
Все мы знаем про сочетания клавиш Command + Пробел и Option + Пробел для переключения языка на Mac. Но менять раскладку можно ещё проще, нажатием всего одной кнопки.
И это Caps Lock, также известная, как самая бесполезная клавиша на клавиатуре.
Как переключать язык клавиатуры с помощью Caps Lock на Mac
1. Откройте Системные настройки → Клавиатура
2. Нажмите на кнопку Источники ввода
3. Поставьте галочку рядом с пунктом Использовать Caps Lock для переключения на клавиатуру
Теперь раскладка будет меняться нажатием одной кнопки. Если вы печатаете вслепую, то нажимать на Caps Lock лучше всего мизинцем.
3. Набирайте текст в специальных приложениях
Я всегда пишу тексты в iA Writer, даже если это новость на два абзаца. У такого подхода есть много плюсов:
1. Концентрация только на тексте, вы ни на что не отвлекаетесь
2. Автосохранение. Думаю, у каждого были ситуации, когда вы долго над чем-то работали, а кнопка сохранения отказала. Может программа вылетела, или интернет пропал, или ошибка появилась внезапно. Неважно. Задачу приходится выполнять заново. В специальных редакторах есть автосохранение, которое работает каждую секунду
3. Синхронизация. Как правило, разработчики не ограничиваются Mac и выпускают приложение на iPhone и iPad, поэтому можно без проблем начать печатать текст на компьютере, а затем продолжить на смартфоне. Именно так я сейчас сделал
4. Markdown. Если вы используете Markdown, то в редакторе сможете видеть все изменения
5. Персонализация. Редакторы позволяют менять размер шрифта, показывают количество символов и слов, поддерживают темную тему, а в некоторых приложениях можно даже свой шрифт установить.
Помимо iA Writer, на Mac есть много и других простых, но в то же время функциональных редакторов. Из них можно выделить Ulysses и Byword.
4. Быстро редактируйте текст с помощью шорткатов
В отличие от Windows, на macOS есть много удобных и коротких сочетаний клавиш для работы с текстом. Про Command + C и Command + V все знают, но есть ещё несколько полезных:
▪️ Shift + Option + Command + V: вставка текста без форматирования
▪️ Control + Command + Пробел: вставка эмодзи
▪️ Command + B: выделить жирным
▪️ Command + ;: поиск неправильно написанных слов
▪️ Option + Del: удаление слова слева от курсора
▪️ Fn + Del: удаление символа справа от курсора
Запомнить их несложно, а в работе они очень сильно помогают.
5. Настройте автозамену
В macOS есть встроенная функция замены текста. Работает она следующим образом: вы пишите какое-нибудь слово, а система подставляет вместо него другое. Например, у меня wifi автоматически меняется на Wi-Fi.
Как настроить замену текста в macOS
1. Откройте Системные настройки → Клавиатура → Замена текста
2. В столбце Заменить напишите слово, которое нужно поменять
3. В столбце Заменить на введите слово, фразу или символ, которое должна подставить система
Эта функция также синхронизируется с iOS, поэтому все сочетания, которые вы настроите на Mac, будут работать на iPhone и iPad.
? Чтобы макбук был в сохранности, держите три отличных чехла:
▪️ Слева стильный Native Union — 7 990 руб.
▪️ В центре строгий Pipetto — 4 490 руб.
▪️ Справа неубиваемый Thule Gauntlet 4 — 4 390 руб.
Как набрать точку и запятую на клавиатуре Mac (macOS) – 3 способа
Всем хороша macOS – вот только русскую клавиатуру для неё делал уж очень… творческий человек. Он решил, что запятую и точку проще набирать не как на РС, а особым способом – с зажатым Shift и дополнительным нажатием почему-то не на рядом стоящую с «шифтом» клавишу, а на изрядно удалённые цифры 6 и 7. Как это исправить?
Нет, это действительно проблема – лично я знаю как минимум двух человек, отказавшихся (или сделавших вид, что отказались) от Mac именно по этой причине! Конечно, в настройках настольной операционки Apple можно поставить РС-клавиатуру и набирать точки-запятые так же, как и раньше… но это не наш путь, правда? Для true-фанатов подхода к набору текста от Apple есть следующая рекомендация.
Как поставить точку и запятую на клавиатуре Mac (macOS) – 3 способа
Способ 1 – установка в macOS клавиатуры «Русская – ПК»
Если вы не хотите переучиваться, установите в качестве русской клавиатуры не обычную «Русская», а «Русская – ПК», для этого:
1. Откройте Системные настройки и перейдите в раздел Клавиатура.
2. Выберите вкладку Источники ввода.
4. В левом меню выберите Русский, а в правом – «Русская – ПК».
5. Нажмите Добавить.
Для удобства переключения, обычную русскую клавиатуру теперь можно удалить.
Теперь выбрав клавиатуру «Русская – ПК» точку можно набрать последней клавишей с изображением вопросительного знака (находится перед правым ⇧Shift).
Запятая набирается путем нажатия сочетания этой клавиши + ⇧Shift.
Способ 2 – ⇧Shift + 6 или ⇧Shift + 7
Лично я пользуюсь именно этим способом на обычной русской клавиатуре. Но привыкать, все-таки пришлось. Главным минусом способа является возможность его использования только во время печати на русском языке.
Способ 3 – через буквы «Б» и «Ю»
Присмотритесь к своей клавиатуре. На буквах «Б» и «Ю» нанесены точка и запятая. Это означает, что какое-то сочетание «горячих клавиш» позволяет набирать любимые символы в том же месте, что и раньше! Но какое? Мы подскажем…
Сразу стоит отметить, что буквы «Б» и «Ю» в латинской (США) раскладке ставят точку и запятую без «танцев с бубном», но что делать при печати на русском языке.
Сочетание клавиш работает на русской (обычной) или латинской (США) раскладках.
Конечно, минус есть и здесь – всё-таки надо нажимать не две клавиши, а сразу три. Но, думается, для новичков это может быть удобнее буквосочетания ⇧Shift + 6 или ⇧Shift + 7 или лихорадочных поисков РС-клавиатуры на своём Mac, хотя…
А как точку и запятую на своем Мас набираете вы, друзья?
[Mac OS X] Горячие клавиши специальных символов и знаков
Для вставки в текст различных символов и знаков, обычно используют комбинацию Alt+Cmd+T, далее ищут нужное и вставляют в текст (кликабельно):
А для некоторых, часто-употребляемых символов есть горячие клавиши, что упрощает их ввод в текст. Собственно вот они:
| Название | Символ | Комбинация клавиш |
| Логотип Apple | | Shift+Alt+K |
| Знак копирайта | © | Alt+G |
| Торговая марка | ™ | Alt+2 |
| Зарегистрированная торговая марка | ® | Alt+R |
| Доллар | $ | вы и сами знаете ? Shift+4 |
| Цент | ¢ | Alt+4 |
| Евро | € | Shift+Alt+2 |
| Фунт стерлингов | £ | Alt+3 |
| Японская Йена | ¥ | Alt+Y |
| Тире | – | Alt+-(знак минус) |
| Длинное тире | — | Shift+Alt+-(знак минус) |
| Многоточие | … | Alt+; (или три точки :)) |
| Математические символы: | ||
| Больше или равно | ≥ | Alt+. |
| Меньше или равно | ≤ | Alt+, |
| Приблизительно | ≈ | Alt+X |
| Не равно | ≠ | Alt+= |
| Деление | ÷ | Alt+/ |
| Плюс/минус | ± | Shift+Alt+= |
| Бесконечность | ∞ | Alt+5 |
| Квадратный корень | √ | Alt+V |
| Сумма | ∑ | Alt+W |
| Пи | π | Alt+P |
| Градус | ° | Shift+Alt+8 |
Примечание:
А на моей клавиатуре есть отдельная клавиша для Плюс/минус (§ и ±). ?
Новости, статьи и анонсы публикаций
Свободное общение и обсуждение материалов
Лонгриды для вас
На АлиЭкспресс много недорогих товаров для кофеманов: темперы, питчеры, кофемолки, весы и много чего ещё. Несмотря на невысокую цену, без всего этого не обойтись, если вы хотите приготовить себе качественный и вкусный кофе
Наушники, которые способны проигрывать lossless-музыку из Apple Music, необязательно должны стоить дорого. Представляем вам подборку качественно звучащих «ушей» с Алиэкспресс
Разработчики WhatsApp начали бета-тестирование версии для iPad. Впервые к ней можно будет подключиться через смартфон, но потом она будет работать абсолютно самостоятельно. А подключение нужно просто для синхронизации сообщений
Как набирать €, #, @, © и другие специальные символы на Mac
Если вы только что переключились с ПК на Mac и обнаружили, что клавиши «и @ находятся не там, где вы ожидали, или вам приходится вводить какие-то необычные символы или акценты на клавиатуре Mac, мы здесь, чтобы помочь вам.
Расположение символов может зависеть от того, где вы находитесь в мире: раскладка клавиатуры отличается в зависимости от страны, причем определенные символы становятся более заметными на клавиатурах людей, которые их чаще используют. Вы найдете QWERTY-клавиатуры для англоязычных, в то время как французы получают клавиатуру AZERTY, немцы, например, QWERTZ.
Американские и британские клавиатуры имеют ряд удивительных отличий. Австралийцы склонны использовать американскую раскладку клавиатуры.
Еще одним источником путаницы является тот факт, что некоторые клавиатуры Mac обозначают клавишу Alt Option, а другие — клавишу Option Alt (в зависимости от вашей точки зрения). Это означает, что в некоторых руководствах, которые вы прочтете, будет рассказано о ключе Option или Alt, который вы не видите на своем Mac. Ключ один и тот же.
Это не скрытое ругательство! Это все символы, которые вам, возможно, придется вводить снова и снова, и все же они скрыты от глаз на клавиатуре Mac. Не волнуйтесь, мы дадим вам знать, что вам нужно сделать, чтобы набрать их.
Прежде чем мы начнем, это удобный обзор скрытых символов, которые вы можете печатать, используя Alt (клавиши могут немного отличаться, если вы не используете британскую клавиатуру).
По понятным причинам европейская клавиатура придает большее значение знаку евро — он находится на клавише E. Но на раскладке клавиатуры в Великобритании и США € находится в другом месте. На самом деле расположение клавиши € на британской клавиатуре Mac отличается от ее расположения на клавиатуре США, просто чтобы запутать дело!
На британской клавиатуре для ввода € вы должны нажать:
На клавиатуре США для ввода € вам нужно нажать:
Это еще один признак того, что набор текста будет зависеть от клавиатуры. Если вы находитесь в Великобритании, знак хэштега разделяет 3 ключа со знаком фунта (£), но на клавиатурах другой страны знак Великобритании £ находится в другом месте (мы перейдем к следующему).
На британской клавиатуре для ввода # вы должны нажать:
На клавиатуре США для ввода # вам нужно только нажать:
Мы упомянем здесь знак британского фунта для всех, кто использует не британскую клавиатуру, так как ее расположение на британской клавиатуре не является загадкой (хорошо — если вы все еще смотрите, она на 3 клавише).
На клавиатуре США вам нужно набрать £ вам нужно нажать:
Простой способ запомнить, как набирать # или £ в зависимости от того, где вы живете, — это заметить, что оба символа называются знаком фунта. Поэтому, если вы видите одну или другую клавишу, нажатие клавиши Alt / Option приведет к другой клавише.
$ очевидно, но как насчет ¢?
Вы найдете на 4 на клавиатурах США и Великобритании:
Эта клавиша @ вводит в заблуждение пользователей ПК, приходящих на клавиатуры Mac, потому что «клавиша и клавиша @ переключаются.
На клавиатуре в Великобритании или США вы найдете клавишу @ на клавише 2, а клавиша «будет внизу справа там, где расположена клавиша.. Для нас, пользователей Mac, такая раскладка имеет больше смысла, мы не можем себе представить, почему «и» будут разделены пространством клавиатуры.
Различные знаки авторского права и товарных знаков могут широко использоваться в определенных направлениях работы. К счастью, есть простой способ набрать их на клавиатуре Mac.
Вы можете подумать, что логически знак авторского права будет скрыт на клавише C, но вы ошибаетесь. Ключ C является домом различных акцентированных Cs. Если вы хотите ввести ©, вам нужно нажать Alt / Option и G.
Если вы хотите ввести символ зарегистрированного товарного знака без Option / Alt и R:
Что касается того, как вы печатаете, зависит от клавиатуры:
На британской клавиатуре для ввода ™ вы должны нажать:
На клавиатуре США для ввода ™ вам нужно нажать:
степени
Если вам становится жарко, вы можете рассказать кому-нибудь. В этом случае знак степени может быть полезен. Вот как набрать °
Вы можете задаться вопросом, из-за каких обстоятельств вам понадобится ввести логотип Apple, но если Apple назовет несколько продуктов с символом Apple, возможно, вам понадобится ввести TV или Watch. Если вы это сделаете, комбинация клавиш выглядит следующим образом:
Другие ключи
Есть несколько ключей, которые скрыты на виду. Мы упомянем их здесь на случай, если вы изо всех сил пытаетесь их найти:
(он же знак Тильды, он слева от клавиши Shift)
/ (справа от клавиши Shift)
(справа над клавишей Shift)
| (нажмите shift- )
Ввод акцентов на клавиатуре Mac
Если вы пытаетесь набрать ударения на английской клавиатуре, если это может быть немного утомительно — если вы используете клавиатуру, предназначенную для этого языка, то будет значительно проще набирать ударения по понятным причинам. Чтобы набрать акцентированную букву, все, что вам нужно сделать, это нажать и удерживать соответствующую клавишу. Когда вы это сделаете, появится меню с различными акцентированными символами на выбор.
Например, если вы нажмете и удержите клавишу E, вы в конечном итоге увидите это меню. Вы можете выбрать версию указателем или нажатием соответствующего номера.
Вы найдете акценты, связанные со следующими клавишами: e, y, u, i, o, a, s, l, z, c, n.
Ввод смайликов на Mac
Вы можете подумать, что смайлики ограничены iPhone и iPad, но это не так. На вашем Mac можно получить доступ к смайликам. Когда вы используете текстовый процессор или аналогичную программу, вы можете нажать Control-Command-Space, чтобы вызвать палитру Emoji.
Прочитайте наше руководство по использованию Emoji на Mac здесь.
Ввод других символов на Mac
Вы можете вспомнить Character Viewer — инструмент, который вы можете расширить, чтобы найти различные символы для добавления в текстовые документы. Это предшествовало Emoji, и с тех пор, как Emoji прибыл, это, кажется, было скрыто, но это все еще там.
Как и выше, нажмите Control-Command-Space, чтобы вызвать поддон Emoji, затем щелкните значок в правом верхнем углу окна Emoji, чтобы открыть окно просмотра персонажей. Здесь вы найдете больше, чем эмодзи: есть также стрелки, другие символы валют, математические символы и многое другое.
Здесь вы найдете символы валют, такие как ¥ ¢ ₽ ₩ ₱ ₹ ﷼
Математические символы, такие как ххх ∄ ℇ ℏ ≥ ≯ ∑ √ ∱≉
Есть также некоторые пиктограммы, которые предшествуют смайликам, включая все эти
Как увидеть скрытые символы на клавиатуре
Если вам интересно определить, какие символы скрыты под клавишами на клавиатуре, вы можете использовать Keyboard Viewer.
Бонусом является тот факт, что когда вы печатаете с помощью этой программы просмотра клавиатуры, вы увидите различные предлагаемые слова автозаполнения, которые вы хотите использовать ночью.
Если вы часто используете разные символы, вы можете попробовать приложение вроде PopChar X от Ergonis. Приложение позволяет легко получить доступ к различным символам, которые доступны в различных шрифтах на вашем Mac. Вы можете приобрести его здесь за € 29,99.
Горячие клавиши Mac: Буква ё, запятая и точка в русской раскладке на Macbook, скриншоты
Поначалу не хватало привычных клавиш PageUp, PageDown, Home, End, и в первые дни это доставляло неудобства, но потом, постигнув дао трекпада и хитрых клавишных распальцевок, привыкаешь.
Запятую и точку в русской раскладке вы найдете под цифрами 6 и 7, удерживая Shift.
Эта комбинация клавиш OS X для создания скриншота всего экрана и сохранения его в формате PNG на рабочем столе. Название изображения формируются по дате и времени создания скриншота.
Вторая комбинация позволяет сделать снимок выделенной части экрана. Для этого появляется указатель в виде прицела с координатами. После того, как вы выделили площадь и отпустили мышку, готовое изображение сохраняется на рабочем столе.
Command + Shift + 4 + Пробел
Если же вы не будете выделять экран, а нажмете пробел, то прицел изменится на иконку камеры и вы перейдете в режим “фотографирования” окон. Теперь достаточно навести курсор на любое окно и сделать скриншот.
Если при снятии скриншота в OS X удерживать Control, то изображение не появится на рабочем столе, а попадет в буфер обмена. Это удобно для работы с временными картинками, которые нуждаются в постобработке.
Полезно включить виртуальную клавиатуру из меню языка и посмотреть на неё, нажимая альт.
Для написания текстов на испанском, немецком и прочем французском не нужно ставить специальную раскладку.
Например, Alt-e a = á, Alt e e = é, Alt-n n = ñ, Alt-u o = ö. (Надо удерживая alt нажать «e», потом отпустить обе клавиши и нажать нужную букву, у которой хотите знак поставить). И так далее. На американской раскладке есть всякая диакритика.