Добавление и редактирование текста
Совет. Видео не на вашем языке? Попробуйте выбрать Скрытые субтитры 
Проверьте, как это работает!
Добавляйте, заменяйте и форматируйте текст в Word, следуя инструкциям ниже.
Поместите курсор в том месте, куда вы хотите добавить текст.
Выделите текст, который вы хотите заменить.
Чтобы выделить одно слово, дважды щелкните его.
Чтобы выделить всю строку, щелкните экран слева от нее.
Выделите текст, который вы хотите отформатировать.
Выберите шрифт, его размер, цвет или начертание (полужирный, курсив или подчеркнутый).
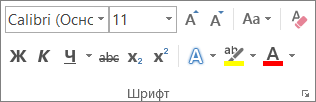
Выделите текст, форматирование которого вы хотите скопировать.
Нажмите кнопку 
Совет: Если вы хотите применить форматирование в нескольких местах, нажмите кнопку 
Компьютерная грамотность с Надеждой
Заполняем пробелы — расширяем горизонты!
Новые буквы пишутся поверх прежних в Word: замена букв и вставка
«Когда я исправляю набранный в Word текст, то новые буквы пишутся прямо по тексту, а мне нужно, чтобы он двигался вправо. Как это исправить?»
Это вопрос от подписчика блога, на который далее я даю ответ.
В Ворде есть два режима для ввода текста: «вставка» и «замена». Если включен режим «замена», тогда новый текст пишется «поверх» старого текста. То есть, старый текст удаляется по мере ввода новых символов (букв, цифр, знаков препинания), а на его место пользователь может печатать новый текст.
В режиме «вставка» текст пишется так, что сохраняется старый текст, но он раздвигается и на освободившееся место печатается новый текст. В этом случае старый и новый текст мирно существуют друг с другом, и, следовательно, новое не уничтожает старое.
Клавиша Insert на клавиатуре
Рис. 1. Где клавиши Insert и Fn на клавиатуре.
На клавиатуре есть клавиша Insert, что в переводе означает «вставка». Иногда на некоторых клавиатурах название «Insert» сокращается до «Ins».
Порой клавишу Insert надо использовать вместе со вспомогательной клавишей Fn. В основном, это правило относится к ноутбукам, где присутствуют компактные клавиатуры. По этой причине там зачастую одна и та же клавиша используется в двух вариантах. На клавише обычно нанесены два названия. При этом один вариант действует с нажатой клавишей Fn, а другой – без нажатия на Fn.
Например, на рис. 1 на одной и той же клавише написано первое название: «Insert» и под ним более мелко идет второе название: «Prt Sc» (Print Screen — печать экрана, применяется для получения скриншотов с экрана). В данном случае Fn и Prt Sc используются вместе, а Insert работает без нажатия на Fn. На других клавиатурах других компьютеров и ноутбуков это может быть иначе.
Режимы «Вставка» и «Замена» переключаются путем однократного нажатия на клавишу Insert на клавиатуре. Одно нажатие на Insert — и один режим сменяет другой. Например, вместо «Вставка» включается «Замена» или, наоборот, вместо «Замена» включается «Вставка». Каждое нажатие на Insert обязательно переключает режим вставка/замена на противоположный. Это классический вариант использования клавиши Insert.
Однако не все так просто. И в текстовом редакторе Word имеются дополнительные внутренние настройки для этой клавиши, имеющие важное значение. О них пойдет речь ниже.
Видео Новые буквы пишутся поверх прежних в Ворде: режимы Замена букв и Вставка
Как отключить замену букв или текста в Ворде
Можно включить или отключить режим «Замена» в Ворде. При отключении режима «Замена» редактор Word будет работать только в режиме «Вставка», независимо от нажатия на клавишу Insert. Рассмотрим, как можно оставить навсегда только режим «Вставка» на примере Word 2007.
Для этого следует кликнуть по «кнопке Office» в левом верхнем углу окна Ворда. Откроется меню, внизу которого есть кнопка «Параметры Word» (рис. 2).
Рис. 2. Где в редакторе Word находятся кнопка «Office» и «Параметры Word».
Щелкаем «Параметры Word», а затем в левом окне переходим во вкладку «Дополнительно» (рис. 3). Далее в правом окне работаем с пунктом «Параметры правки»:
Рис. 3. Проверяем галочки напротив пунктов «Использовать клавишу Ins для переключения режимов вставки и замены» и «Использовать режим замены».
Как показано на рисунке 3, нужно убрать галочки возле пунктов
В этом режиме, когда галочки не поставлены, навсегда будет установлен режим «Вставка». Никаких замен прежнего текста не будет. Останется только возможность печатать новый текст, раздвигая уже имеющийся текст.
Если же поставить (или оставить) галочки в обеих показаных на рис. 3 строках, то можно будет в любой момент времени самостоятельно вручную менять режимы «Вставка» и «Замена» с помощью клавиши Insert на клавиатуре компьютера или ноутбука.
Эти нехитрые приемы дают возможность настроить текстовый редактор Word так, как это удобно для работы пользователя.
Нашли ошибку? Выделите фрагмент текста и нажмите Ctrl+Enter.
Как писать тексты в Microsoft Word
Здравствуйте, друзья! Пришло время научиться писать тексты в одном из самых популярных редакторов – Майкрософт Ворд! К счастью, это достаточно просто, а готовый текст, к тому же, можно эффектно оформить. В цикле статей по этой теме мы движемся от простого к сложному, поэтому, сегодняшний пост будет содержать лишь начальные навыки. А в дальнейшем мы с Вами узнаем еще очень много интересного, обещаю!
И так, чтобы написать свой первый текст, нужно создать новый документ. Место для вставки текста всегда задается мигающей вертикальной линией – курсором. Если документ пустой – курсор всегда находится в его начале. А если там уже есть текст – можно мышью кликнуть в любое место текста для установки туда курсора. Можете использовать и стрелки клавиатуры для перемещения курсора, хотя это не так удобно.
Когда выбрано место для вставки текста – начинайте набирать его, используя клавиатуру. Когда Вы достигнете конца строки, программа сама перенесет следующее слово на новую строку.
Когда Вы добавите нужный текст – самое время его отформатировать и сохранить для дальнейшего использования. Кстати, я рекомендую сохранять документ сразу после создания, чтобы снизить вероятность потери данных при сбоях в работе системы.
Как сохранить документ в Word
Есть несколько способов сохранить документ:
Если Вы впервые сохраняете этот документ, откроется проводник Windows, где можно указать расположение и формат файла.
Если Вы ранее уже сохраняли файл, он просто будет перезаписан поверх предыдущей версии этого документа.
Редко получается всё написать качественно с первого раза, как правило приходится править уже набранный текст. Как же мы можем изменять уже внесенную информацию? Давайте по порядку
Как выделить текст в Ворде
Вы будете очень часто выделять отрывки текста, работая над своими проектами. Выделенные фрагменты можно форматировать, копировать, перемещать, удалять.
Для выделения можно использовать такие способы:
Как удалить текст в MS Word
Можно удалять и посимвольно. Установите курсор в начале или конце ненужной фразы. Для удаления одного символа нажимайте Del (удаляет символ справа от курсора) или Backspace (удаляет слева от курсора).
Если вместо участка текста нужно ввести другой – выделите его и просто начинайте писать. Программа сама удалит выделенный текст и поместит новый на его место.
Копирование и вырезание текста в Ворде
Чтобы скопировать часть текста в другое место – выделите его и произведите копирование одним из способов:
Для переноса выделенного в другое место, используйте один из перечисленных способов:
Для копирования и переноса, Microsoft Excel использует собственный буфер обмена. Как он работает, я подробно описывал в статье о копировании в Excel, описанные там принципы работают и в Word. Там же я рассказал, что такое специальная вставка. Этот инструмент так же широко используется в Майкрософт Ворд, но его функционал здесь меньше.
Вставка текста из файла
Такая операция избавляет нас от необходимости открывать несколько файлов одновременно и вручную копировать их содержимое.
Отмена, повтор и возврат действий в Word
Если же результат отмены Вас не устроил – на панели быстрого доступа есть кнопка «Вернуть» Нажмите ее сразу после отмены, и все станет как было.
Иногда нужно повторить последнее ваше действие несколько раз. Для этого можно нажимать «Повторить» на панели быстрого доступа (или клавишу F4 ).
Отмена и повтор действий очень часто используются в программах пакета Microsoft Office, поэтому я рекомендую запомнить и применять горячие клавиши, описанные здесь.
Отображение символов форматирования
В итоге, пробелы будут отображаться как точки (только отображаться на экране, заменяться не будут), заголовки – черными квадратами, табуляция – стрелкой «вправо», перенос строки – специальным символом (см. рисунок выше).
Благодаря изложенным здесь правилам, Вы сможете набрать простой текст, исправить ошибки в нем. Попрактикуйтесь, ведь впереди нас ждут более сложные и интересные инструменты, применение которых базируется на этих базовых навыках. Кстати, следующая статья будет о поиске и замене в Ворде. Если Вы уже умеете выполнять поиск — всё равно прочтите, вероятно какие-то функции поиска будут для Вас в новинку!
Спасибо, что прочли этот пост, жду Ваших вопросов в комментариях. До новых встреч!
Как в ворде вставить надпись образец
Выберите Дизайн > Подложка.
В коллекции готовых подложек выберите ЧЕРНОВИК.
Выберите Дизайн > Подложка.
В окне Вставить водяной знак выберите Текст, а затем выберите пункт ЧЕРНОВИК.
На вкладке Разметка страницы в группе Фон страницы нажмите Подложка.
В коллекции готовых подложек выберите ЧЕРНОВИК.
Выберите Макет > Подложка.
В окне Вставить водяной знак выберите Текст, а затем выберите пункт ЧЕРНОВИК.
Наверняка, вы неоднократно замечали, как в разного рода учреждениях, имеются специальные образцы всевозможных бланков и документов. В большинстве случаев на них есть соответствующие пометки, на которых, зачастую, так и написано “Образец”. Этот текст может быть выполнен в виде водяного знака или подложки, а его вид и содержание может быть каким-угодно, как текстовым, так и графическим.
MS Word тоже позволяет добавлять подложки на текстовый документ, поверх которых и будет располагаться основной текст. Таким образом вы можете наложить текст на текст, добавить эмблему, логотип или любое другое обозначение. В Ворде имеется набор стандартных подложек, также вы можете создать и добавить свою собственную. О том, как все это сделать, и пойдет речь ниже.
Добавление подложки в Майкрософт Ворд
Прежде, чем мы приступим к рассмотрению темы, не лишним будет прояснить, что же такое подложка. Это своего рода фон в документе, который может быть представлен в виде текста и/или изображения. Он повторяется на каждом документе одного типа, где служит определенной цели, давая понять, что это за документ, кому он принадлежит и зачем вообще он нужен. Подложка может служить как всем этим целям вместе, так и любой из них по-отдельности.
Способ 1: Добавление стандартной подложки
Примечание: Документ может быть как пустым, так и с уже набранным текстом.
Примечание: В версиях MS Word до 2012 года инструмент «Подложка» находится во вкладке «Разметка страницы», в Word 2003 — во вкладке «Формат».
В последних версиях Microsoft Word, а значит, и в остальных приложениях из пакета Office, вкладка «Дизайн» стала называться «Конструктор». Набор представленных в ней инструментов при этом остался прежним.

Стандартная подложка будет добавлена в документ.
Вот пример того, как подложка будет выглядеть вместе с текстом:
Шаблонную подложку нельзя изменить, но вместо нее можно буквально в несколько кликов создать новую, полностью уникальную, О том, как это делается, будет рассказано далее.
Способ 2: Создание собственной подложки
Мало кто захочет ограничивать себя стандартным набором подложек, доступных в Ворде. Хорошо, что разработчики этого текстового редактора предусмотрели возможность создания собственных подложек.

Выберите в развернувшемся меню пункт «Настраиваемая подложка».

Ведите необходимые данные и выполните необходимые настройки в появившемся диалоговом окне.
Если в качестве подложки вы хотите добавить надпись, выберите пункт «Текст», укажите используемый язык, введите текст надписи, выберите шрифт, задайте желаемый размер и цвет, а также укажите положение — горизонтально или по диагонали;
Вот пример настраиваемой подложки:
Решение возможных проблем
Бывает так, что текст в документе полностью или частично перекрывает собой добавленную подложку. Причина этого довольно проста – к тексту применена заливка (чаще всего именно белая, «незаметная»). Выглядит это примерно так:
Примечательно, что иногда заливка появляется «из ниоткуда», то есть вы можете быть уверены в том, что не применяли ее к тексту, что используете стандартный или просто хорошо знакомый стиль (или шрифт). Но даже при таком условии проблема с видимостью (точнее, отсутствием таковой) подложки все равно может дать о себе знать, что уж говорить о файлах, скачанных из интернета, или скопированном откуда-то тексте.
Единственное решение в данном случае заключается в отключении этой самой заливки для текста. Делается это следующим образом
Белая, хоть и незаметная, заливка текста будет убрана, после чего подложка станет видимой.
Иногда этих действий оказывается недостаточно, поэтому дополнительно требуется очистить формат. Правда, в работе со сложными, уже отформатированными и «доведенными до ума» документами такое действие может быть критичным. И все же, если видимость подложки для вас крайне важна, а текстовый файл вы создавали самостоятельно, вернуть ему изначальный вид не составит труда.
- Выделите текст, который перекрывает собой подложку (в нашем примере ниже таковым является второй абзац) и нажмите по кнопке «Очистить все форматирование», которая находится в блоке инструментов «Шрифт» вкладки «Главная».
Как можно видеть по скриншоту ниже, это действие не только уберет заливку цветом для текста, но и изменит размер и собственно сам шрифт на тот, что установлен в Ворде по умолчанию. Все что от вас потребуется в таком случае, вернуть ему прежний вид, но обязательно проследите за тем, чтобы к тексту более не применялась заливка.
Заключение
На этом все, теперь вы знаете, как можно наложить текст на текст в Microsoft Word, точнее, как добавить к документу шаблонную подложку или создать ее самостоятельно. Также мы рассказали о том, как устранить возможные проблемы отображения. Надеемся, данный материал был полезен для вас и помог решить поставленную задачу.
Отблагодарите автора, поделитесь статьей в социальных сетях.
В ы можете легко создать диагональный текст, используя текстовое поле и параметры WordArt. В этой статье мы покажем Вам, как сделать диагональный текст в Word.
Как сделать диагональный текст в Word с помощью текстового поля
Один из самых простых способов сделать диагональный текст в Word — это текстовое поле. Для этого сначала нужно создать текстовое поле!
Переключитесь в меню «Вставить».
Нажмите кнопку «Текстовое поле».
Ваше текстовое поле теперь появится в Word. Вы можете дважды щелкнуть текстовое поле, чтобы ввести любой текст, который нужен.
Чтобы настроить угол поворота Вашего текстового поля, щелкните в любом месте поля. Вы увидите полукруглую стрелку «Повернуть» в верхней части окна.
Нажмите и удерживайте стрелку, а затем перетащите, чтобы повернуть текстовое поле в нужном Вам направлении.
Как сделать диагональный текст в Word с WordArt
Если Вы хотите, чтобы Ваш текст был еще интереснее, Вы можете использовать WordArt! WordArt позволяет вставлять стильный текст и повернуть его по диагонали.
Переключитесь в меню «Вставить».
Нажмите кнопку «WordArt».
Выберите стиль текста, который Вы хотите вставить. Меню показывает, как текст будет отображаться в Вашем документе.
Вставьте WordArt по выбору. Затем нажмите и удерживайте полукруглую стрелку в верхней части окна.
Поверните в любом направлении, котором Вы хотите.
Повернуть на определенный угол
У Вас есть текстовое поле или WordArt, которые нужно повернуть на определенный угол? Нет проблем; Word тоже может это сделать.
Начните с выбора текстового поля или объекта WordArt в документе.
В меню Средства рисования > Формат нажмите кнопку «Поворот объектов», а затем нажмите «Другие параметры поворота» в раскрывающемся меню.
В открывшемся окне «Макет» по умолчанию должна быть вкладка «Размер». Установите значение «Поворот» на любую нужную Вам степень вращения по часовой стрелке (Вы можете использовать отрицательные числа для вращения против часовой стрелки), а затем нажмите «ОК».
Компьютерная грамотность с Надеждой
Заполняем пробелы — расширяем горизонты!
Как в Ворде написать текст вертикально
В Ворде иногда требуется написать часть текста вертикально. Телефоны в объявлениях, бывает, пишут вертикально.
Названия произведений, глав, авторов и прочие атрибуты также порой удобно расположить вдоль текста, в вертикальном виде. Да мало ли где может понадобиться написание текста вертикально?
Для размещения текста вертикально есть несколько вариантов, например, с помощью WordArt, а также с помощью надписи. Мы рассмотрим второй вариант.
Надпись, чтобы написать текст вертикально
Рис. 1 (кликните для увеличения). Инструмент Вставка – Надпись, чтобы в Ворде написать текст вертикально.
Из вариантов, предложенных во вкладке «Надпись», можно выбрать самый обычный: «Простая надпись» (3 на рис. 1). Надпись появляется в Ворде в виде прямоугольного блока в том месте документа, где находился курсор мыши.
По умолчанию расположение текста в надписи будет горизонтальное (1 на рис. 2):
Рис. 2. Вставка надписи, где текст по умолчанию расположен горизонтально
Три варианта, как можно расположить текст
У текста, созданного с помощью вкладки «Надпись» (2 на рис. 1), может быть три варианта расположения:
Рис. 3. Три варианта расположения текста с помощью «Надписи»
Как видно на рис. 2, изначально текст в надписи имеет обычный вид с горизонтальным расположением.
Как развернуть текст вертикально
1) Удалите тот демонстрационный текст, который появляется одновременно со вставкой надписи. На рис. 2 текст уже выделен, поэтому для его удаления достаточно кликнуть на одну из клавиш: Backspace или Delete. Затем введите свой текст.
2) Чтобы изменить расположение текста, дважды щелкните надпись, то есть, 2 раза подряд (без задержки между первым и вторым кликом) кликните мышкой по контуру формы «Надпись». Обратите внимание, нужно кликнуть именно по контуру, а не в середине формы.
Двойной клик необходим, чтобы выделить надпись и автоматически открыть вкладку «Формат».
3) На вкладке «Формат» в группе «Текст» нажмите кнопку «Направление текста». Кнопку «Направление текста» можно нажимать многократно, чтобы по очереди перебрать все три варианта (поворот на 90 градусов, поворот на 270 градусов, горизонтально).
Рис. 4. Как изменить направление текста с горизонтального на вертикальное
1 на рис. 4 – Кликаем по контуру формы 2 раза.
2 на рис. 4 – Щелкаем на кнопку «Направление текста». При каждом щелчке по ней меняется направление текста. Щелкать можно до тех пор, пока не будет сделан выбор по расположению текста.
Рис. 5. Текст расположен вертикально
Не нужна рамка вокруг текста?
Чтобы текст не отображался в прямоугольном блоке (то есть, в рамке), а выглядел как обычная надпись без обрамления, нужно контур формы сделать прозрачного цвета. Это можно сделать в меню «Формат» (в других версиях Word – это «Стили надписей»), в котором имеются настройки контура фигуры.
Также в этом меню имеются настройки «Заливки фигуры». Заливку в надписи желательно сделать прозрачной, чтобы она не перекрывала основной текст.
Рис. 6. Можно убрать рамку, а заливку надписи (если она есть) сделать прозрачной
2 раза кликаем по контуру надписи, после чего откроется вкладка «Формат».
Цифры 1 и 2 на рис. 6 – выбираем «Контур фигуры – «Нет контура».
3 на рис. 6 – «Заливка фигуры» – «Нет заливки».
Удаляем в Ворде вертикальный текст
Чтобы удалить надпись с вертикальным текстом, надо один раз кликнуть по рамке надписи. Если рамки нет, то есть, она прозрачная, тогда надо кликнуть по тому месту, где рамка может быть расположена. После этого надпись будет выделена, кнопка «Вырезать» станет активна. Если по ней кликнуть, надпись будет удалена.
Второй способ состоит в том, чтобы выделить надпись, кликнув по рамке, после чего нажать на клавиши BackSpace или Delete.
Можно в объявлениях писать текст вертикально
Для объявлений можно использовать таблицы. Для этого в верхнем меню следует кликнуть «Вставка» — «Таблица». Подробно про работу с таблицами в Ворде можно узнать в этой статье.
После вставки таблицы можно выделить ячейки в первой строке, кликнуть по выделенной строке правой кнопкой мыши, а в появившемся меню выбрать вариант «Объединить ячейки». Тогда в таблице будет первая строка сплошная (рис. 7), а во второй строке останутся ячейки. В первую ячейку надо вставить надпись, как написано выше, а потом расположить в ней текст вертикально.
Затем можно выделить ячейку со вставленной вертикальной надписью (один раз кликнуть по ней левой кнопкой мыши), нажать в верхнем меню Ворда «Копировать». Далее курсор поставить во вторую ячейку таблицы и нажать «Вставить». Если вставка будет сделана некорректно, надо выделить надпись и переместить ее во вторую ячейку.
Далее поставить курсор в третью ячейку таблицы и снова нажать «Вставить». Так повторить, пока все ячейки в таблице будут заполнены.
Рис. 7. Пример, как можно расположить текст в объявлениях
Видео-формат статьи
Как вставить надпись вертикально, убрать рамку, переместить надпись в другое место, изменить ее размеры, а также как удалить надпись, я показываю в видео:








































