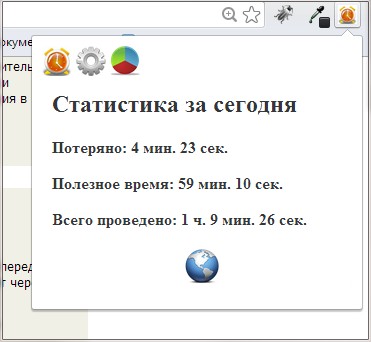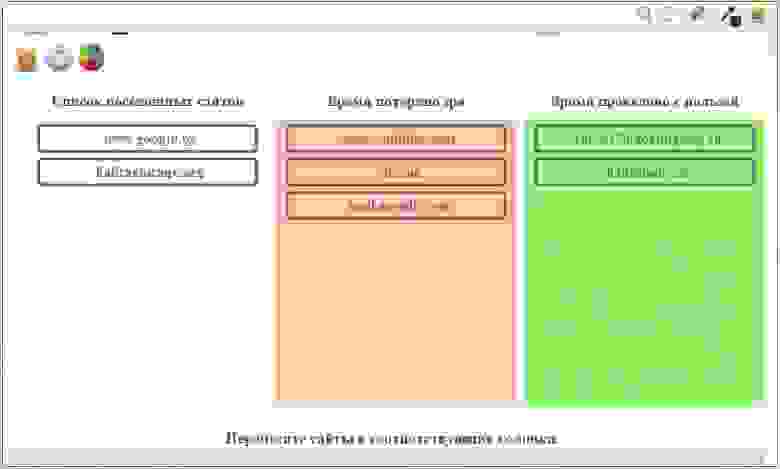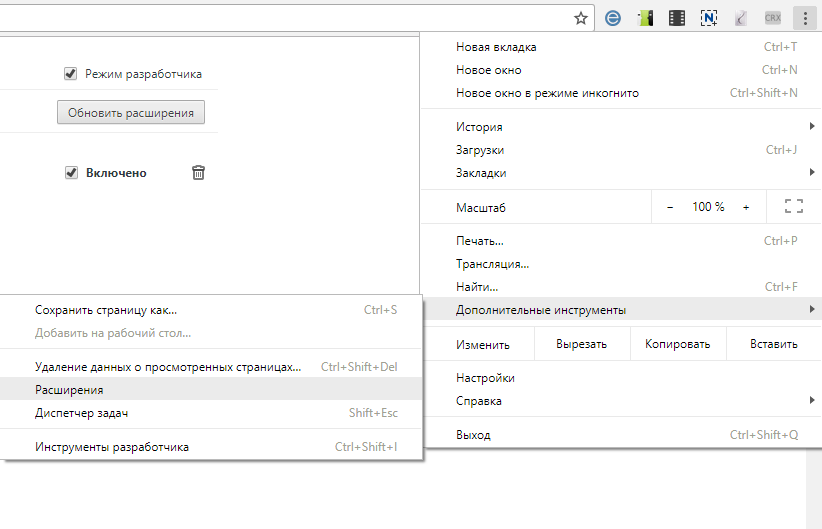Пишем расширение для google chrome
Написать расширение для google chrome несложно. Но при написании первого раширения могут возникнуть (и возникают) вопросы. Большинство мануалов по написанию первого расширения расчитаны на использования манифеста первой версии, поддержка которого в скором будущем прекратится.
Введение
Манифест
Начнем создавать расширение с самого начала, то есть с манифеста. Манифест – это тот самый файл, в котром прописываются все параметры расширения. Название, описание, версия, разрешение на доступ к сайтам, разрешение на использование кук, уведомлений, локального хранилища. В общем, манифест – это мозг расширения. Создаем файл manifest.json. Манифест – единственный файл, который должен иметь заранее предопределенное имя, все остальные файлы можно будет называть как угодно. В этом файле есть три обязательных поля:
С обязательными полями – все, перейдем к созданию всплывающего окна расширения. Для того, чтобы по нажатию на пиктограмму, открывалось окно, необходимо добавить в манифест поле “browser_action”
Теперь создадим всплывающее окно. Это обычная html страница, которая может быть любого размера и цвета, никаких фокусов. Назовем файл “popup.html”. Создать этот файл мало – его надо указать в манифесте. Так мы и сделали: «default_popup»: «popup.html».
Добавление расширения в браузер
Теперь пришло время проверить работоспособность нашего расширния. Для этого загрузим расширение в браузер. Открываем в хроме меню расширений. Ставим птицу на “Developer mode”. 
После этого появятся три кнопки. Нажимаем “Load unpacked extension. ”. Выбираем папку с файлами расширения. После этого появится наше расширение. Если все правильно, то по нажатию на иконку – повится окно:
Подключение скриптов
Теперь можно приступить к интересному. Подключим два javascript файла. Первый – popup.js, второй – jquery. С первым проблем не возникнет, но jquery будем подключать не локальный, а удаленный, взятый по адресу ajax.googleapis.com/ajax/libs/jquery/1.8.3/jquery.min.js. Проблемы возникнут от того, что по умолчанию расширение не имеет доступа к сторонним ресурсам. Чтобы получить доступ, надо его указать в манифесте. Доступ к чему-либо указывается в поле “permissions”. Так же, для удаленных скриптов и css надо указывать доступные удаленные ресурсы.
Теперь подключим эти скрипты в popup.html
Storage
При помощи storage в хроме можно хранить пользовательские данные. И именно в storage наше расширение и будет хранить грядущие события. На то есть две причины. Во-первых, данные, хранищиеся в storage можно синхронизировать, если залогиниться в браузере. А во-вторых, данные можно хранить не только в виде строки, как в cookies, а в любом виде, то есть можно хранить и массивы и объекты. Чтобы это заработало, откроем доступ к storage в манифесте.
Теперь переделаем всплавающее окно. Во всплывающем окне будет поле с сегодняшней датой, три инпута для даты, времени и описания нового события, кнопка для добавления нового события, а так же список всех событий на сегодня.
И сразу же добавим отображение даты в блоке #today_date.
Выглядеть должно так:
Итак, при нажатии на кнопку “+” у нас должно добавляться событие. Вначале файла объявим глобальную переменную storage – объект для работы с storage, а так же глобальный массив tasks для хранения событий.
Функция валидации проверяет, что дата записана в формате d.m.yyyy, а время в формате hh:mm, а так же, что в описании события не меньше трех символов.
С добавлением разобрались, переходим к получению событий на сегодня. Для этого надо получить все события из базы, выбираем из всех только сегодняшние события и сортируем их по времени по возрастанию.
Функция getTodayTasks() возвращает из общего списка только события с сегодняшней датой.
Функция sortTasks() сортирует события по возрастанию времени.
Уведомления
Пришло время настроить отображение уведомлений на экране. Добавим во всплывающее окно специальный чекбокс. Если этот чекбокс будет отмечен – уведомлениея будут показываться, если не будет отмечен – не будут. Так же добавим текстовый инпут. Цифра в этом инпуте будет показывать, за какое время до событя будет показываться уведомление. То есть если у нас событие назначено на 19:00, в этом текстовом инпуте будет 5, значит в 18:55 появится уведомление. Добавим в popup.html код с этими инпутами
Теперь давайте разберемся с тем, как это будет работать. При нажатии на чекбокс, будет проверяться его атрибут checked, значение атрибута будет записываться в cookie “show_notifications”. Перейдем к текстовому инпуту. По изменению его значения, новое значение будет валидироваться, если оно целочисленное и не больше 120, записываем новое значение в cookie “when_to_notify”.
Но для того, чтобы у нас это заработало, надо открыть доступ к cookies. Для этого заходим в manifest.json и добавляем в “permissions”
Теперь можно приступать к скрипту. Заходим в popup.js. Для начала установим первоначальные значения в инпутах. По-умолчанию чекбокс не отмечен, то есть уведомления не показываются, а время равно 0. При клике на чекбокс, будет меняться значение cookie “show_notifications”. При изменении значения в тектовом поле, будет меняться значение cookie “when_to_notify”.
Рассмотрим подробнее функции. Начнем с функций работы с cookies. В данном случае были взяты готовые функции с w3schools.com.
Разберемся с функцией setCheckbox(). Она получает cookie “show_notifications” и проверяет, если полученное значение равно “true”(текстовое, да), то параметр checked у чекбокса true, иначе false.
Теперь рассмотрим setWhenToNotify(). Она принимает новое значение таймера. Если это значение – целочисленное и не больше 120 минут, то в cookie “when_to_notify” устанавливается новое значение. Если переменная не прошла эту валидацию, то в инпут возвращается предыдущее значение из cookies “when_to_notify”.
Перейдем к самим уведомлениям. Для этого откроем доступ к уведомлениям и подключим фоновый background.js. Нужно подключить именно фоновый файл, так как если уведомления вызывать из popup.js, то уведомления будут появляться только если открыто всплывающее окно.
Последняя строчка дает доступ к удаленному файлу. Дело в том, что картинка, которая отображается в уведомлении обязательно должна быть доступна расширению удаленно. В данном случае файл локальный, но доступ открывать все равно надо. Теперь возьмемся за background.js. Объявим переменную storage и пустой массив tasks. Далее раз в минуту скрипт будет получать список сегодняшних событий и получать из них список задач, которые должны произойти через указанное время. После этого для каждой такой задачи будет показано уведомление.
Функции getTodayTasks() и getCookie() взяты из popup.js. Так что начнем разбор с функции getNextTask(). Функция сравнивает текущее время и время события, если оно равно тому значению, которое хранится в cookie “when_to_notify”, то в массив next дописывается строка из времени события и его описания. После проверки всех событий возвращет массив next.
Функция show() показывает уведомление с заданным текстом.
Результатом работы этого скрипта будет такое вот уведомление:
Послесловие
Делаем своё расширение для браузера за 10 минут
Cнова запускаем снежинки.
В конце 2020 года мы делали проект со снежинками — писали специальный скрипт, который запускал падающий снег на сайтах. Если бы мы хотели сделать такой снег на любом своём сайте, это не составило бы труда: добавляешь скрипт в код страницы, и готово.
А вот на чужих сайтах была проблема. Скрипт нужно было вставлять через консоль. А если на сайте была настроена политика безопасности, которая запрещает запуск внешних скриптов, то магия не срабатывала.
Сегодня мы это исправим — сделаем расширение для браузера, которое может запускать любой скрипт на любой странице. Мы охватим принцип, на основе которого вы сможете сделать собственные расширения, в том числе намного более сложные.
? Что такое расширение
Расширение для Chrome — это небольшая программа, которая выполняется внутри браузера и помогает расширить возможности сайтов. Сила расширения в том, что оно может выполняться прямо из меню браузера и не зависит от политик безопасности.
Примеры того, что может сделать расширение:
В этой статье
Мы сделаем самое простое расширение для браузера Chrome, которое позволит запускать скрипт со снежинками на любом сайте, независимо от настроенной политики безопасности. Для этого воспользуемся официальным руководством Google по созданию расширений.
Манифест
В каждом расширении для браузера должен быть манифест — документ, в котором написано:
Манифест задаёт общие правила для всего расширения, поэтому манифест — единственный обязательный компонент. Можно обойтись без иконок и скриптов, но манифест обязательно должен быть.Каждый манифест хранится в файле manifest.json — создадим пустой файл с таким именем и напишем внутри такое:
<
«name»: «Запускаем снежинки на любом сайте»,
«description»: «Проект журнала Код»,
«version»: «1.0»,
«manifest_version»: 3
>
Первые две строчки — это название и подробное описание расширения. Третья отвечает за номер версии расширения, а последняя говорит браузеру, какая версия манифеста используется в описании. На момент выхода статьи в феврале 2021 года используется третья версия.
Сохраняем файл и всё, расширение готово. Оно ничего не умеет, ничего не делает, зато мы уже можем добавить его в браузер. Для этого запускаем Хром и в адресной строке пишем:
Мы попадаем на страницу, которая нам покажет все установленные расширения:
Чтобы добавить своё расширение, в правом верхнем углу включаем режим разработчика, а затем нажимаем «Загрузить распакованное расширение»:
Теперь выбираем папку, в которой лежит наш манифест:
Отлично, мы только что добавили в браузер новое расширение:
Теперь мы можем обновлять наш манифест, класть в ту же папку дополнительные файлы, а для обновления в браузере достаточно будет нажать на круглую стрелку на карточке расширения.
Чтобы было проще работать и тестировать расширение, закрепим его на панели браузера:
Иконки
У расширения есть две иконки, которыми мы можем управлять:
Чтобы не рисовать всё с нуля, скачаем папку с иконками из того же руководства Google и положим её в ту же папку, что и манифест:
Теперь добавим иконки в манифест. За картинку в карточке отвечает блок icon, а за иконку на панели — блок action. Разные размеры картинки нужны для того, чтобы на разных мониторах с любой плотностью пикселей иконки выглядели хорошо:
Сохраняем манифест, обновляем расширение на странице настроек и смотрим результат:
Настраиваем разрешения
Разрешения — это то, что браузер позволяет делать расширению со страницами и с их содержимым. Для запуска снежинок нам нужно сделать две вещи:
Чтобы получить доступ к активной вкладке и к запуску скриптов, добавим в манифест такую строку:
«permissions»: [«activeTab», «scripting»],
Показываем меню
Если мы сейчас нажмём на иконку расширения на панели браузера, то ничего не призойдёт, потому что мы ничего не запрограммировали. Исправим это — сделаем так, чтобы при нажатии расширение показывало кнопку запуска. Когда расширение будет уметь больше, вместо одной кнопки можно будет показать целое меню.
Чтобы сделать всплывающее меню, добавим в манифест в раздел action такую строку:
Она означает, что при нажатии на иконку мы увидим рядом с ней мини-страничку, на которой что-то будет.Создадим в той же папке расширения файл popup.html и добавим в него такой код:
Сохраняем манифест, обновляем его на странице настроек и видим, что у нашего расширения появилось меню с кнопкой:
Запускаем снежинки
Вся магия будет происходить в файле popup.js — откроем его и добавим такой код:
Последнее, что нам осталось сделать, — положить в функцию snowFall() полный код скрипта из проекта со снежинками и сохранить файл.
Проверка
В прошлый раз мы не смогли запустить скрипт на любой странице Яндекса — мешала политика безопасности. Теперь всё работает:
Скачать упакованное расширение. Перед установкой его нужно распаковать в любую папку.
Создаём своё расширение для Google Chrome
На хабре уже есть несколько статей о создании расширений для хрома, поделюсь своим опытом, затронув основные вещи и места, в которых у меня возникли трудности.
Что понадобится для создания расширения в двух словах:
1) Базовые знания Javascript
2) Базовые знания HTML
3) 5$
Покажу создание расширения для хрома на примере своего, созданного для подсчета «потерянного времени» в интернете. То есть это расширение считает время, проведенное на сайтах с возможностью определения посещенных сайтов по категориям: полезное время, либо потерянное время.
Итак, я начинаю создание расширения с создания папки самого расширения, в которую будем класть все создаваемые нами файлы. Назову её «losttime». Далее, я создаю файл manifest.json, выглядит он следующим образом:
Некоторые из строк должны быть интуитивно понятны, но что обязательно нужно знать:
— Значение manifest_version должно быть обязательно «2»;
— В content_scripts пишем, какой скрипт будет запускаться на всех страницах отдельно;
— В background пишем общий скрипт(фоновый скрипт), который запускается при запуске браузера;
— В permissions пишем адрес сайта, с которого будет браться информация.
Все, что буду использовать я, не обязательно использовать Вам, если вам это по логике просто не нужно. Подробнее о манифесте.
То самое окошко, которое Вы можете видеть по клику на иконку расширения — это страница: popup.html.
Она у меня выглядит следующим образом:
Чтобы было понятнее, описание кода вставил в самом HTML. Меню я организую просто: на картинку ставлю внутреннюю ссылку расширения.
Раз уж начал про popup.html, то расскажу сразу и о popup.js
Выглядит он у меня весьма просто:
Описание кода также вставил.
Именно описанная выше конструкция позволяет вытащить и вывести содержание с Вашего, а может и не с Вашего сайта. Но, что важно знать:
— В файле манифеста обязательно в поле permissions пишем адрес сайта, с которого будет браться информация.
— Файл popup.js связан с фоновым скриптом background.js, т.к. данные, занесенные в локальное хранилище на background.js, видны и на popup.js.
Перед тем, как рассмотреть файл фонового скрипта background.js, рассмотрим файл скрипта, который запускается на каждой странице отдельно: content.js
У меня он выглядит так:
Наиболее интересный момент из моего скрипта, я считаю, должен быть:
chrome.runtime.sendMessage(
Тут происходит отправка сообщения background скрипту, а именно две переменные: site:sait — содержит адрес сайта, на котором скрипт
time:localStorage[sait] — количество времени, проведенное на этом скрипте.
Далее, рассмотрим фоновый скрипт background.js, где и происходит приём данных, а точнее рассмотрим саму функцию приёма данных.
Вот, собственно, и она. Разбирать подробно ничего не стану, т.к. это в принципе и не нужно. Достаточно знать наглядный пример, чтобы осуществить задуманное. Если в скрипте background.js добавить какие-либо данные в локальное хранилище( а также куки, web sql), то эти же данные можно будет использовать и в popup.js скрипте.
Вот собственно всё, что я хотел поведать о создании расширения, но я затрону еще один момент, в котором у меня возникли трудности.
На странице настроек мне необходимо было организовать перетаскивание сайтов в разные колонки.
Т.к. данные вставляются посредством InnerHtml, то данная возможность просто так не появится. Вот, что пришлось организовать:
Думаю, объяснять не нужно. Почитать подробнее можете по ссылке
Заходим в Настройки — Инструменты — Расширения, жмем на «Загрузить распакованное расширение»
Публикация расширения
Заходим на страницу оплачиваем 5$, публикуем.
Я не останавливаюсь на моментах, с которыми у меня не возникли трудности. А трудности возникли при оплате карточкой:
— В моём случае должен быть подключен 3д пароль.
Если Вам при оплате пишет ошибку, звоните своему банку и узнавайте. Мне за минуту помогли и всё гуд.
Как создать расширение для Chrome
Расширения и плагины — полезные дополнения к уже существующим функциям на сайте и в браузере. С их помощью можно записывать аудио и видео с экрана, включать поиск ошибок, а также многое другое.
В этой статье мы рассмотрим создание самого простого расширения — запускатора избранных сайтов. Хотя приложение и будет примитивным, оно всё-таки раскроет процесс создания и загрузки расширения для google Chrome.
Желательно знать HTML, CSS и JS (если придётся расширить набор функций) на самом базовом уровне, чтобы понимать материал лучше, но в любом случае мы будем объяснять код.
Давайте же внесём свой вклад в развитие web
Здесь всё очень просто:
Для начала давайте напишем базовый HTML-код:
Не забывайте указывать кодировку, иначе не отобразятся кириллические буквы.
Перейдём ко второму блоку кода, а именно к тегу body и его содержимому.
Так как наше расширение — модальное окно, давайте соответствующим образом назовём контейнеры. Сначала добавим контейнер шапки расширения, в которой укажем ссылку к иконке, напишем название и добавим номер версии.
Переходим к следующему контейнеру. Он содержит описание функций расширений.
Кроме того, мы указали названия иконок для каждого ресурса. Более детально со всеми доступными элементами можно ознакомиться на сайте Bootstrap.
Стили
Чтобы расширение выглядело красивее и было удобнее, чем сейчас, нужно добавить стили на CSS.
Мы постарались как можно подробнее объяснить в комментариях относительно сложные моменты. А сейчас нам нужно лишь загрузить наше расширение в браузер Chrome и оно будет работать, а если пройдёт модерацию, то появится в магазине расширений (плагинов).
Проверка кода и публикация
Прежде чем опубликовать, проверьте ещё раз весь код. Если вы делали всё так, как мы, то у должно было получиться следующее:
После проверки можно приступать к публикации расширения. Для этого у вас должны быть следующие файлы и папки:
И далее следуем инструкциям на скриншотах ниже.
Далее нажимаем на «загрузить распакованное расширение» и выбираем папку с файлами.
После того, как вы выбрали папку с файлами, она загрузится в браузер и превратится в расширение, которое будет доступно за пределами правой части адресной строки.
Надеемся, что всё работает правильно и вы понимаете структуру расширений для Chrome.
Основано на видео с канала «Traversy Media»
Создание расширения для Google Chrome

Для работы с расширениями вам понадобится переключить канал обновлений на Dev или Beta.
Расширение будет иметь кнопку с иконкой на панели инструментов Chrome. При нажатии на кнопку будет появляться всплывающее окно (popup) со случайной картинкой из галлереи фотографий телескопа Hubble. В верхней части окна будут размещены кнопки: 


Расширение будет содержать страницу настроек (options), на которой можно будет выбрать язык интерфейса (русский, английский) и выбрать размер картинки (маленький, большой).
Создание расширения начинается с создания папки, в которой мы будет создавать все необходимы для работы расширения файлы. Созадим папку HubblePics. Далее создадим файл, который будет содержать описание нашего расширения — manifest.json. Данный файл является обязательным для каждого расширения. Именно из него Chrome получает всю необходимую информацию о расширении (название, версия, разрешения, страницы расширения и т.д.).
«options_page» : «options.html» // Страница настроек
>
Подробное описание файла manifest.json вы можете получить здесь
Настройки
Создадим страницу настроек — options.html. Приводить полный код страницы я не буду, только интересные, на мой взгляд моменты, а именно сохранение, извлечение настроек и локализация.
Сохранять настройки можно в объекте localStorage, который, по сути, представляет из себя ассоциативный массив, хранящий пары «название», «значение». Например, для сохранения состояния радиокнопки «Размер картинки — Маленький», используется код:
Для восстановления состояния:
В своем проекте я обернул обращение к localStorage в функцию readProperty чтобы избавится от лишних проверок и получить возможность получения значения по умолчанию:
function readProperty(property, defValue)
<
if (localStorage[property] == null )
<
return defValue;
>
Локализация
С настройками разобрались, приступим к локализации. Способ, который я предлагаю, возможно, не самый лучший, но на данный момент ничего лучше я придумать не смог. Если кто-то подскажет другой, более простой вариант — буду рад.
Идея простая — есть ряд элементов, которые нужно перевести. У них есть идентификаторы. Создается ассоциативный массив или объект, в котором идентификатору элемента соответствует локализованный текст. Функция, которая занимается локализацией «пробегает» по массиву, по идентификатору находит контрол и устанавливает ему текст.
Создадим файл с названием элементов и указанием языка. Язык «регистрируется», путем добавления элемента в выпадающий список «Язык». Например русский язык добавляет в список элемент с текстом «Russian» и значением «ru_RU».
Этот скрипт добавляется на страницу настроек (options.html)
script type =»text/javascript» src =»locale/ru_RU/options.js» > script >
На странице, все локализуемые элементы должны иметь соответствующие идентификаторы, например:
span id =»lngPreviewSmall» > Small span >
Локализацией занимается функция localize
function getSelectedLanguage()
<
var lang = getSelectedValue( «language» ); // Возвращает значение выбранного элемента в выпадающем списке «Language»
return eval( «lang_» + lang);
>
function localize()
<
var lang = getSelectedLanguage();
// Перебираем все элементы объекта lang_ru_RU
for ( var ctrlId in lang)
<
var value = lang[ctrlId];
// Не найден, продолжаем перебор
if (ctrl == null )
<
continue ;
>
// Найден, определить тип и присвоить значение
if (ctrl.tagName == «SPAN» )
<
ctrl.innerText = value;
>
else if (ctrl.tagName == «INPUT» )
<
ctrl.value = value;
>
>
>
Теперь, если нам необходимо добавить новый язык, например английский, мы просто создаем папку \locale\en_US, в ней создаем скрипт options.js
И добавляем скрипт на страницу
script type =»text/javascript» src =»locale/en_US/options.js» > script >
Всплывающее окно
Внутри файла popup.html простая разметка, в которой предусмотрено место для загружаемой картинки, кнопки управления и индикатор процесса загрузки.
ul class =»menu» >
li > img src =»images/options.png» onclick =»showOptions();»/> li >
li > img src =»images/update.png» onclick =»getPicture();»/> li >
li > img src =»images/close.png» onclick =»closePopup();»/> li >
ul >
div id =»loader» >
img src =»images/loader.gif»/>
div >
div id =»image» style =»display: none;» >
a href =»#» id =»hrefPlace» onclick =»return openImage();» > img id =»imgPlace»/> a >
div >
В общем ничего интересного. Все интересно вынесено в файл popup.js.
Данный скрипт, используя XMLHttpRequest загружает страницу hubblesite.org/gallery/wallpaper, находит ссылки на изображения, выбирает случайное и отображает в popup-е.
xhr.onreadystatechange = function () <
if (xhr.readyState == 4)
<
if (xhr.responseText)
<
var xmlDoc = xhr.responseText;
var imgs = xmlDoc.match(/http:\/\/imgsrc.hubblesite.org\/hu\/db\/images\/hs-4<4>-9<2>-[a-z]/g);
var hrefs = xmlDoc.match(/gallery\/wallpaper\/pr5<4,>[a-z]/g);
if (imgs.length > 0)
<
var randIdx = Math.floor(Math.random() * imgs.length);
var imgSize = «-wallpaper_thumb.jpg» ;
showImage( «http://hubblesite.org/» + hrefs[randIdx], imgs[randIdx] + imgSize);
>
>
>
Установка и упаковка расширения
Расширение создано, теперь необходимо загрузить его в Chrome. Запускаем Chrome, нажимаем кнопку Настройка и управление 
А в списке расширений видим наше расширение.
Нажимаем OK, видим сообщение о том, что расширение упаковано.
Если мы собираемся выпускать обновленные версии расширения — сохраним созданный файл с ключем HubblePics.pem и будем указывать путь к нему при каждой последующей упаковке расширения, иначе, каждый раз будет генерироваться новый файл, что приведет к назначению нового идентификатора для нашего расширения, а это, в свою очередь приведет к тому, что вместо обновления, пользователь будет устанавливать новую копию расширения.
Практически вся информация, необходимая для разработки расширений сосредоточена на странице Google Chrome Extensions: Developer Documentation. Если этого покажется мало, то всегда можно взять готовое расширение, изменить расширение с crx на zip, распаковать и посмотреть как это сделано «у них».
Так же источником информации, так сказать, из первых рук, может стать список изменений при выходе новых версий Google Chrome.