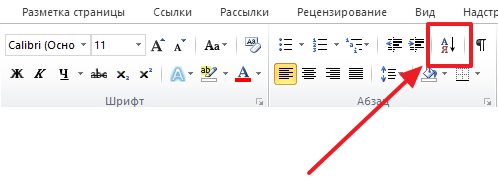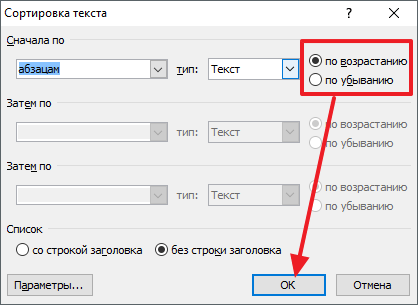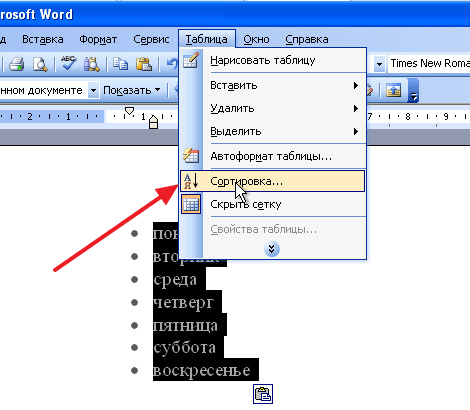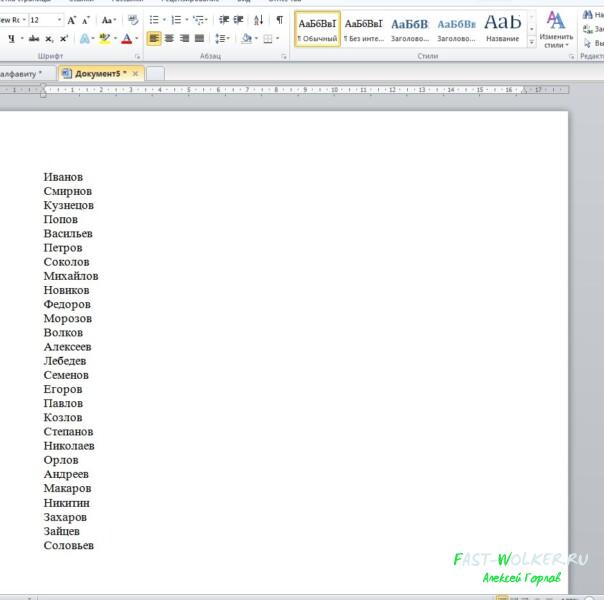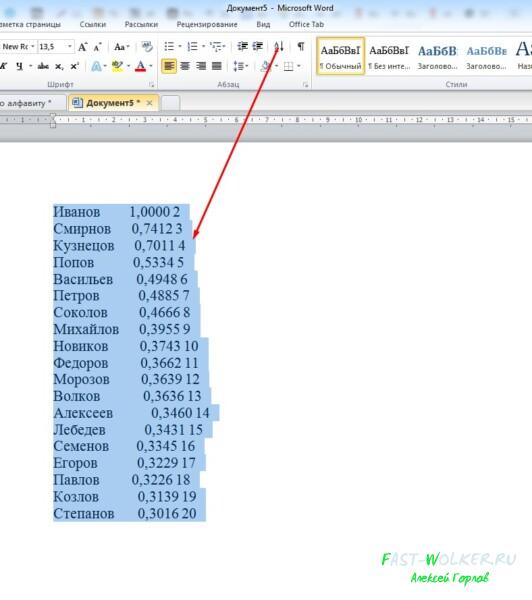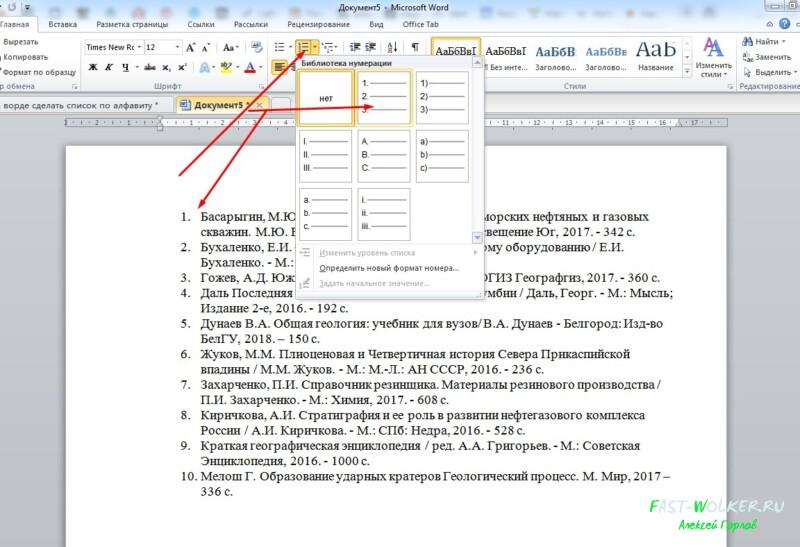Как сделать список по алфавиту в Word
Работая с текстовыми документами очень часто приходится использовать списки. При этом очень часто возникает необходимость сортировать такие списки по алфавиту.
К счастью, текстовый редактор Word позволяет избежать ручной сортировки и сэкономить большое количество времени. В этом материале мы расскажем о том, как сделать список по алфавиту в Word 2003, 2007, 2010, 2013 или 2016.
Как сделать список по алфавиту в Word 2007, 2010, 2013 или 2016
Если вы используете текстовый редактор Word 2007, 2010, 2013 или 2016, то кнопка для сортирования списка находится на вкладке « Главная », в блоке кнопок « Абзац ». Данная кнопка называется « Сортировка » и она выглядит как две буквы «АЯ» и стрелка вниз.
Для того чтобы сделать список по алфавиту вам нужно просто выделить ваш список и нажать на эту кнопку. После этого появится небольшое окно « Сортировка текста ». В этом окне нужно выбрать способ сортировки и нажать на кнопку « Ок ». Если выбрать вариант « По возрастанию », то список будет отсортирован по алфавиту. Если же выбрать « По убыванию », то список от сортируется в обратном порядке, то есть от буквы «Я» до буквы «А».
С помощью данной кнопки можно сортировать по алфавиту любые списки. Все зависимости от того, как они оформлены. Это могут быть просто списке в виде абзаца текста, пронумерованные списки, не нумерованные списки или даже списки в таблице.
Как сделать список по алфавиту в Word 2003
Если вы используете текстовый редактор Word 2003, то вы также можете отсортировать список по алфавиту. Для этого нужно выделить мышкой список, открыть меню « Таблица » и выбрать там пункт « Сортировка ».
Не смотря на то, что данная функция расположена в меню «Таблица», он отлично работает и с обычными нумерованными и не нумерованными списками.
Создатель сайта comp-security.net, автор более 2000 статей о ремонте компьютеров, работе с программами, настройке операционных систем.
Задайте вопрос в комментариях под статьей или на странице «Задать вопрос» и вы обязательно получите ответ.
Как сделать список по алфавиту в Ворде, сортировка в Word 2003, 2007, 2010, 2013, 2016
21.11.2019 Программы 1,350 Просмотров
Работая с текстовыми документами очень часто приходится использовать списки. При этом очень часто возникает необходимость сортировать такие списки по алфавиту.
К счастью, текстовый редактор Word позволяет избежать ручной сортировки и сэкономить большое количество времени. В этом материале мы расскажем о том, как сделать список по алфавиту в Word 2003, 2007, 2010, 2013 или 2016.
Как сделать список по алфавиту в Word 2007, 2010, 2013 или 2016
Если вы используете текстовый редактор Word 2007, 2010, 2013 или 2016, то кнопка для сортирования списка находится на вкладке «Главная», в блоке кнопок «Абзац». Данная кнопка называется «Сортировка» и она выглядит как две буквы «АЯ» и стрелка вниз.
Для того чтобы сделать список по алфавиту вам необходимо просто выделить ваш список и нажать на эту кнопку. После этого появится небольшое окно «Сортировка текста». В этом окне необходимо выбрать способ сортировки и нажать на кнопку «Ок». Если выбрать вариант «По возрастанию», то список будет отсортирован по алфавиту. Если же выбрать «По убыванию», то список от сортируется в обратном порядке, то есть от буквы «Я» до буквы «А».
С помощью данной кнопки можно сортировать по алфавиту любые списки. Все зависимости от того, как они оформлены. Это могут быть просто списке в виде абзаца текста, пронумерованные списки, не нумерованные списки или даже списки в таблице.
Как сделать список по алфавиту в Word 2003
Если вы используете текстовый редактор Word 2003, то вы также можете отсортировать список по алфавиту. Для этого необходимо выделить мышкой список, открыть меню «Таблица» и выбрать там пункт «Сортировка».
Не смотря на то, что данная функция расположена в меню «Таблица», он отлично работает и с обычными нумерованными и не нумерованными списками.
Microsoft Word — Сортировка по алфавиту

Как в word сделать список по алфавиту автоматически

Как сделать список по алфавиту в Word
Microsoft Word включает в себя функциональную возможность для мгновенной сортировки любого списка по алфавиту. Вы можете в алфавитном порядке сортировать слова, строки, абзацы и даже столбцы таблиц. Очень часто эта функция используется, когда возникает вопрос, как сделать список по алфавиту в ворде. В этой статье мы на примере рассмотрим, как сделать список литературы по алфавиту в ворде.
Сперва нам конечно необходимо пронумеровать наш неотсортированный список литературы. Так как в предыдущей статье было описано, как сделать список в ворде, мы этот пункт пропустим и перейдем непосредственно к вопросу, как в ворде сделать этот список по алфавиту.
Как сделать список по алфавиту в Word – Выделенный список литературы
Как сделать список по алфавиту в Word – Сортировка
Как сделать список по алфавиту в Word – Сортировка текста
Теперь ваш список литературы отсортирован по алфавиту!
Как сделать список по алфавиту в Word – Упорядоченный список литературы по алфавиту
Вот таким способом можно сделать список по алфавиту в ворде. Согласитесь, что этот способ намного легче, чем вручную перемещать элементы списка по алфавиту.
Обратите внимание, что процесс сортировки списка по алфавиту в ворде идентичен независимо от того, какую версию ворда вы используете, кроме Word 2003.
Как сортировать список по алфавиту в Ворде?
Ежедневно в текстовом редакторе Ворд, создается большое количество всевозможных списков, допустим, это может быть список литературы в курсовой работе, перечень учащихся старших классов, студентов или перечисление производственных товаров. При создании таких документов, очень важна сортировка. Если необходимо сделать список по алфавиту, по убыванию или возрастанию, то на помощь придет очень удобная функция Ворда. Рассмотрим ниже, как правильно расставить нужное перечисление по алфавиту.
Сортировка по алфавиту
Работая с текстовыми данными, часто случается, что нужно расположить, к примеру, фамилии по алфавитному порядку. Как это сделать пошагово, представлено ниже:
Сортировка по числовым значениям
Если в перечень входит два значения, например, фамилия и заработная плата, и выстроить нужно не по словам, а по второму пункту, то выполнить это помогут следующие шаги.
Упорядочивание табличных данных
Когда в документе имеется таблица, и необходимо расставить текст по порядку, то надо сделать такие действия:

Как в Word сделать списки по алфавиту, автоматически?
Доброго всем времени суток!
Ворд является замечательным редактором. В котором можно не только писать тексты, но и форматировать их, практически. любым способом. Правда некоторые функции или очень трудоемки, или несовершенны. Но все-таки, вполне выполнимы.
Одна из таких функций – это создание списков и их сортировка. Если список небольшой и сортировка по алфавиту не нужна, то можно написать и так, или же самостоятельно расставить по алфавиту. А вот если список очень большой, и в нем много одинаковых первых букв? Впрочем, даже и небольшой список расставлять вручную по алфавиту достаточно долго, а хочется делать это быстро.
Как это сделать средствами ворд мы сейчас и рассмотрим.
Как в ворд сделать по алфавиту список из имен или фамилий?
Итак, у нас имеется определенный список, скажем, фамилий.
Эти имена нам необходимо расставить в алфавитном порядке быстро и не прибегая к нудному перетаскиванию слов из одного ряда в другой.
Первым делом выделяем мышкой все слова из списка.
Затем во вкладке «Главная» идем в раздел «абзац», где находим кнопку со стрелкой и буквами А и Я. Нажимаем на эту кнопку. Откроется окно. Здесь в пункте «Сначала по» указываем «По абзацам», нажав на стрелку раскрывающегося меню, а в пункте «тип» рядом устанавливаем значение «текст».
Чаще всего эти значения уже стоят по умолчанию. И последнее, рядом ставим галочку как будем изменять список: по возрастанию, (т.е. по алфавиту), или по убыванию – в обратном порядке, соответственно.
Поскольку нам необходимо расположить фамилии в алфавитном порядке, ставим – по возрастанию. Далее жмем ОК. Все фамилии тут же перестроились в алфавитном порядке.
Часто бывает и так, что у нас имеется список фамилий, а рядом идут цифры, например дат рождения или зарплаты и пр. Здесь необходимо отсортировать не по алфавиту, а по убыванию цифр.
Здесь делаем все тоже, что и в первом пункте. Сначала выделяем текст, затем в разделе «абзац» выбираем кнопку со стрелкой и буквами А и Я. Затем, в открывшемся окне в пункте «Тип» ставим значение «Число», и выбираем «По убыванию».
В результате у нас список будет выглядеть следующим образом
Фамилии оказались разбросаны, а вот цифровые значения расположились от самого большого, к самому малому. Кстати, в этой же строке «тип», когда откроете выпадающее меню, можно обнаружить и третье значение – «дата». Это значение ставится, когда вы сортируете список по датам.
Как отсортировать данные в таблице для списка в документе ворд?
А теперь рассмотрим другой вариант. Все данные, которые у нас были представлены выше в тексте, теперь находятся в табличном формате.
Как быть в таком случае? Здесь все очень просто. Первым делом выделяем саму таблицу.
Затем так же, в разделе «абзац» нажимаем стрелку с буквами А и Я. Откроется окно, где в пункте «сначала по» увидим уже значения «столбцам 1» или «столбцам 2».
Впрочем, этих значений будет столько же, сколько столбцов в таблице. Как вы уже догадались, нам предлагают сортировку по разным столбцам. Выбираем по первому столбцу. Соответственно, «тип» указываем «текст» и галочку ставим «по возрастанию».
Установив все нужные значения, нажимаем ОК. В результате табличные данные у нас оформились фамилиями от А и до Я.
Если нам необходимо сортировать по цифрам, то выбираем второй столбец, а в поле «тип» указываем уже не «текст», а «число». Все здесь достаточно просто.
Следующий вариант, который актуален для тех, кто занимается рефератами, дипломами и прочими работами, где требуется приводить в конце список литературы.
Хорошо, что он состоит из трех наименований и вписать их в алфавитном порядке не составит труда. Но если вы его писали по мере нахождения авторов, то у вас получится список приведенным в разброс.
Если вы его составляли уже с нумерацией, то ее необходимо убрать, поэтому лучше писать список без цифр. Чтобы убрать нумерацию, выделяем наш список и идем в пункт «нумерация«, где в выпадающем меню выбираем категорию НЕТ.
Теперь расставляем этот список по алфавиту. Для этого делаем все те же операции, которые описывались выше. Выбираем в разделе «абзац» кнопку сортировки и, в открывшемся окне выставляем значения по абзацам, текст и «по возрастанию«.
Установив нужные значения, жмем ОК. В результате список литературы встал по алфавиту.
Остается только его пронумеровать для порядка. Выделяем список, идем в пункт нумерация и ставим там тот вариант, который требует ГОСТ. Жмем ОК и список литературы стал у нас пронумерованным.
Вот так легко и быстро можно расставить по алфавиту или по возрастанию и убыванию данные текста или цифровых значений. Успехов!