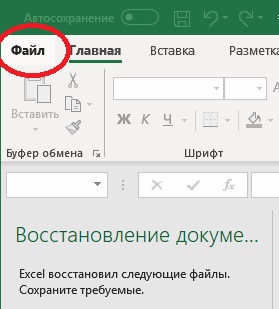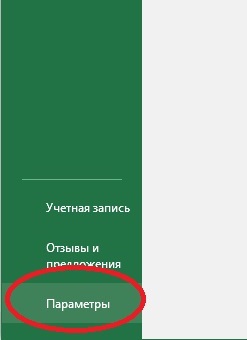Изменение языка интерфейса в MS Word
Когда пользователи задаются вопросом, как поменять язык в Word, в 99,9% случаев речь идет не об изменении раскладки клавиатуры. Последняя, как известно, во всей системе осуществляется одной комбинацией — нажатием клавиш ALT+SHIFT либо CTRL+SHIFT, в зависимости от того, что у вас выбрано в языковых настройках. И, если с переключением раскладки все просто и понятно, то со сменой языка интерфейса все чуточку сложнее. Особенно, если в Ворде у вас интерфейс на языке, который вы не совсем понимаете.
В данной статье мы рассмотрим то, как изменить язык интерфейса с английского на русский. В том же случае, если вам необходимо выполнить обратное действие, это будет еще проще. В любом случае, главное запомнить положение пунктов, которые необходимо выбирать (это если вы совсем не знаете языка). Итак, приступим.
Изменение языка интерфейса в настройках программы
1. Откройте Word и перейдите в меню «File» («Файл»).
2. Перейдите в раздел «Options» («Параметры»).
3. В окне настроек выберите пункт «Language» («Язык»).
4. Пролистайте окно параметров до пункта «Display Language» («Язык интерфейса»).
5. Выберите «Russian» («Русский») или любой другой, который вы хотите использовать в программе в качестве языка интерфейса. Нажмите кнопку «Set As Default» («По умолчанию»), расположенную под окном выбора.
6. Нажмите «ОК» для закрытия окна «Параметры», перезапустите приложения из пакета «Microsoft Office».
Примечание: Язык интерфейса будет изменен на выбранный вами для всех программ, входящих в состав пакета Майкрософт Офис.
Изменение языка интерфейса для одноязычных версий MS Office
Некоторые версии Майкрософт Офис являются одноязычных, то есть, поддерживают только один язык интерфейса и в настройках его изменить нельзя. В таком случае следует скачать необходимый языковой пакет с сайта Microsoft и установить его на компьютер.
1. Перейдите по ссылке выше и в пункте «Step 1» выберите язык, который вы хотите использовать в Word в качестве языка интерфейса по умолчанию.
2. В таблице, которая расположена под окном выбора языка, выберите версию для скачивания (32 бит или 64 бит):
3. Дождитесь скачивания языкового пакета на компьютер, установите его (для этого достаточно просто запустить установочный файл).
Примечание: Инсталляция языкового пакета происходит в автоматическом режиме и занимает некоторое время, так что придется немного подождать.
После того, как языковой пакет будет установлен на компьютер, запустите Ворд и измените язык интерфейса, следуя инструкции, описанной в предыдущем разделе этой статьи.
На этом все, теперь вы знаете, как в Ворд изменить язык интерфейса.
Помимо этой статьи, на сайте еще 12546 инструкций.
Добавьте сайт Lumpics.ru в закладки (CTRL+D) и мы точно еще пригодимся вам.
Отблагодарите автора, поделитесь статьей в социальных сетях.
Изменение языка в меню и средствах проверки правописания в Office
В Microsoft Office есть три области, язык которых можно изменить.
Язык редактирования или разработки, на котором вводится и редактируется содержимое. Для этого языка может потребоваться установка соответствующей клавиатуры в параметрах Windows.
Средства проверки правописания, которые выполняют проверку орфографии и грамматики. Как правило, для проверки правописания используется тот же язык, что и для редактирования или разработки.
Язык интерфейса, который распространяется на все кнопки, меню и элементы управления Office.
Вы можете устанавливать языки интерфейса, редактирования или разработки независимо друг от друга. Например, вы можете использовать английский язык в качестве языка интерфейса, а для создаваемого или редактируемого документа применять французский язык.
Примечание: Если вы хотите полностью и надолго изменить язык Office, лучше всего сначала выбрать желаемый язык в качестве языка по умолчанию в Windows. Дополнительные сведения см. в этой статье для Windows 10 или этой статье для Windows 7 или 8.
Примечание: Если вы используете Office 365 и доступные команды отличаются от указанных здесь, разверните раздел «Настройка языка Office для Office 2016 и более ранних версий» и следуйте приведенным инструкциям.
В Office языковые параметры находятся в диалоговом окне Языковые параметры Office. Языки интерфейса и разработки можно установить независимо друг от друга. Например, вы можете настроить везде тот же язык, что и в операционной системе, или использовать разные языки для операционной системы, разработки и интерфейса.
Настройка языка интерфейса
В любом приложении Office выберите Файл > Параметры > Язык.
Убедитесь, что в разделе Язык интерфейса Office указан язык, который следует использовать для Office.
Выберите нужный язык и нажмите Установить как основной. Если вы хотите, чтобы язык интерфейса Office соответствовал языку интерфейса Windows, выберите Использовать язык Microsoft Windows [язык].
Если нужный язык отсутствует в списке, выберите Установить дополнительные языки интерфейса с сайта Office.com и следуйте представленным инструкциям.
Настройка языка разработки и проверки правописания:
В любом приложении Office выберите Файл > Параметры > Язык.
Убедитесь, что в разделе Языки разработки и проверка правописания в Office указан язык, который следует использовать для создания документа.
Если нужный язык присутствует в списке, выберите его и нажмите Установить как основной. Если нужный язык отсутствует в списке, выберите Добавить язык и следуйте инструкциям в диалоговом окне Добавление языка разработки.
Если языковой пакет включает средства проверки правописания для этого языка, его статус отображается как Средства проверки правописания установлены. Если отображается статус Средства проверки правописания доступны, щелкните ссылку, чтобы установить средства проверки правописания.
В Office языковые параметры находятся в диалоговом окне Настройка языковых параметров Office. Языки интерфейса и справки можно устанавливать независимо друг от друга. Например, вы можете настроить везде тот же язык, что и в операционной системе, или использовать разные языки для операционной системы, редактирования, интерфейса и справки.
Настройка языка редактирования и проверки правописания:
В любом приложении Office выберите Файл > Параметры > Язык.
Если нужный вам язык уже есть в списке языков редактирования, нажмите кнопку По умолчанию. В противном случае выберите его в списке Добавить дополнительные языки редактирования и нажмите кнопку Добавить. Новый язык появится в списке языков редактирования.
Если для параметра Раскладка клавиатуры отображается состояние Включено, все готово к редактированию. Если в столбце Раскладка клавиатуры отображается состояние Не включено, воспользуйтесь инструкциями ниже, чтобы включить раскладку.
Щелкните ссылку Не включено.
В диалоговом окне Добавление языков нажмите кнопку Добавить язык, выберите нужный язык в списке и нажмите кнопку Добавить.
Закройте диалоговое окно Добавление языков. В столбце Раскладка клавиатуры в разделе Выбор языков редактирования для языка должно быть значение Включена.
Если в столбце Правописание для вашего языка отображается состояние Установлено, вы можете продолжить работу. В противном случае нажмите Не установлено, чтобы с помощью Office перейти на страницу, где можно скачать необходимый языковой пакет Language Accessory Pack для этого языка. Следуя инструкциям на этой странице, скачайте и установите пакет, а затем вернитесь в диалоговое окно «Настройка языковых параметров Office», чтобы убедиться, что все в порядке.
Настройка языков интерфейса и справки:
В любом приложении Office выберите Файл > Параметры > Язык.
Если вы уже установили язык Microsoft Windows в качестве языка интерфейса для Office, вы можете оставить вариант Использовать язык Microsoft Windows. В противном случае выберите язык и нажмите кнопку По умолчанию, чтобы переместить его в начало списка. Первый язык в списке используется для меню и кнопок в приложениях Office. Обратите внимание на то, что если вы также не установили язык интерфейса Windows в Office, то язык интерфейса Office будет выводиться на языке, который является следующим в списке отображения.
Чтобы выбрать язык справки, повторите эти действия.
Если нужный язык не поддерживается
Скачайте языковой пакет Language Accessory Pack для языка, который вы хотите использовать, на этой странице: Языковой пакет Language Accessory Pack для Office. Language Accessory Pack содержит элементы интерфейса и средства проверки правописания для большинства языков, но вы также можете выбрать разные языки для интерфейса и редактирования или создания.
Microsoft Office для Mac уже содержит все доступные языки, поэтому вам не придется ничего скачивать. Чтобы настроить использование этих языков в Office, выполните представленные ниже действия.
Пользовательский интерфейс. В качестве языка интерфейса Office для Mac используется основной язык операционной системы. Чтобы изменить язык интерфейса Office для Mac, необходимо установить другой основной язык для операционной системы.
В меню Apple выберите пункт Системные настройки > Язык и регион
В списке Предпочитаемые языки задайте нужный язык как основной, перетащив его в начало списка предпочитаемых языков.
Если нужный язык не отображается, просто нажмите знак + и добавьте его.
Вам придется перезапустить приложение Office, чтобы изменения вступили в силу.
Редактирование. Установка языка редактирования зависит от программы, в которой вы работаете.
Word и PowerPoint
Чтобы изменить язык редактирования в Word для Mac или PowerPoint для Mac, в меню Сервис выберите пункт Язык, выберите нужный язык и нажмите кнопку ОК.
Чтобы использовать его для всех новых документов, нажмите кнопку По умолчанию.
Excel
Чтобы изменить язык редактирования в Excel для Mac, в меню Сервис выберите пункт Язык, выберите нужный язык и нажмите кнопку ОК.
OneNote
Чтобы изменить язык редактирования в OneNote для Mac, в меню Сервис выберите пункт Задать язык проверки правописания, выберите нужный язык и нажмите кнопку ОК.
Пользовательский интерфейс и редактирование. Язык интерфейса Office для Android выбирается в соответствии с языком устройства. Его можно задать, выбрав элементы Настройки > Язык и ввод.
Проверка правописания. В Android можно изменить язык проверки правописания в Word.
На телефоне с Android в Word коснитесь Изменить 
В Word на планшете с Android откройте на ленте вкладку Рецензирование и выберите язык редактирования.
Пользовательский интерфейс и редактирование. Язык интерфейса Office для iOS выбирается в соответствии с языком устройства. Инструкции см. в статье Смена языка на iPhone, iPad или iPod touch.
Проверка правописания. В iOS можно изменить язык проверки правописания в Word.
В Word на iPhone коснитесь значка Правка 
В документе на вкладке Рецензирование коснитесь значка Проверка орфографии 
Пользовательский интерфейс и редактирование. Язык интерфейса Office для Windows Mobile выбирается в соответствии с языком Windows.
Проверка правописания. В Windows Mobile можно изменить язык проверки правописания в Word.
В документе на вкладке Рецензирование выберите язык проверки правописания на ленте.
Пользовательский интерфейс. Чтобы настроить язык интерфейса Office в Интернете, лучше всего выбрать его для сайта, на котором размещены документы, например OneDrive, SharePoint, Dropbox и При открытии документа с одного из этих сайтов Office Online будет использовать язык интерфейса, выбранный для этой службы.
Совет: Если вы используете личную учетную запись Майкрософт, вы можете выбрать предпочитаемый язык интерфейса в параметрах профиля на сайте https://account.microsoft.com/profile.
Настройка языка в SharePoint. Если вы используете SharePoint и хотите, чтобы язык интерфейса отличался от системного, необходимо выбрать язык SharePoint.
Чтобы изменить язык средств проверки правописания в приложении, выберите вкладку Рецензирование > Правописание > Задать язык проверки правописания. В OneNote в Интернете этот параметр находится на вкладке «Главная».

Что необходимо знать
Это изменение будет применено только с текущего места в документе.
Чтобы применить это изменение ко всему тексту документа, нажмите клавиши CTRL+A для выделения всего текста и задайте язык проверки правописания с помощью указанных выше действий.
Это изменение затрагивает только текущий документ. Для последующих документов потребуется повторить эти действия.
Как пишется майкрософт ворд и эксель на английском
Данная инструкция распространяется на Microsoft Office 2019, 2016 и 365. Чтобы поменять язык интерфейса для приложений Microsoft Office нужно скачать дополнительный языковой пакет.
1) Для начала Вам нужно выбрать нужный Вам язык и скачать его, сделать это можно на официальном сайте Microsoft на следующей странице.
Выбираете нужный Вам языковой пакет для интерфейса Office из списка, мы для примера выберем Итальянский.
После выбора языка выбираете разрядность дистрибутива языкового пакета (в зависимости какая разрядность MS Office у Вас установлена) и скачиваете дистрибутив.
После скачивания устанавливаете скачанный файл. Он будет устанавливаться на языке пакета, который Вы скачали.
2) После установки заходим в любое приложение Microsoft Office, например в Exel. Далее, меню «Файл» => Параметры => Язык.
В выборе языка интерфейса у Вас появится новый языковой пакет, который вы только что установили. Выделяем его в списке курсором мыши и нажимаем кнопку ниже «По умолчанию», далее «ОК». Чтобы настройки изменения языка интерфейса применились Вам нужно перезагрузить перезайти в приложении Microsoft Office.
На этом все. А так же, мы настоятельно рекомендуем использовать только лицензионные дистрибутивы Microsoft Office и лицензионные ключи для них. Скачать различные версии Microsoft Office Вы можете на нашем сайте на следующей странице. И приобрести лицензионные ключи для оригинальных дистрибутивов Вы так же можете в нашем интернет-магазине. У нас самые низкие цены на ключи активации Microsoft Office, моментальная доставка товара в автоматическом режиме сразу после оплаты на Вашу электронную почту. Гарантия и техническая поддержка 24/7.
Ознакомиться с нашим каталогом Microsoft Office можете по следующей ссылке.
Как перенести Excel в Word — 5 способов
В некоторых ситуациях, у пользователей возникает вопрос, как перенести Excel в Word для того, чтобы вставить данные из табличного редактора в текстовый документ. К сожалению, нет простого ответа на вопрос о том, как Эксель перевести в Ворд, потому что не получится сохранить файл из одного формата в другой формат.
В Microsoft Excel, в основном, используется два типа форматов файлов: «.xlsx» (современный формат) и «.xls» (использовался в версиях Excel 1997-2003). Документы Microsoft Word имеют два основных формата файлов: «.docx» (современный формат) и «.doc» (использовался в версиях Word 1997-2003).
Между собой форматы «XLSX», «XLS» или «DOCX», «DOC» никак не связаны из-за разной структуры, поэтому напрямую сохранить файл одного формата в другом формате не получится. Нам придется переносить документ Excel в Word вручную или воспользоваться помощью программ или онлайн сервисов для конвертации файлов.
Сейчас мы разберемся, как вставить Эксель в Ворд разными способами. В этой статье вы найдете инструкции для переноса данных из Excel в Word: вручную (копирование содержимого файла Excel для последующей вставки в документ Word), и конвертированием файла Excel в Word в программе или на онлайн сервисе.
Как таблицу в Экселе перенести в Ворд — 1 способ
Сначала рассмотрим самый простой способ, как перенести таблицу из Excel в Word вручную: простым копированием содержимого файла. При этом способе мы скопируем содержимое листа Excel, а затем вставим его в документ Word.
Выполните следующие действия:
При выборе варианта вставки в Word, можно использовать другие способы сохранения таблицы:
При наведении курсора мыши к одному из возможных вариантов вставки, на странице отобразится стиль вставляемой таблицы. Вы можете выбрать самый подходящий вариант.
При использовании данного способа мы сможем отредактировать скопированную таблицу в Word. Можно изменить содержимое таблицы: изменить данные, форматирование, ширину и высоту, шрифт и т. д.
Из минусов этого способа можно отметить то, что если данные на листе Excel занимают больше места, чем на листе Word, то вся таблица не поместится по ширине (особенно это станет заметно при представлении «Разметка страницы»).
Как вставить таблицу Эксель в Ворд — 2 способ
В этом способе мы вставим содержимое таблицы Excel в документ Word, в котором отрыта пустая таблица Excel.
Пройдите следующие шаги:
Если таблица не помещается по ширине документа, то можно уменьшить ширину. Для просмотра невидимых областей таблицы используйте колесики прокрутки.
После изменения данных, сохраните документ Word на компьютере. В сохраненном документе форматирование таблицы будет в стиле Word.
Как вставить Excel в Word — 3 способ
Следующий способ предполагает вставку таблицы или другого содержимого из листа Excel на страницу документа Word в качестве графического объекта. Следовательно, изменить содержимое таблицы уже не получится.
Проделайте следующие действия:
При необходимости, изображение таблицы можно увеличить до нужного размера. Если при копировании был выбран векторный формат, то качество картинки не поменяется. При увеличении изображения в растровом формате качество рисунка станет хуже.
Уменьшение ширины таблицы Excel после вставки в документ Word
Часто бывает, что таблица не помещается по ширине листа документа Word. Если ширина таблицы не очень большая, то таблицу можно слегка модифицировать:
Таблица уменьшилась до требуемого размера и поместилась на странице документа.
Как Excel перевести в Word в программе — 4 способ
Сейчас я расскажу, как вставит таблицу из Excel в Word с помощью программы ABBYY FineReader. Программа ABBYY FineReader предназначена для оптического распознавания символов, приложение переводит изображения документов или PDF файлы в редактируемые форматы.
ABBYY FineReader — платная программа на русском языке от российского разработчика. Компания ABBYY — один из мировых лидеров в своей нише программного обеспечения.
Для конвертирования файла из формата Excel в формат Word, необходимо сделать следующее:
Таблицу после конвертирования в документ Ворд можно редактировать.
Как конвертировать Excel в Word онлайн — 5 способ
Сейчас мы разберемся, как таблицу из Excel перебросить в Word с помощью онлайн сервиса. Мы воспользуемся услугами бесплатного онлайн сервиса CoolUtils.com, на котором можно конвертировать файлы различных форматов между собой.
Преобразование Excel в Word онлайн проходит в следующем порядке:
Откройте скачанный файл в программе Word, посмотрите на результат преобразования формата и внешний вид таблицы.
Если нужно, отредактируйте файл, а затем сохраните его в формате Word.
Выводы статьи
Если пользователь не знает, как скопировать содержимое из Экселя в Ворд, существует несколько способов решить эту проблему. Прямого сохранения между форматами не существует. Пользователь может скопировать таблицу Excel в документ Word вручную несколькими способами, воспользоваться программой или онлайн сервисом для конвертирования файла в другой формат.