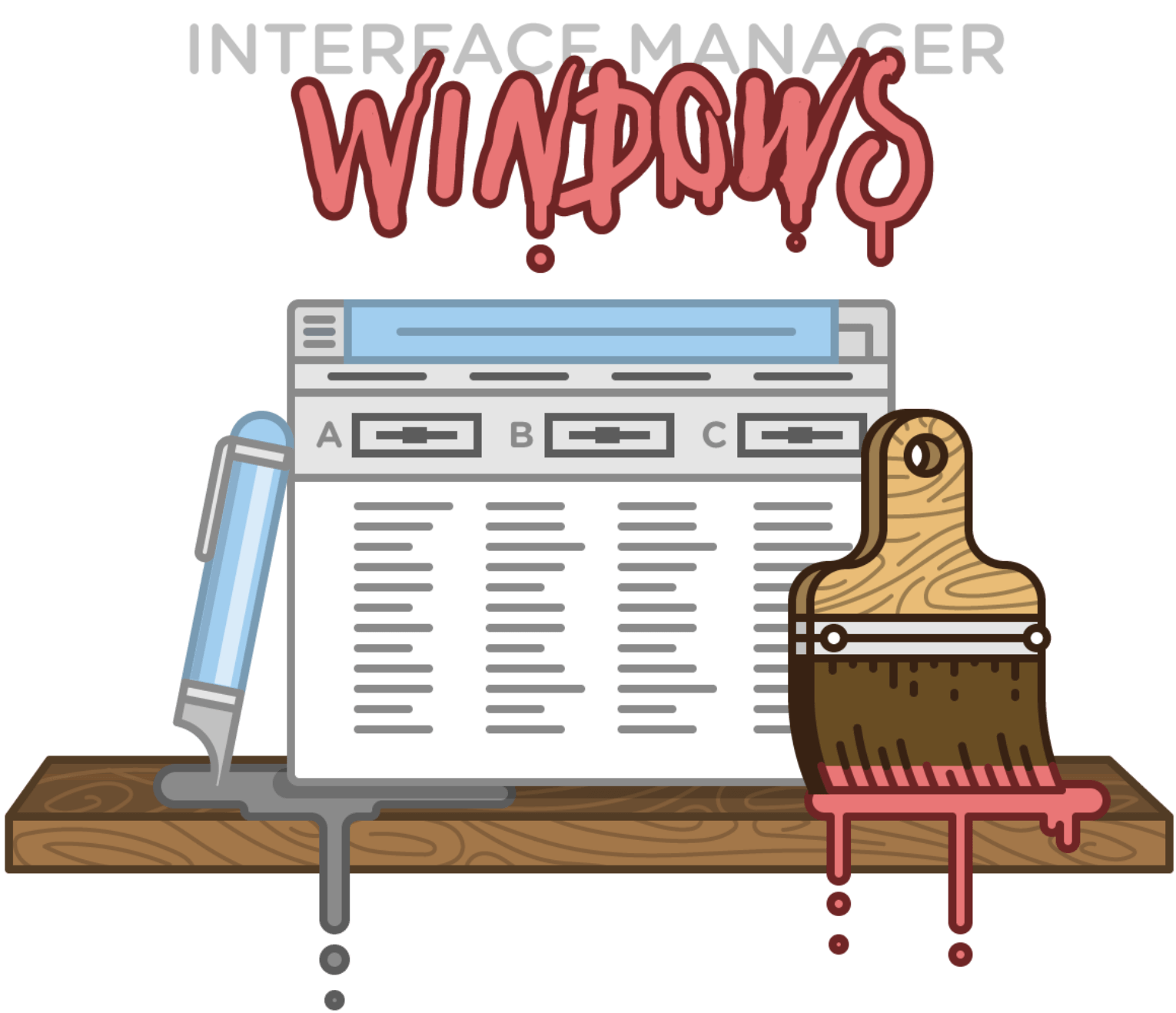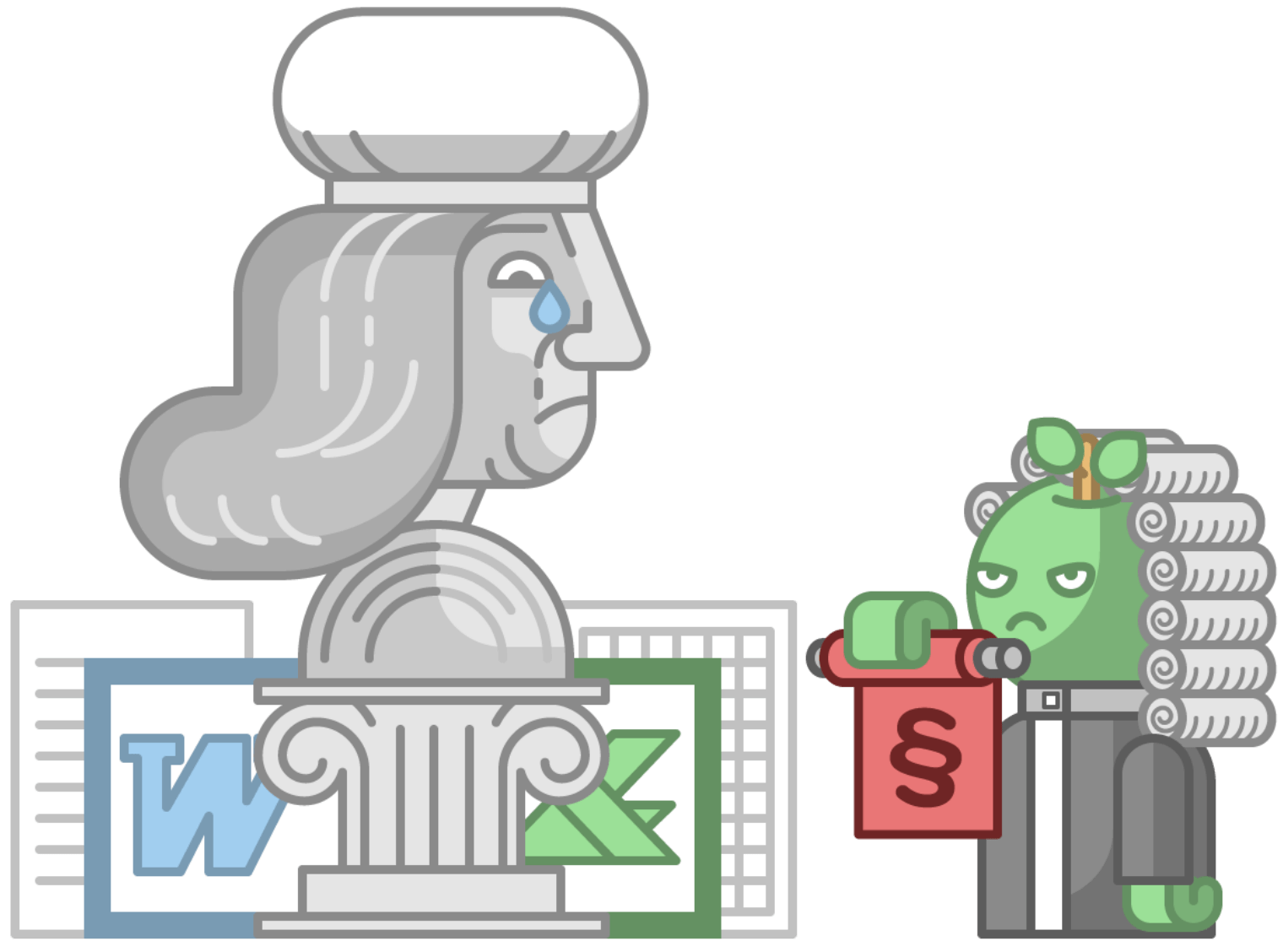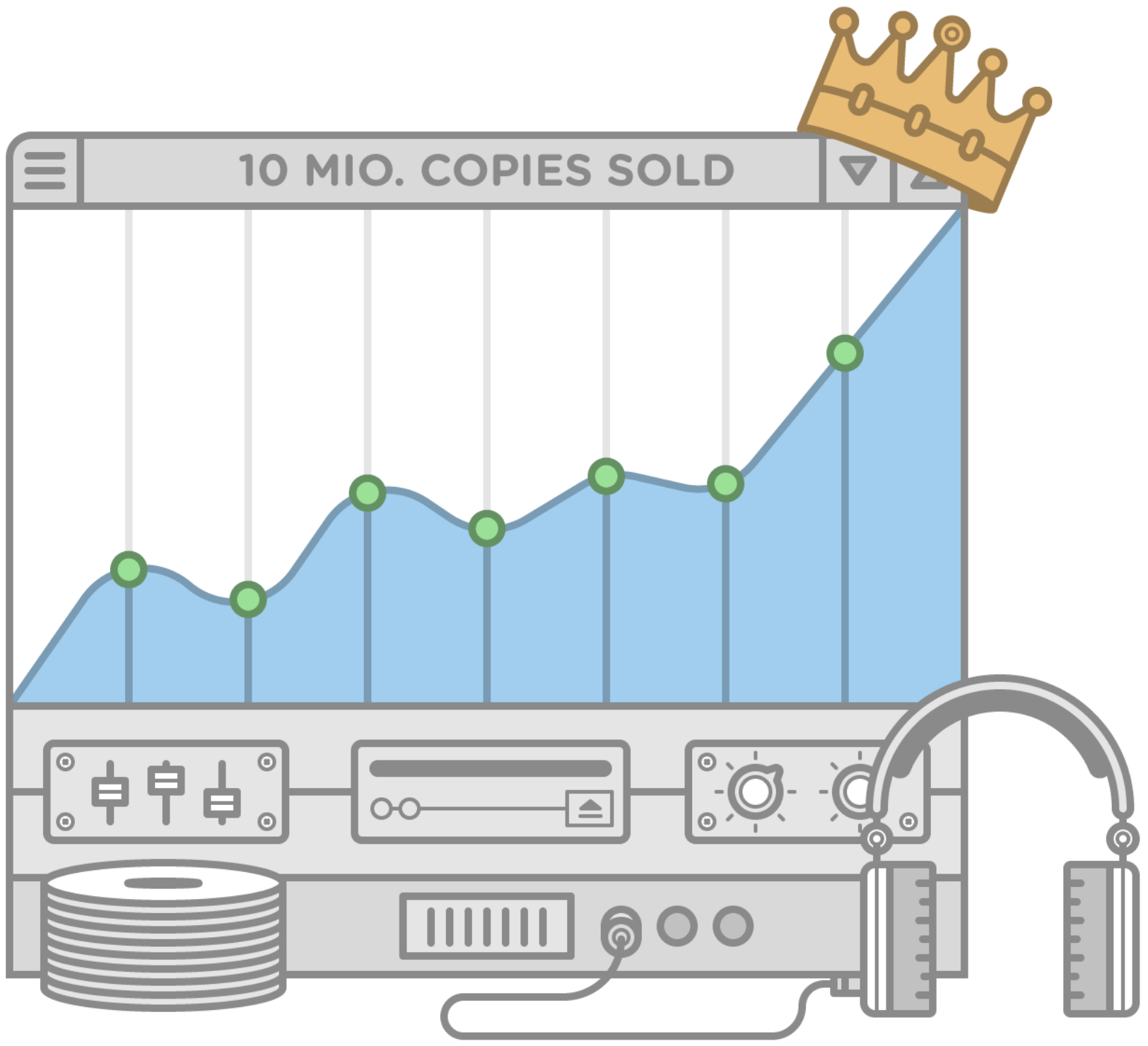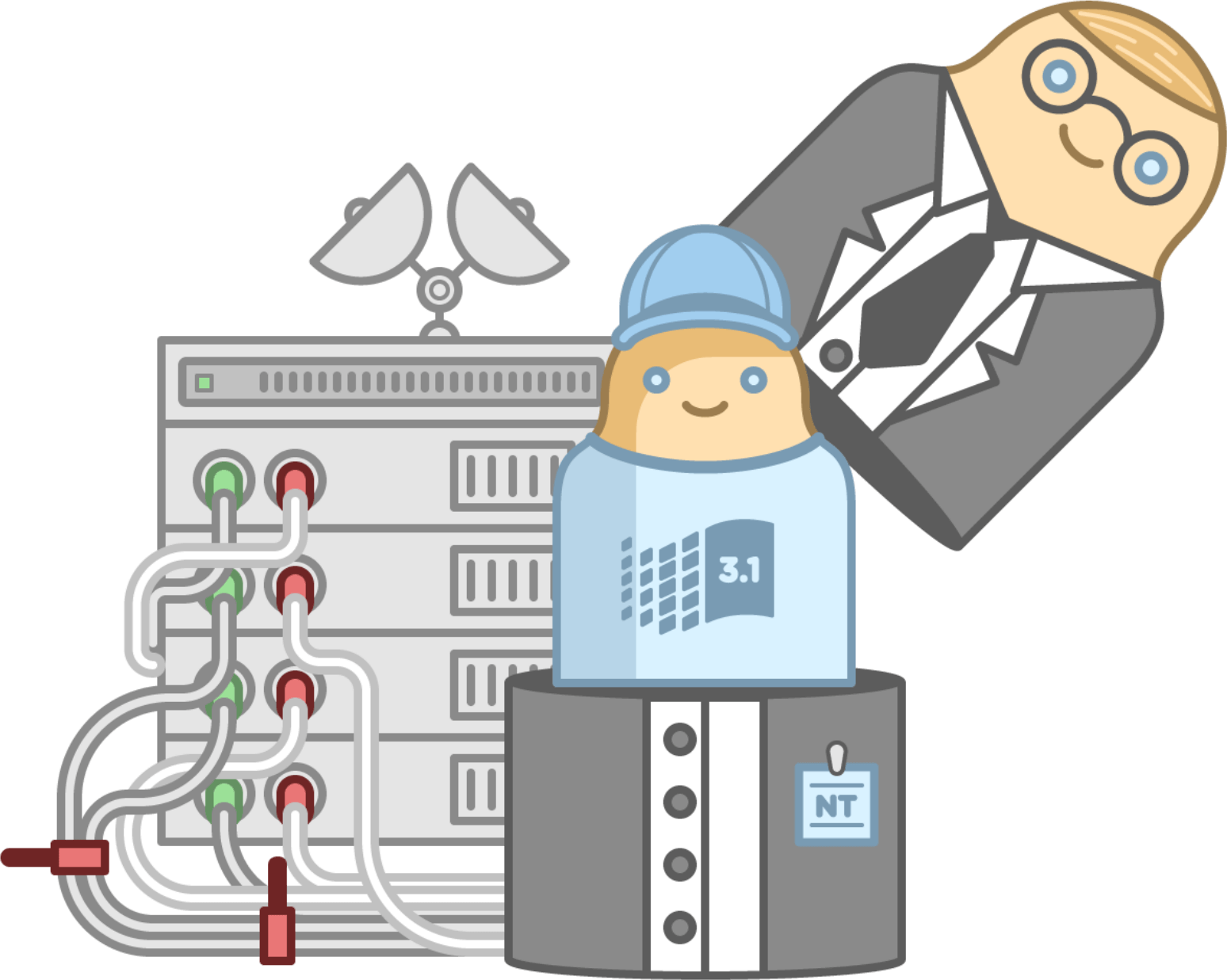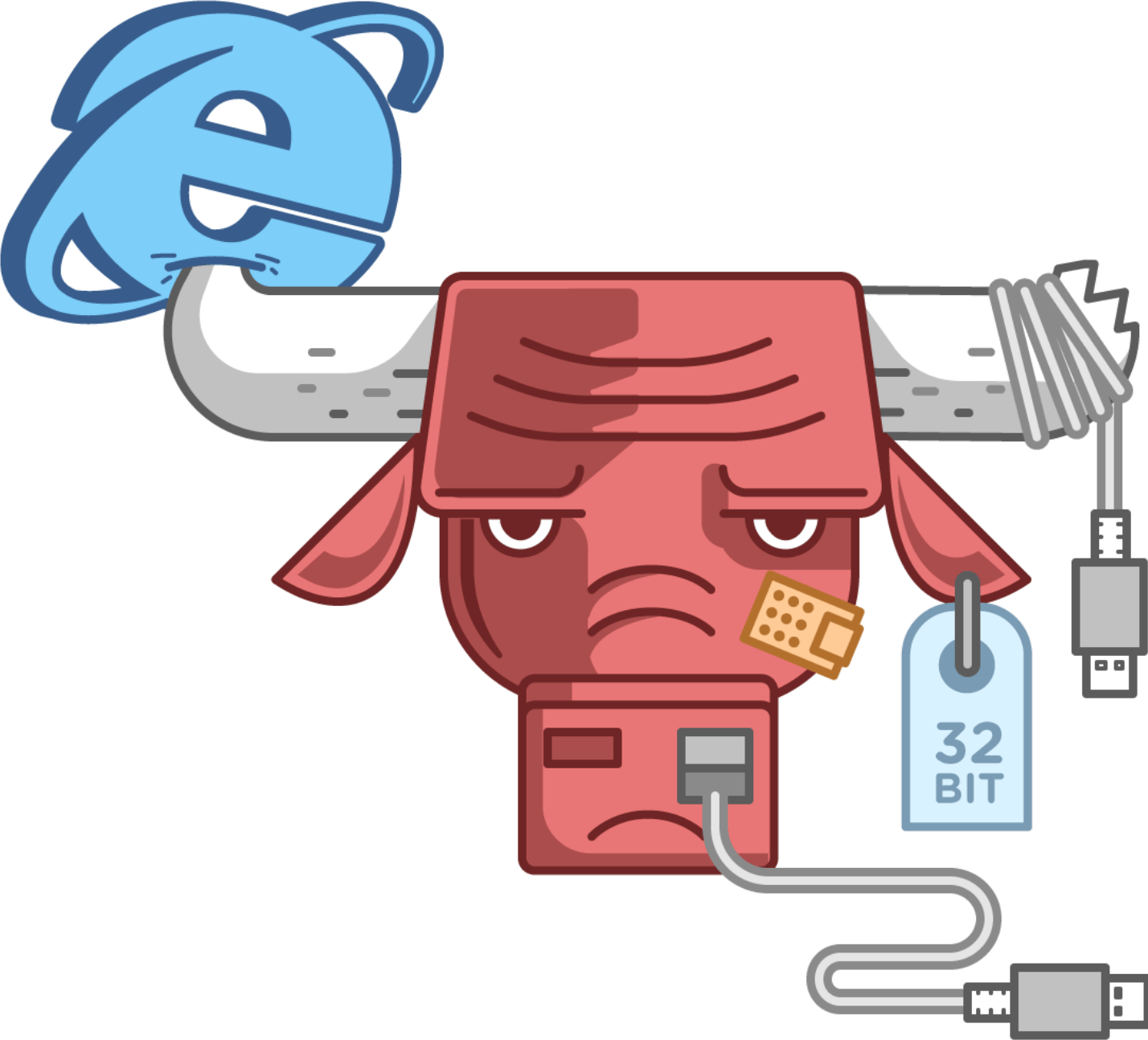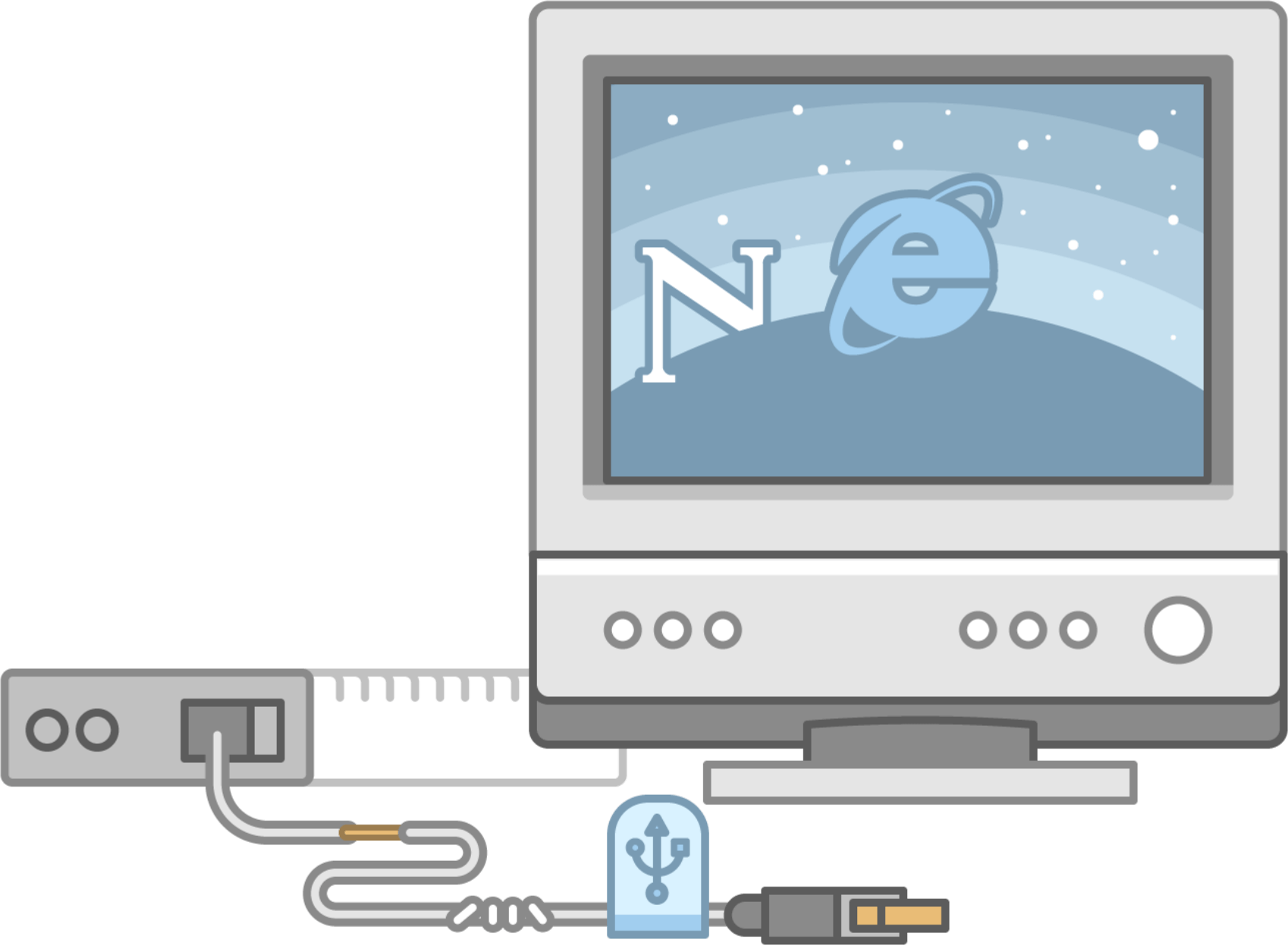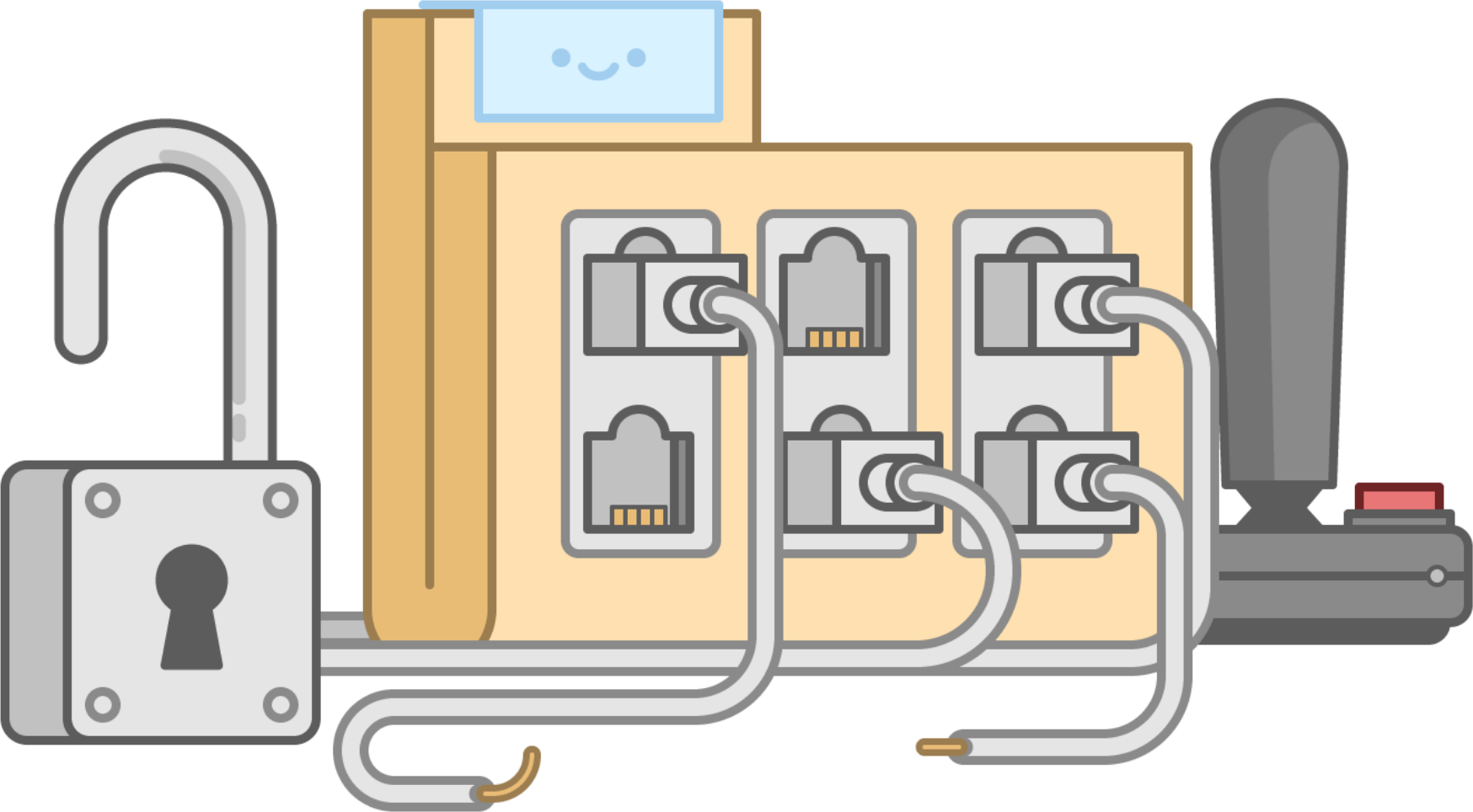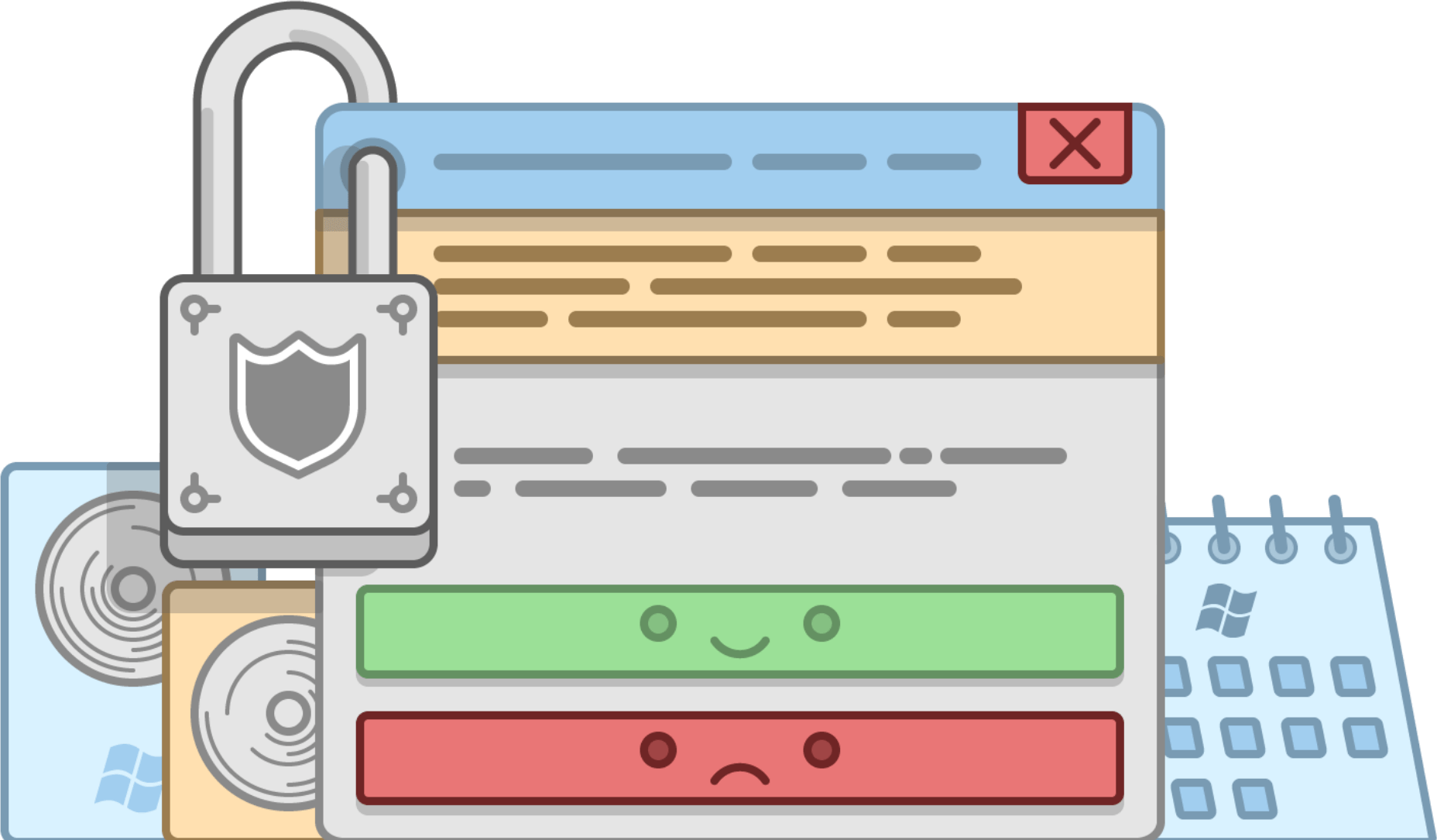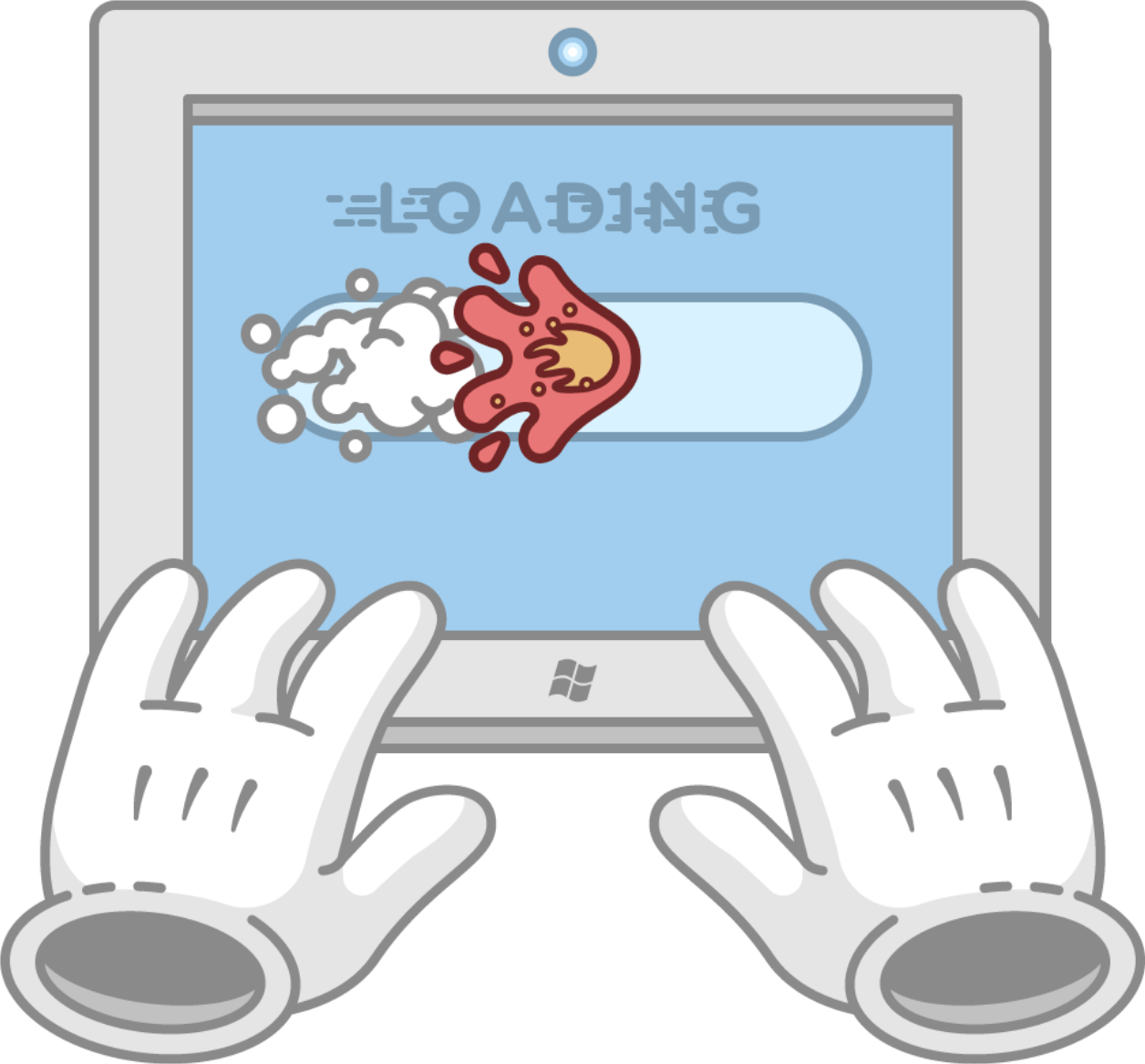От 1.0 до 10: история развития Microsoft Windows
Windows — одна из самых популярных операционных систем на сегодняшний день. Сейчас это привычная и удобная среда для работы для многих людей. Но с чего всё началось и как совершенствовалась самая известная в мире операционная система Microsoft Windows? Приглашаем вас в путешествие в прошлое!
Windows 1.0
Ноябрь 1985
На момент первого релиза Windows была далека от той полноценной операционной системы, которая нам сегодня хорошо знакома. Раньше это была просто «операционная среда» для MS-DOS. И её почти назвали Interface Manager.
Несмотря на простоту, первая версия Windows уже содержала множество инновационных инструментов: графический редактор Windows Paint, текстовый процессор Windows Write, и, разумеется, легендарную настольную игру Reversi.
Windows 2.X
Декабрь 1987
В следующем масштабном релизе Windows были представлены знаменитые Excel и Word — ещё два краеугольных камня в истории программного обеспечения. Но не менее важную роль в успехе Windows сыграло приложение Aldus PageMaker, которое раньше было доступно только пользователям Macintosh. Именно это приложение принесло Windows большую популярность в 1987 году.
Прим. перев. Следует отметить, что приложение Aldus PageMaker вышло ещё в версии 1.0, но именно в версии 2.0 оно обрело свою славу на платформе Microsoft Windows.
Однако на Windows теперь была брошена тень из-за роста напряжения: Apple, которая запатентовала множество элементов и идей пользовательского интерфейса, посчитала, что Microsoft использовала слишком много её оригинальных наработок в дизайне Windows.
Windows 3.X
Май 1990
Улучшение многозадачности, внедрение виртуальной памяти и обновление дизайна наконец позволили пользовательскому интерфейсу Windows конкурировать с интерфейсом Macintosh.
Вместе с Windows 3.1 также появилось понятие «Мультимедийного ПК»: привод CD-ROM и звуковые карты стали последним писком моды в 1990-х.
Достигнув 10 000 000 проданных копий, версия 3.0 стала не только основным источником дохода для Microsoft, но и огромным успехом в мире IТ.
Windows NT
Июль 1992
Microsoft объединила усилия с IBM для разработки преемника DOS. Однако сотрудничество длилось недолго, а то, что было названо OS/2, стало новой Windows NT. Windows 3.11 и NT разрабатывались параллельно (вместе), пока не были объединены в Windows XP.
Благодаря улучшенной сетевой поддержке в Windows NT и новой файловой системе NTFS, Microsoft догнала Novell и стала основным игроком на рынке серверов.
Windows 95
Август 1995
Microsoft воплотила в жизнь идеи, появившиеся с момента выпуска версии NT, под кодовым названием Chicago, представив их потребителю (например, 32-разрядная система и улучшенное управление памятью).
Однако необходимость обратной совместимости и тот факт, что не весь код изменили на 32-разрядный, в конечном итоге привел к сбоям: Windows 95 столкнулась с большими проблемами производительности и стабильности.
В более поздних версиях Windows 95 появился знаменитый браузер Internet Explorer и поддержка USB, которая нам сегодня знакома.
Windows 98
Июнь 1998
В Windows 98, разработанной под кодовым названием Memphis, Microsoft значительно улучшила поддержку USB. Ведь Windows 95 так и не обеспечила его стабильную реализацию.
Хотя FAT32 впервые представили в обновлении для Windows 95, она оставалась молодой файловой системой и стала ещё популярнее, чем раньше. Благодаря этому дисковые разделы величиной от двух гигабайт стали более распространенными.
1998 год также был годом юридической разборки «Соединенные Штаты против Microsoft»: вопрос касался легитимности поставки предустановленного браузера Internet Explorer в каждой копии Windows.
Windows 2000
Февраль 2000
В следующей версии Windows NT появилась новая служба — Active Directory.
Хотя эта версия была направлена на бизнес-рынок, Windows 2000 также поставлялась с улучшенным API DirectX. Это ознаменовало первый случай, когда многие современные игры запускались на компьютерах с NT.
В одном аспекте, однако, Windows 2000 была последней в своём роде: в её версиях-преемниках был введён новый (и противоречивый) механизм активации продукта.
Windows ME
Сентябрь 2000
Вскоре Microsoft опубликовала «Millenium Edition» — преемника Windows 98 и последнюю операционную систему на базе DOS от Microsoft.
В версии ME внимание было сосредоточено на мультимедиа: в ней Microsoft представила Windows Movie Maker и обновила стандартное мультимедийное приложение платформы — проигрыватель Windows Media Player до 7 версии.
Кроме того, появилась утилита System Restore — простой инструмент восстановления системы. Time Machine от Apple, конечно, не сравнить с новой утилитой Microsoft, но тем не менее, она не появлялась ещё несколько лет.
Windows XP
Август 2001
Windows XP ознаменовала особенное воссоединение: она наконец объединила в себе Windows 95/98/ME и NT/2000.
Сначала в новой XP было несколько болезненных недочётов, которые касались прежде всего безопасности. Именно они заставили Microsoft опубликовать целых три пакета обновлений в течение срока поддержки XP.
Однако это не помешало Windows XP стать флагманом среди операционных систем и оставаться им ещё 6 лет — дольше, чем любая другая версия Microsoft Windows.
Windows Vista
Январь 2007
Microsoft представила Windows Vista в совершенно новом дизайне благодаря Windows Aero — комплексу технических решений графического пользовательского интерфейса. В ней было множество небольших изменений: например, замена знакомой кнопки «Пуск» на иконку с логотипом Windows.
Кроме того, Vista показала переработанную и (по сравнению с Windows XP) более строгую систему разрешений под названием «Контроль учетных записей пользователей».
Что касается новых приложений, в Vista дебютировали Windows Calendar, Windows DVD Maker и несколько новых игр.
Прим. перев. Следует отметить, что Windows Vista была презентована ещё в ноябре 2006 года, но в виде корпоративной версии.
Windows 7
Октябрь 2009
Windows 7 — улучшенная платформа во многих областях: она загружалась быстрее, поддерживала multi-touch, в ней было улучшено управление окнами и многое другое.
В других областях система пошла на попятную: новый контроль учетных записей Vista стал менее навязчивым, и только что введенная боковая панель (вместе с несколькими приложениями) была полностью удалена.
Windows 8
Октябрь 2012
Windows 8 — самое обширное визуальное обновление в последних версиях. В Windows 8 представлен не только новый взгляд на ОС в общем, но и совершенно новый UI и UX. Она переняла популярный стиль Flat и ввела в тренд полноэкранный режим окна.
Кроме того, Windows 8 обеспечила поддержку USB 3.0 и запустила Windows Store.
Windows 10
Июль 2015
Microsoft решила назвать свое последнее обновление «Windows 10», пропустив версию 9. Одной из причин может быть масштаб и важность проекта: Windows 10 обеспечивает общую платформу для многих устройств, начиная со смартфонов и заканчивая персональными компьютерами.
Новинок было много: Edge — новый браузер по умолчанию, поддержка входа в систему с помощью отпечатков пальцев и распознавания лиц, а также умный личный помощник Cortana.
Windows 10 также сломала новые горизонты с точки зрения ценообразования: обновление с Windows 7 и 8 было бесплатным в течение первого года с момента релиза обновления.
У нас также есть статья об истории macOS — предлагаем прочитать и сравнить этапы развития двух конкурентов.
Windows 11: подготовка, установка и настройка новой ОС
Всем привет! Как вы знаете, 5 октября вышел полноценный релиз Windows 11. Я, как один из тех людей, кто ставил Windows 11 с выхода версии Insider Preview как основную систему, хочу подробно рассказать в этой статье, как правильно подготовить несовместимый ПК к установке Windows 11, установить ОС и подскажу пару настроек для Windows 11, которые я использую.
Подготовка ПК к установке Windows 11
Прежде всего, необходимо понимать, что Microsoft перед появлением Windows 11 серьёзно подняли системные требования в отличие от Windows 10. Чем-то напоминает историю Windows Vista, которую также успешно захейтили из-за высоких системных требований на тот момент, в отличие от Windows XP. Перейдём к минимальным системным требованиям, которые актуальны на момент написания статьи (жирным цветом выделены требования, которые я считаю завышенными и их можно обойти + подчёркнуты, которые не проверяются системой):
Процессор: совместимый, 64-разрядный, минимум 1 ГГц
Хранилище: 64 ГБ минимум
Тип BIOS: UEFI с поддержкой безопасной загрузки
Наличие TPM: минимум 2.0
Видеоадаптер: DirectX 12 с WDDM 2.0
Дисплей: HD-разрешение, более 9 дюймов, 8 бит
Windows 10 Home требует подключения к Интернету
На самом деле, я считаю, что вышеупомянутый список требований тянет не на минимальный (хотя Microsoft это не указывает), а на рекомендуемый. Что же, как я уже написал выше (и ниже тоже об этом напишу), некоторый список требований можно обойти, поэтому вот мой личный список минимальных системных требований (который я составил с учётом тестов, своего личного опыта и возможностей обхода проверки системных требований):
Процессор: 64-разрядный, любой
Хранилище: 32 ГБ (т.к. сама система весит около 17-18 ГБ)
BIOS: Любого типа (даже Legacy с MBR)
Требование TPM модуля я также считаю необоснованным, т.к., во-первых, он дорогой и не ставится во все ПК. И, хотя Microsoft нас уверяют, что TPM модуль используется для защиты системы и ваших конфиденциальных данных, но, по факту, TPM модуль используется для BitLocker (которого нет в домашней версии) и Windows Hello (и то, эти функции тоже могут работать без TPM-модуля). К тому же, для установки TPM модуля необходимо, чтобы устройство перед продажей проходило специальную сертификацию, которая для производителей стоит достаточно дорого.
Для проверки системных требований ПК к установке Windows 11 я рекомендую использовать утилиту с открытым исходным кодом WhyNotWin11, т.к. эта программа, в отличие от официальной утилиты PC Health Check, показывает подробные сведения о параметрах, по которым ваша система совместима с Windows 11, а также с этой утилитой не возникает так много ошибок, как с утилитой от Microsoft.
Для создания резервной копии ваших данных и файлов я советую использовать программу Laplink PCmover, рекомендованную Microsoft. Важно отметить, что домашняя (бесплатная) версия не включает в резервную копию перенос программ и приложений, установленных на Вашем ПК, хотя я не вижу смысла переносить сами программы, если установщики большинства приложений можно найти в Интернете без проблем.
Загрузка Windows 11
После того, как вы убедились, что вы и ваш ПК готовы к установке Windows 11, можно приступить к загрузке и установке Windows 11 как основной ОС. Есть несколько вариантов загрузки и установки Windows 11 с официального сайта.
Например, можно загрузить помощник по установке Windows 11, но я не рекомендую устанавливать Windows 11 с помощью него, т.к. есть вероятность того, что некоторые ваши настройки потеряются при установке новой версии Windows.
Или можно использовать Media Creation Tool, чтобы записать флешку, но в таком случае, при ошибке записи флешки (а она у меня также возникала не один раз) программа удаляет образ Windows 11, который она загрузила и который придётся снова скачивать, а это будет не очень приятно (особенно, если у вас лимитированный трафик). Это же, кстати, также касается и вышеупомянутого помощника.
Поэтому лучше пойти более надёжным методом: загрузкой ISO-образа. Вообще, есть официальный и неофициальный (пропатченный) образ, который основан на установщике Windows 10, но содержит install.wim, взятый из Windows 11. По сути, будет установлена та же Windows 11.
А что, если вы хотите установить Windows 11 на несовместимый компьютер, но из официального ISO-образа на официальном сайте Microsoft? Вот этот вариант развития рассмотрим более подробно.
Установка Windows 11
Важно уточнить, что для установки системы из официального образа (а, на момент написания статьи, это build 22000.194) однозначно понадобится 64-битный процессор. Ещё уточню, что систему мы будем ставить с нуля (по вышеупомянутой причине потери перенесённых данных), поэтому предполагается, что вы сделали резервную копию своих данных и файлов неважно каким способом (будто вы сделали это через Laplink PCmover или вручную впоследствии скопируете файлы).
Открываем Rufus, выбираем флешку и официальный ISO-образ Windows 11, а дальше, в параметрах образа, есть три пункта, но из них нас интересуют только первых два: Standard installation и Extended installation.
Standard installation записывает ISO-образ без патчей и всего остального (кроме UEFI:NTFS, он здесь необходим, если у вас схема раздела UEFI и целевая система GPT ).
Кратко об UEFI:NTFS и почему он необходим
Ок, так что же мешает записать образ Windows 11 на NTFS и установить его? А мешает один очень простой факт: UEFI система (в отличие от старых BIOS) не умеет запускаться из устройств, которые отформатированы в NTFS (или exFAT, но там уже будет другой разговор). Соответственно, получаем замкнутый круг проблем, разомкнуть который должен патч UEFI:NTFS.
Он создаёт на внешнем накопителе два раздела: один отформатирован в NTFS, а второй – в FAT. Причём, раздел FAT будет иметь 0,5 МБ памяти, а NTFS – всё оставшееся место на флешке. В раздел FAT записываются EFI-файлы, задача которых выполнять переадресацию в EFI-файлы, находящиеся в NTFS разделе. Таким образом мы сможем запуститься в UEFI с раздела NTFS.
Extended installation не только запишет файлы образа Windows, но и применит патч обхода проверки требований ПК к boot.wim файлу (это своего рода WinPE, который отвечает за первоначальную установку и, в том числе, проверяет требования ПК).
Каким образом этот патч обходит проверку?
Если требования ПК не подходят для установки Windows 11, WinPE выведет соответствующее окно после выбора редакции системы (или ввода ключа):
Для того, чтобы обойти это окно, в реестре самого WinPE надо прописать параметры DWORD32 в HKEY_LOCAL_MACHINE\SYSTEM\Setup\LabConfig : BypassTPMCheck (обходит проверку TPM-модуля), BypassSecureBootCheck (обходит проверку не только Secure Boot, но и UEFI и GPT в целом) и BypassRAMCheck (обходит проверку ОЗУ). Этот патч добавляет в реестр ОС образа boot.wim первые две записи. В исходном коде Rufus этот патч выглядит так:
Хочу отметить, что в релизе Rufus 3.16 параметр BypassRAMCheck добавлялся, однако в релизе 3.17 этот параметр программа не включает в реестр WinPE.
После записи ISO-образа на USB-накопитель, если осталось на нём место, на него же можно закинуть и резервную копию.
Далее всё по стандарту: загружаетесь с внешнего накопителя, пропускаете установку ключа, выбираете редакцию системы (лично я выбираю Pro), выборочную установку (не обновление), размечаете диск (я советую удалить все разделы на диске и оставить только неразмеченное пространство на диске) и устанавливаете систему.
Настройка Windows
После того, как вы установили систему и перешли к экрану настройки сети, если вы установили Windows 11 Home (или Home Single Language, это неважно), то, скорее всего, локальную учётную запись у вас не получится создать (только учётную запись Microsoft). Более того, если нет Интернета, установка Windows 11 не пойдёт дальше выбора подключения к сети (т.к. создание локальной учётной записи недоступно на Windows 11 Home). Но, как я выделил выше, это требование можно обойти.
Важно: перед выбором языка и раскладки, если ваш ПК подключен к Интернету через Ethernet, вам необходимо отключить Ethernet-кабель. Иначе, у вас не будет возможности создать локальную учётную запись.
Для начала, после выбора языка и раскладки, необходимо остановиться на окне выбора сети (оно имеет заголовок “Давайте подключим вас к сети”). Затем, необходимо нажать Shift+F10 (таким образом мы запустим командную строку). А дальше, есть два варианта обхода:
Простой: запустить команду taskkill / F / IM OOBENetworkConnectionFlow.exe (соблюдение регистра необязательно)
Сложный: запустить taskmgr (Диспетчер задач), раскрыть вкладку “Подробнее” (в нижнем левом углу) и завершить фоновый процесс “Последовательность действий при сетевом подключении”
Далее всё, как в Windows 10: придумайте имя пользователя, настройте параметры конфиденциальности и т.д.
Про активацию системы также скажу пару слов: на момент написания статьи офлайн-активаторы не работают (т.к. не работает активация с помощью офлайн KMS-серверов). Для активации можно использовать любой ключ от Windows 10 (подойдут ключи также от 8-й или 7-й версии). Конвертация ключей от Windows 7 и 8 работает таким же образом, как она работала на Windows 10. Также, для активации можно попробовать использовать KMS-ключи и онлайн KMS-серверы, но помните, что это является пиратством.
После того, как первоначальная настройка была проведена успешно, уже можно восстанавливать данные из бэкапа и продолжать настройку системы. Но я хочу рассказать про пару патчей и твиков, которые исправляют некоторые недостатки системы:
Новое контекстное меню
Недоступно полное взаимодействие с панелью задач
Нет автоматической смены темы (как это реализовано в iOS 13, macOS Mojave и Android 9)
Новое контекстное меню
Одним из главных нововведений Windows 11 стало новое контекстное меню в стиле глассморфизма. После того, как я цвидел это меню впервые в Dev-версии, у меня появилось недовольство вместе с ощущением новизны. В новой ОС оно выглядит так:


Обратите внимание, что в каждом (!) контекстном меню есть пункт “Показать дополнительные параметры”, который открывает привычное и старое (т.е. классическое) контекстное меню. А теперь лирический вопрос к Microsoft: смысл этого нового контекстного меню, если оно не может заменить полностью классическое? Какой смысл от того, что в новое меню нельзя даже полноценно встроить привычные контекстные меню от других программ? Тем более, что, по моему мнению, классическое контекстное меню выглядит даже лучше, чем новое.
Поэтому, лично я, заменил в системе новое контекстное меню на классическое. Чтобы это сделать, необходимо по пути HKEY_CURRENT_USER\SOFTWARE\CLASSES\CLSID\<86CA1AA0-34AA-4E8B-A509-50C905BAE2A2>\InprocServer32 установить пустое значение параметру “По умолчанию” (надпись “значение не задано” должна исчезнуть).
Возвращаем полное всемогущество панели задач
Вторым сюрпризом-нововведением новой ОС стала панель задач. С удивлением, я обнаружил, что с панелью задач вообще нельзя взаимодействовать через Drag&Drop. На самом деле, это бред. Ведь панель задач была создана не просто выводить текущие задачи, но и взаимодействовать с ними. Хотя Microsoft пообещали, что в 2022 году будет решение этой проблемы (в виде обновления), но почему нельзя было эту проблему решить “из коробки”?

Хорошо, что есть решение в виде одноимённой open-source утилиты Windows11DragAndDropToTaskbarFix. Несмотря на то, что перечёркнутый значок при наведении остался, программа всё-таки выполняет свою задачу. Ещё отмечу, что оказывает низкое влияние (точнее, практически не оказывает его) на загрузку системы.
Автоматическая смена темы по времени
Честно, я ожидал, что в Windows 11 всё-таки добавят эту функцию, но её не “завезли”. Поэтому есть решение в виде open-source приложения Auto Dark Mode. В целом, эта программа также хорошо выполняет свою задачу. Можно установить конкретные сценарии смены темы, цветовой схемы и обоев. Из преимуществ отмечу, что Auto Dark Mode умеет запускаться при входе в систему (через планировщик заданий). Из недостатков, на момент написания статьи, отмечу, что она не до конца локализована на русский язык, а также есть проблема со сменой темы на нескольких виртуальных рабочих столах, но их решение будет скорее вопросом времени.
Краткий отзыв вместо вывода
Несмотря на то, что Windows 11 принесла много изменений (в т.ч. поддержку Wi-Fi 6, DNS-on-HTTPS, DirectX 12 и т.д.), технически, новая ОС от Microsoft – это Windows 10, только в обёртке от Windows 11. Поэтому если вы зайдёте на сайт проверки User-Agent браузера, вы заметите, что ОС будет отображаться по-прежнему как Windows 10 (т.к. номер ядра Windows NT и User-Agent ОС не изменился).
Даже больше напишу: Microsoft оставила лазейку включения панели задач и меню Пуск от Windows 10 (правда, панель не будет работать, но всё-же). Несмотря на это, в целом, я советую перейти на новую ОС, т.к. она сильно изменилась по дизайну в лучшую сторону, да и в целом стала удобнее.
Надеюсь, моя статья помогла вам сократить время на поиски решения тех или иных проблем, которые могут возникнуть при работе с Windows 11.
Как создается Windows
Windows сегодня
Разработка Windows
20-30 лет назад использовалась только одна методология программирования «Водопад». Она представляет собой последовательность:
Спецификации → Дизайн → Реализация → Тестирование → Поставка.
Но такая методология работает только для небольших проектов. Для такого продукта, как Windows сегодня, нужны другие методологии:
У всех этих методологий есть и преимущества и недостатки. В зависимости от размера команды и этапа развития компонента разные группы разработчиков Windows применяют разные методологии разработки.
Для Windows, как продукта в целом, используется Product Cycle Model:
Самая главная проблема в разработке продукта такого масштаба состоит в том, что разработка требует времени. На начальном этапе решаются те проблемы, которые существуют в текущем времени и существующими средствами. Но единственная вещь, которая постоянна, это то, что все изменится. За годы разработки:
Несмотря на то, что разные команды ведут разработку по-разному, существуют «универсальные» правила:
От себя отмечу, что за месяц работы с Windows 7 build 6801 в качестве основной ОС на домашнем компьютере, у меня сформировалось положительное впечатление об этой сборки.
Весь процесс разработки Windows построен вокруг ежедневной сборки:
Ежедневный цикл разработки:
Все участники проекта, включая самых высокопоставленных руководителей, используют промежуточные версии на своих рабочих (а обычно и домашних) компьютерах.
На чем пишется Windows?
Многие внутренние инструменты, такие как build, можно скачать с microsoft.com/whdc/devtools.
Изменения ядра Windows 7
Ядро Windows 7 претерпело следующие изменения:
Сопровождение Windows, обновления
Раньше обновления зачастую были кумулятивными(накапливаемыми). Это означало, что если ошибочный код содержался в раннем обновлении компонента, то и поздние версии будут содержать этот код. Но не всем пользователям нужны все обновления, у них разная конфигурация.
Теперь после выпуска (RTM) в Windows существует 2 версии исходного кода:
Создание обновления безопасности
После разработки исправления, начинаются проверки его кода. Когда они завершатся, исправление интегрируется в сборку, и сборка отправляется на тестирование:
Только исправления, удовлетворяющие всем критериям качества, допускаются к выпуску на Windows Update и Download Center.