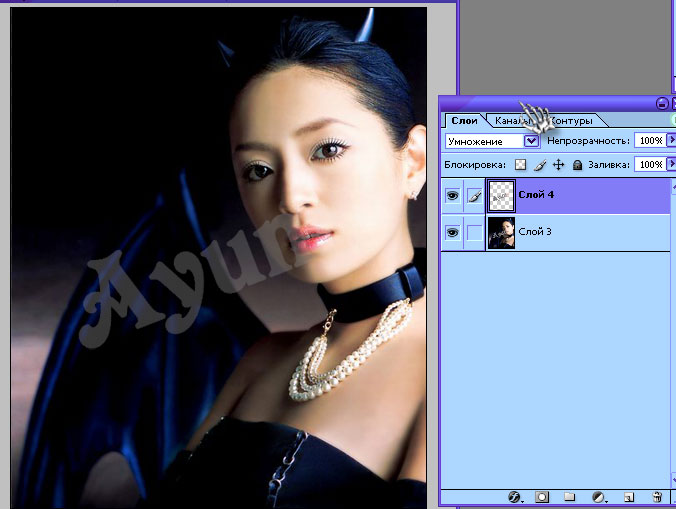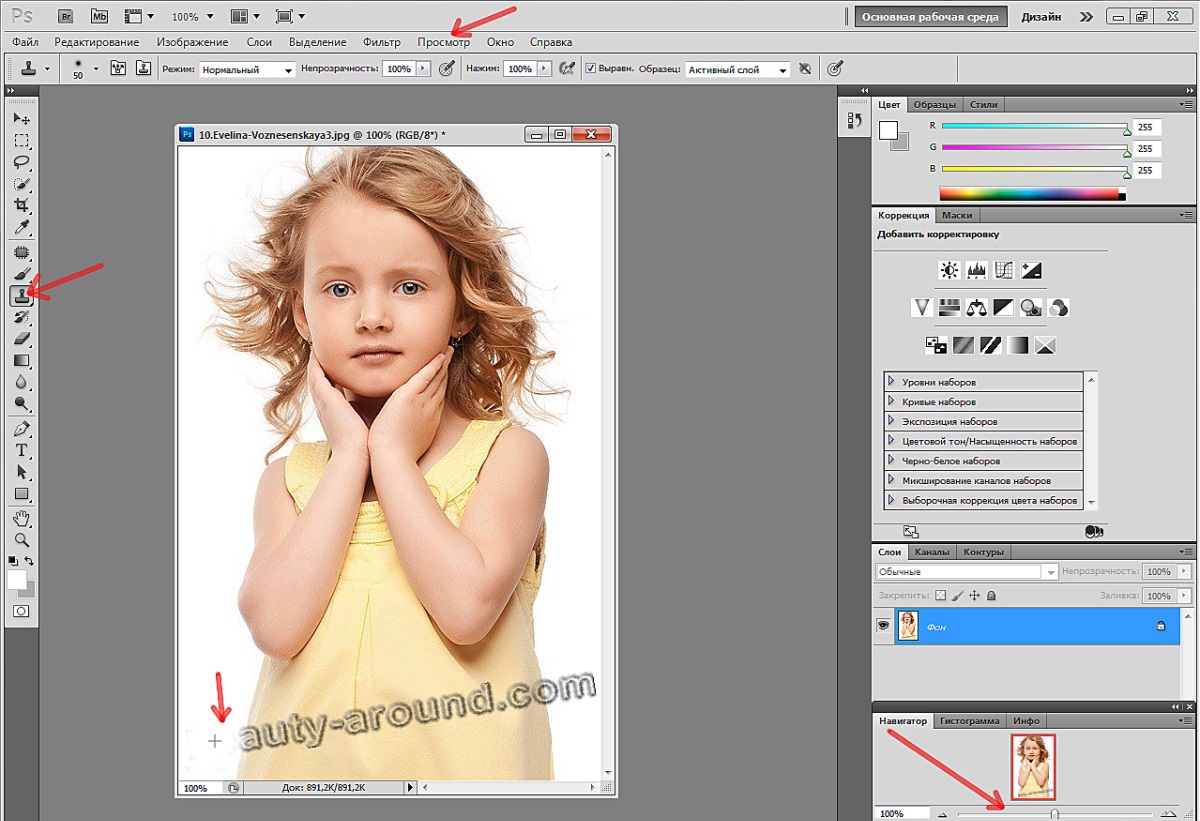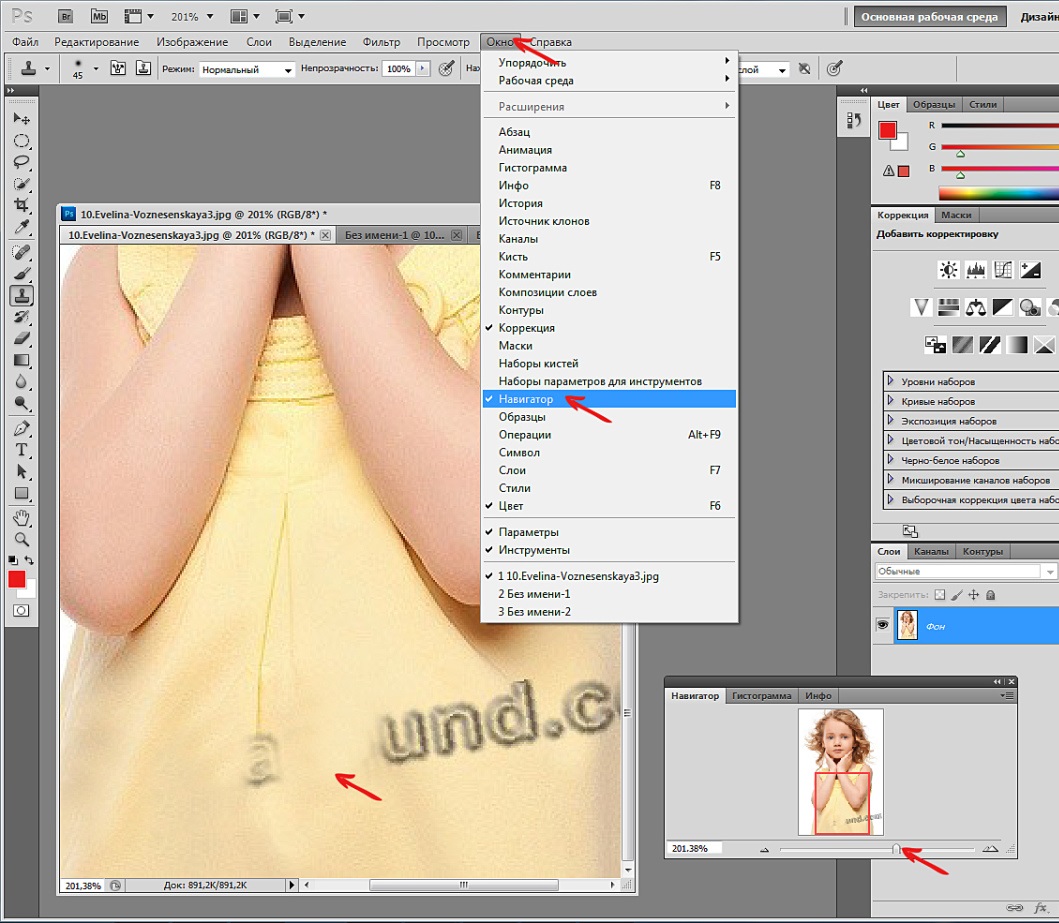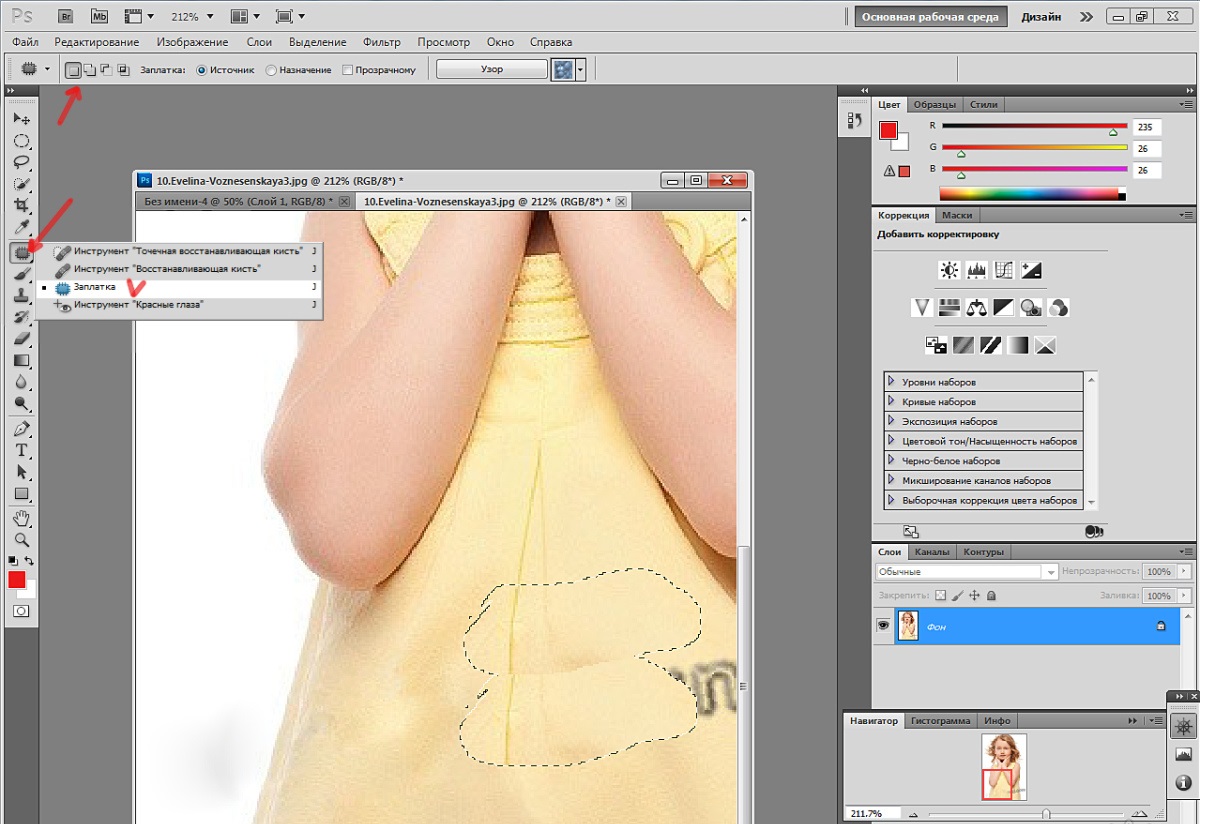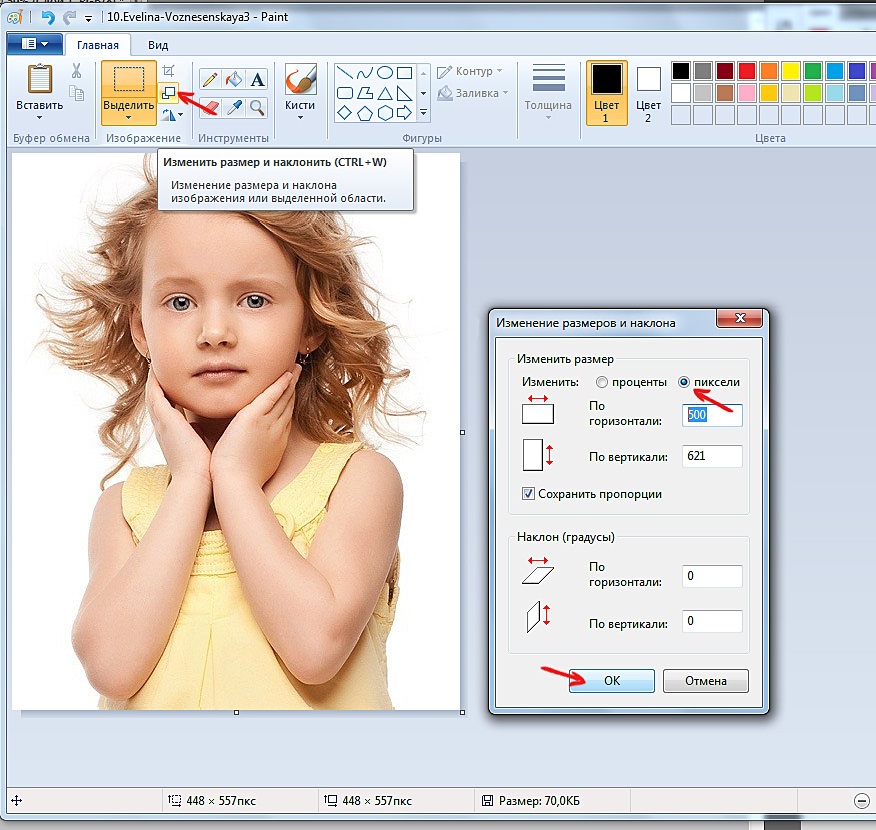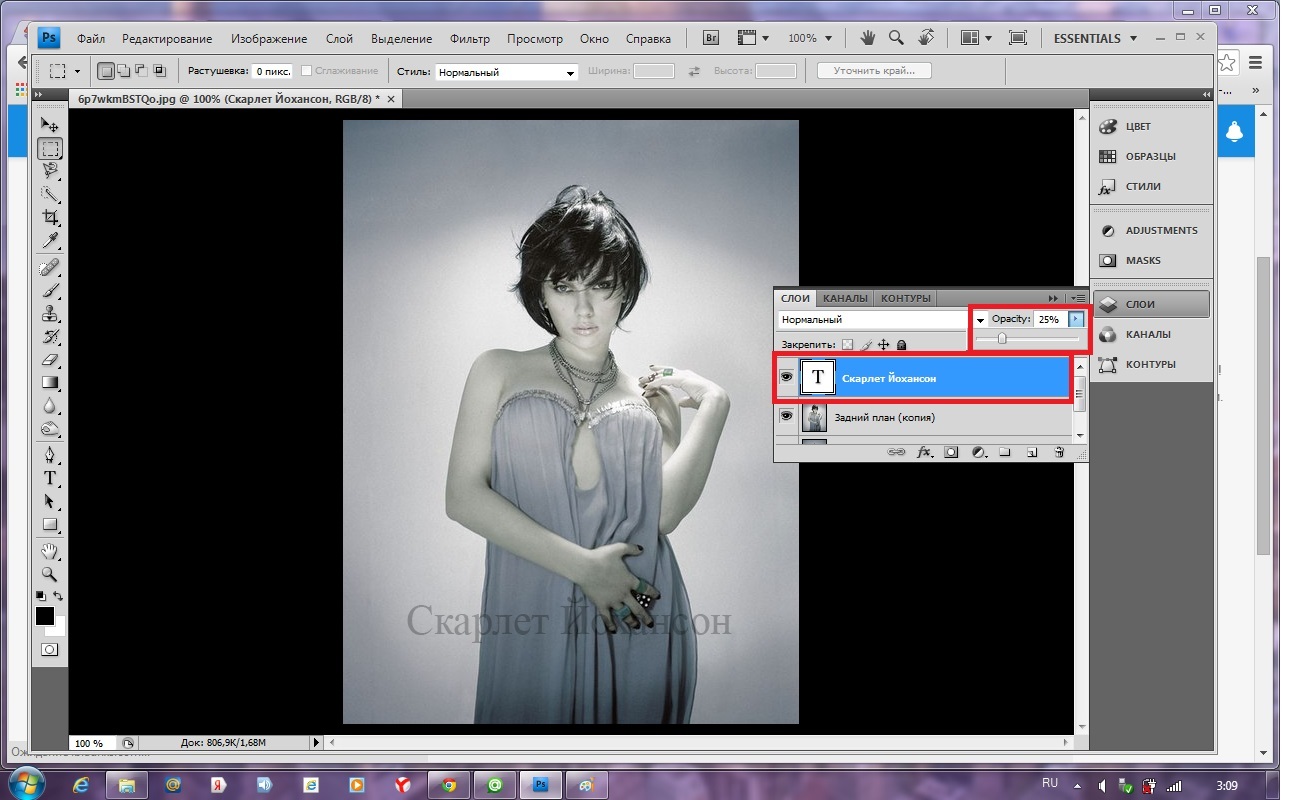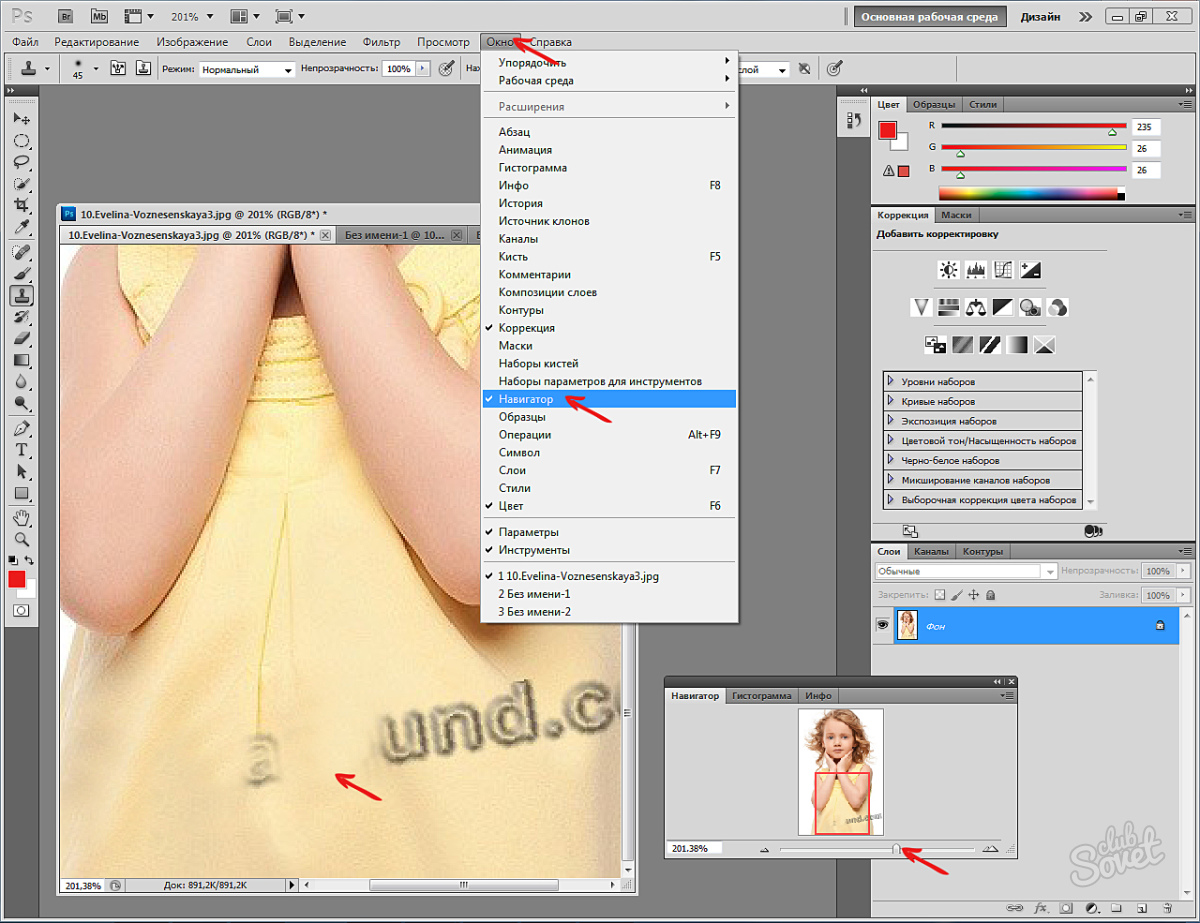Добавление и редактирование текста в Photoshop
Начинающий пользователь Photoshop? Хотите научиться работать с инструментом «Текст»? Вы обратились по адресу.
Быстро находите понятные ответы, советы и учебные видеоролики по самым часто задаваемым вопросам об инструменте «Текст».
Загрузить файл примеров и шрифты для пробного использования
Мы подготовили пример файла, на котором можно попрактиковаться и создать что-нибудь красивое. Загрузите и откройте этот документ PSD (ZIP, 1,35 МБ) и попробуйте выполнить все задания в своем собственном файле. Поэкспериментируйте с размером и цветом шрифта, а также с расположением текста, чтобы получить желаемые результаты.
Если на компьютере не установлены шрифты, используемые в образце файла, можно заменить их шрифтами по умолчанию. Вы также можете получить шрифты, используемые в этом файле: Nunito и Roboto. Дополнительные сведения см. в разделе Активация шрифтов.
Оставьте комментарий, если у вас возникнут вопросы, ответы на которые вы не найдете здесь.
Добавление и расположение текста
Откройте фотографию или документ Photoshop (PSD).
Хотите добавить несколько слов в качестве заголовка? Щелкните в любом месте холста, чтобы ввести текст. В Photoshop это называется короткий текст.
Еще один тип текста в Photoshop — текст абзаца. Как можно понять из названия, этот тип текста используется для ввода абзаца текста. Щелкните и перетащите курсор на холсте, чтобы создать ограничительную рамку, в которой можно будет ввести текст абзаца. Она поможет эффективно редактировать и выравнивать абзац в дальнейшем.
Как в фотошопе убрать надпись с картинки
Часто красивые фотографии портят надписи. Однако этот недочет можно исправить с помощью программы Photoshop. В ней есть множество различных инструментов, благодаря которым можно стереть текст на любом изображении. Сделать это сможет даже новичок, не обладающий профессиональными навыками. Расскажем, как в фотошопе убрать надпись с картинки.
Архивная кисть
Процесс удаления будет зависеть от того, какой по сложности текст нужно убрать. Так, если надпись располагается где-то внизу и буквы небольшого размера, то удалить их будет очень просто.
Для этого нужно придерживаться следующего алгоритма:
Использовать несколько инструментов
Если текст на фото располагается в центре или на значительной части изображения, то просто так обрезать его уже не получится.
Чтобы удалить надпись в этом случае, можно использовать и другие способы. Расскажем, как в фотошопе убрать надпись с картинки еще одним способом, и написать свою.
Работа заключается в следующем:
Такой способ удаления текста отлично подходит в случаях, когда фон на фото более-менее однородный. Но часто на месте удаленного текста появляются недочеты и смазывания.
Их легко убрать надпись с картинки в фотошопе с помощью инструмента «Восстанавливающая кисть»:
Чтобы удалить появившиеся точки или неровности на фотографии, которые остались после текста, нужно нажать клавишу Alt и, удерживая ее, кликнуть левой кнопкой мыши по тому месту на рисунке, которое будет замещать появившиеся недочеты.
Старайтесь в качестве области-донора выбирать такие места, которые по оттенку очень похожи на то, которое нужно исправить.
Теперь вы знаете, как убрать надпись в фотошопе с картинки и добавить свою.
Удаление текста с помощью инструмента «Штамп»
Свет в месте-исходнике должен располагаться в таком же направлении, как и в области, которую нужно исправить.
Чтобы получился качественный результат, не стоит спешить. Если текст занимает слишком много места на фото, то может потребоваться много времени для его полного удаления.
Легко убираем в фотошопе надпись с картинки
Есть эффектная фотография, но не получается ее использовать из-за мешающей надписи? Можно выйти из положения, воспользовавшись функциями программы Photoshop. Существует несколько способов, как в Фотошопе убрать надпись с картинки. Применить их сможет даже человек, который ранее никогда не пользовался программой.
Заливка
Это самый простой вариант, как убрать надпись в Фотошопе с картинки. Он сработает, если текст расположен на относительно однородном, не детализованном фоне. У него не должно быть резких переходов между тонами. Небо, размытый лес, стена – надписи с подобными «задниками» легко удаляются при помощи заливки.
Если использовать «Заливку» на однородных частях изображения, результат получится эффектным. Не будет заметно, что изображение прошло через дополнительные манипуляции.
Если удалить вотермарку с картинки, защищенной авторскими правами, а затем использовать ее в коммерческих целях, можно попасть под суд. Не стоит пользоваться изложенными в данной статье советами для кражи контента.
Восстанавливающая кисть
Этот способ, позволяющий убрать надпись с картинки в Фотошопе, схож с предыдущим. Отличие состоит лишь в том, что инструмент «Восстанавливающая кисть» больше подходит для картинок с высокой детализацией. Если грамотно подойти к процессу, то получится восстановить текстуру ветвей деревьев, сложный узор и т. п.
Область выделения будет выглядеть на несколько тонов темнее.
Удаление слоев
Этот метод пригодится, если изображение в PSD. Это формат файлов самого Фотошопа.
Удаление текста при помощи растрирования делается в пару кликов:
Методика не сработает с файлами формата JPG и тому подобными.
Дополнительный совет
Бывает, что хочет добавить собственный текст вместо удаленного.
Как убрать надпись с картинки и написать свою в Фотошопе:
В дальнейшем надпись можно видоизменять. В окне справа пользователь может увеличить или уменьшить размер, сменить шрифт, цвет и положение.
Фото с надписью лучше сохранять в формате PSD. Тогда в дальнейшем можно будет удалить текст, просто выделив его в программе.
Так благодаря самым простым функциям Фотошопа можно качественно восстановить изображение или добавить свою надпись. В редких случаях, если текст занимает слишком много пространства, эффект от заливки или восстанавливающей кисти может оказаться слишком низкокачественным. Но и в таком случае не стоит отчаиваться: растрирование поможет справиться с проблемой.
Редактирование текста
Редактирование текста
Чтобы выбрать текстовый слой, выполните одно из следующих действий.
Щелкните, чтобы установить курсор вставки.
Выделите один или несколько символов, которые необходимо редактировать.
Выполните одно из следующих действий, чтобы применить изменения к текстовому слою:
Указание фигурных или прямых кавычек
Типографские кавычки, часто называемые фигурными кавычками или просто кавычками, сочетаются с изогнутыми линиями шрифта. Они традиционно используются для обозначения цитат и в качестве апострофов. Прямые кавычки обычно используются в качестве сокращенных обозначений футов и дюймов.
Применение сглаживания к текстовому слою
Сглаживание позволяет получить символы текста с гладкой кромкой, реализуя частичное заполнение краевых пикселов. В результате этого края текста смешиваются с фоном.
При подготовке текста, который будет отображаться на веб-странице, следует учесть, что сглаживание значительно увеличивает количество цветов в исходном изображении. Это ограничивает возможности по снижению размера файла изображения. Сглаживание может также вызвать появление на краях символов текста случайных цветов. Когда важно снизить размер файла и уменьшить количество цветов, может оказаться предпочтительнее отказаться от сглаживания, несмотря на то, что в изображении останутся зубчатые края. Кроме того, следует рассмотреть возможность использования шрифта большего размера, чем при выводе на печать. Шрифт большого размера в веб-изображениях легче читается и позволяет лучше решить, следует ли применять сглаживание.
При использовании сглаживания при малых размерах и низкой разрешающей способности (например, в веб-изображениях) текст может показаться неразборчивым. Чтобы повысить разборчивость, сбросьте флажок «Дробная ширина» в меню панели «Символ».
Как в Фотошопе убрать надпись с картинки
Надписи и лишний текст способны очень сильно испортить впечатление от снимка. Довольно часто бывает нужно убрать надпись в Фотошопе с картинки, с рекламных щитов или с одежды, чтобы она не отвлекала внимание зрителя.
Тут стоит сделать небольшую оговорку — не надо удалять водяные знаки и строки копирайтов с чужих фотографий. Этим вы нарушаете закон об авторских правах. Если очень хочется использовать чужой снимок, ищите фотографии по лицензии CC0 или свяжитесь с автором и спросите разрешения.
Давайте сначала разберёмся, как вырезать надпись в Фотошопе. Такой способ подходит, если надпись находится на достаточно однородном фоне без ярко выраженных деталей, границ объектов и переходов цвета.
Рассмотрим пример, как в Фотошопе стереть надпись, не повредив фон (её мы добавили специально).
Выбираем инструмент Lasso Tool/«Инструмент “Лассо”» и мышкой обводим надпись.
Вокруг слова появляется линия из чередующихся белых и чёрных полосок, которую иногда называют «бегущие муравьи».
После этого кликаем правой клавишей мыши по выделенной области и выбираем пункт меню Fill/«Выполнить заливку».
В появившемся диалоговом окне в параметре Contents надо задать значение Content-Aware/«С учётом содержимого». Такая настройка даёт программе указание автоматически заполнить выделенную область, основываясь на том, что изображено на фотографии рядом. В случае однородных поверхностей или каких-то текстур результат получается качественным.
После этого нажимаем в диалоговом окне на кнопку Ok и видим, что наш текст пропал, а Фотошоп «дорисовал» область максимально похоже на окружение.
Этот простой и быстрый способ позволяет убрать текст в Фотошопе с картинки, когда он написан на однородных поверхностях.
Для более сложных ситуаций подойдёт способ, основанный на использовании Clone Stamp Tool/«Инструмент “Восстанавливающая кисть”».
Давайте рассмотрим, как на картинке убрать надпись в Фотошопе на примере фотографии ниже.
Если воспользоваться предыдущим методом, то не удастся аккуратно восстановить структуру веток дерева. Можно, конечно, выделять по одной букве, но и тут не факт, что получится достойный результат.
Поэтому выбираем инструмент Spot Healing Brush Tool/«Инструмент “Точечная восстанавливающая кисть”».
В верхней панели инструментов задаём размер инструмента и обязательно уточняем, что параметр Type установлен в значение Content Aware/«С учётом содержимого». Смысл этого параметра аналогичен описываемому в предыдущем способе — Фотошоп будет пытаться восстанавливать область воздействия с учётом структуры изображения.
Размер надо выбирать в зависимости от величины надписи, её шрифта и толщины букв, а также размера самого изображения. Оптимального результата можно добиться, если подобрать толщину инструмента примерно равной толщине линии шрифта.
После того как определились с размером инструмента, проводим им по контуру букв, нажав левую клавишу мыши. Область воздействия будет подсвечиваться серым. Как только вы отпустите кнопку мыши, Photoshop будет заменять надпись на элементы фона и изображения. Это позволяет производить ретушь небольшими шажками. Например, можно удалять по одной букве и контролировать результат.
Продолжаем «обводить» буквы, пока вся надпись не будет удалена с фотографии.
Эти два способа, основанные на принципах заполнения с учётом фона позволяют очень аккуратно, без следов убрать надпись на картинке в Фотошопе. Выбор конкретного способа и параметров рабочего инструмента зависит от исходного изображения и размера надписи.