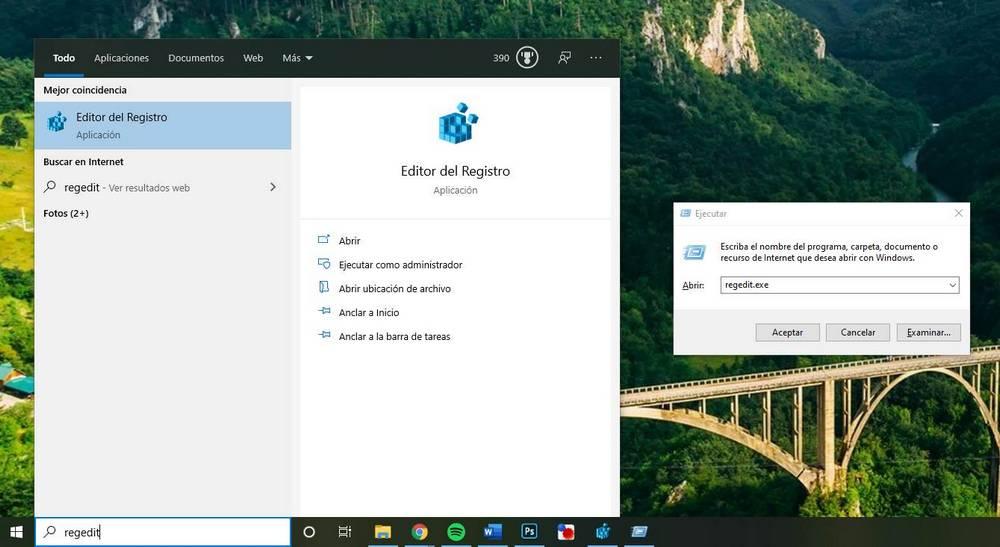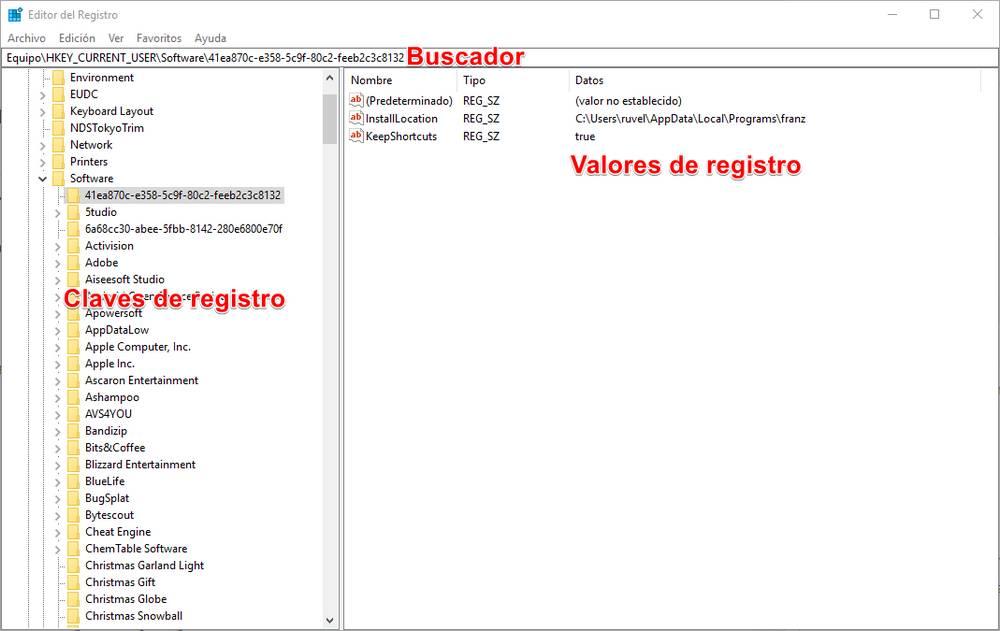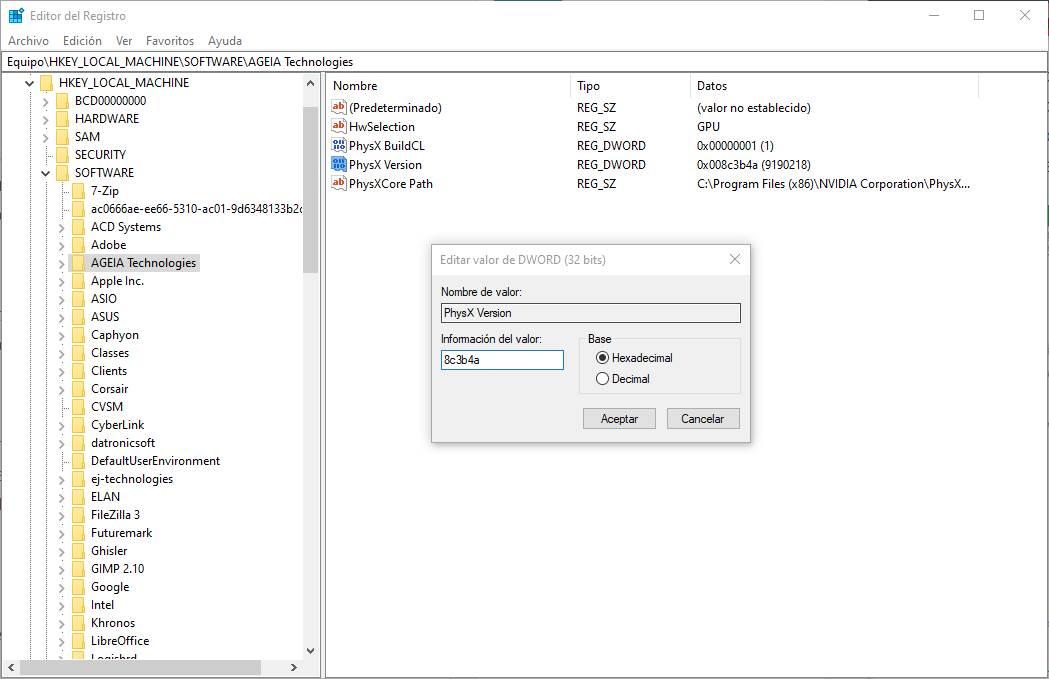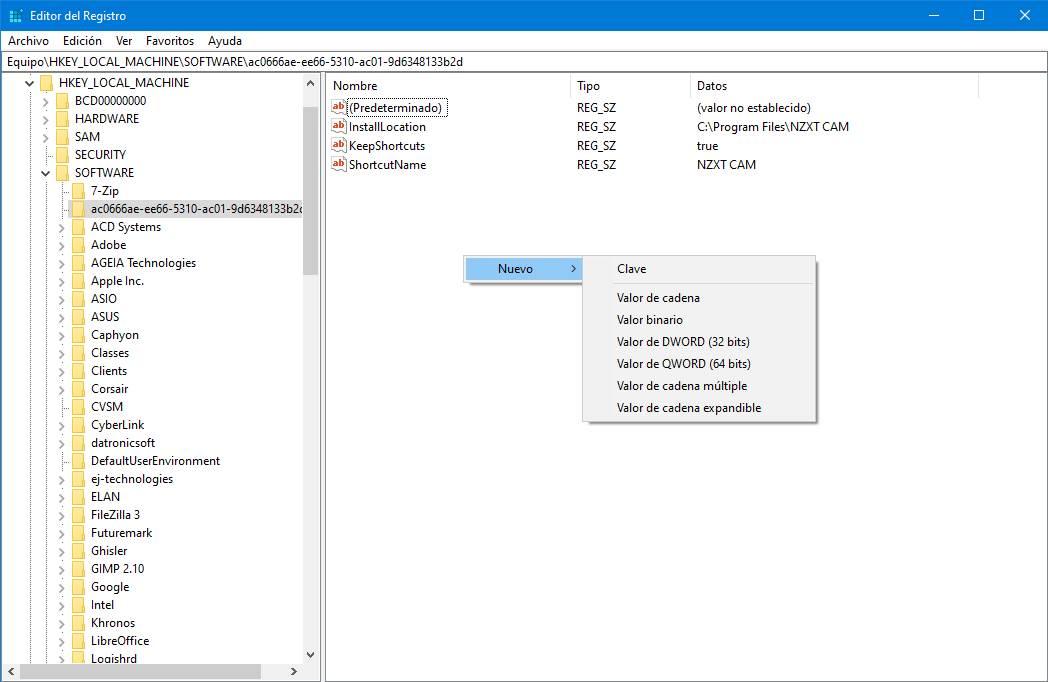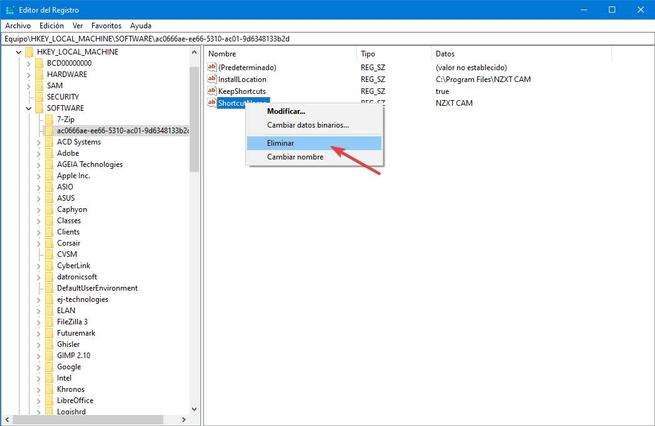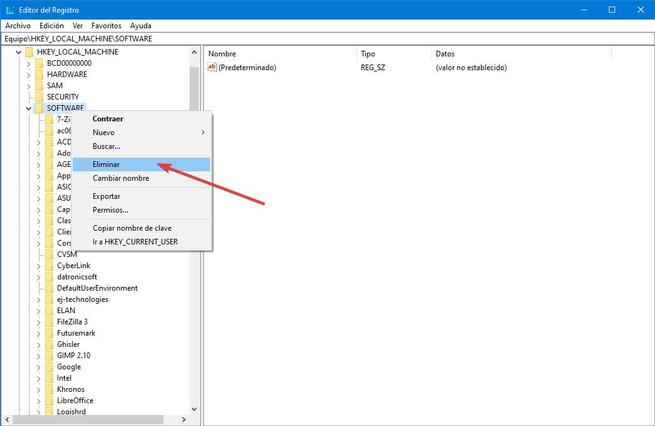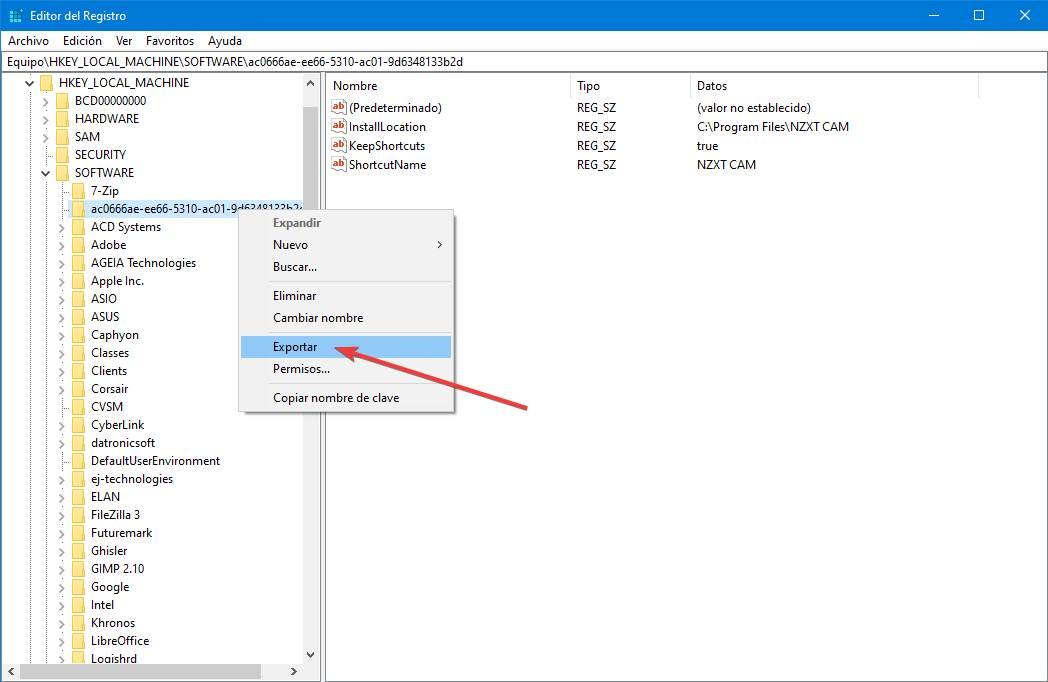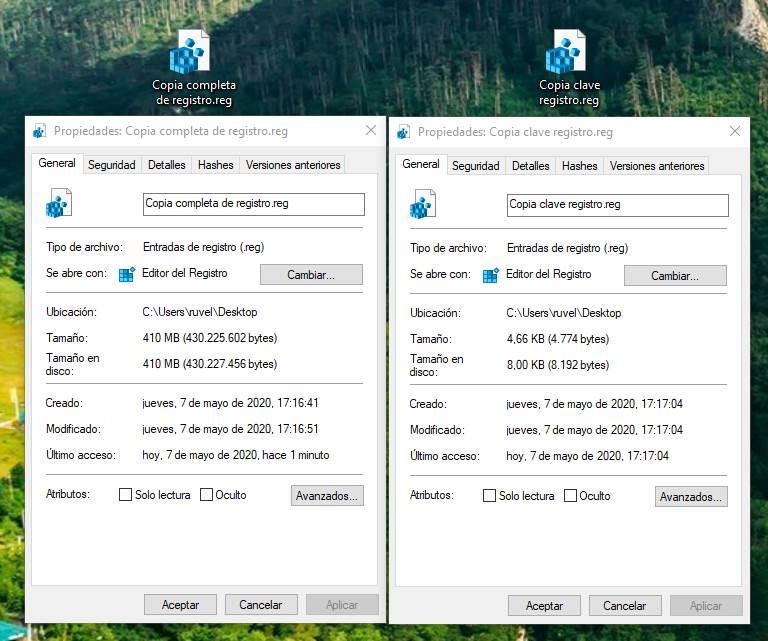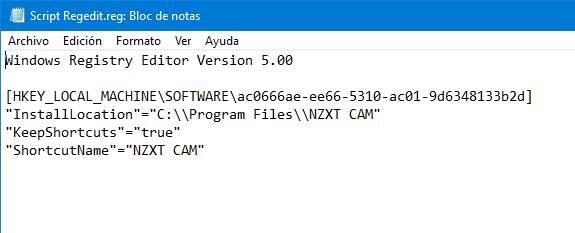Как запустить редактор реестра Windows — Regedit.exe
Реестр Windows — это самая главная база данных в этой операционной системе. Через него можно отредактировать работу практически любой программы. Для работы в нём существует специальный редактор, который открывает файлы реестра и предоставляет их в удобном для работы представлении — в виде так называемых веток. Как он выглядит на практике — Вы можете увидеть на картинке выше.
Каким же образом открыть редактор реестра Виндовс — Regedit.exe, если в списке программ его нет?
На самом деле запускает он — проще некуда.
1 способ. Актуально для Windows 7. Нажимаем кнопку Пуск и в строке поиска набираем слово — regedit. В результатах поиска должен отобразиться искомый ярлычок «Регедит».
Отлично! Кликаем по значку и редактор реестра Виндовс запустится. Если Вы работаете не под Администратором, то по ярлыку надо будет кликнуть правой кнопкой мыши и выбрать пункт меню «Запустить под Администратором».
В Виндовс 10 это выглядит вот так:
2 способ. Этот вариант более удобен для Windows 8 и 8.1, так как там нет нормальной кнопки «Пуск». На клавиатуре нажимаем комбинацию клавиш Win+R. Откроется окно «Выполнить»:
В нем набираем слово regedit и нажимаем кнопку OK. Кстати, так делали ещё на древней Виндовс 2000 и чуть более новой Windows XP.
3 способ. Командная строка. Ещё один из классических способов открыть редактор «Регэдит» — это запустить его из командной строки с правами администратора. Для этого нажимаем кнопку Пуск и вводим слово «Командная». В найденных результатах кликаем правой кнопкой на найденном значке системной консоли и в контекстном меню выберите пункт «Запуск от имени Администатора». Появится вот такое черное окошко:
пишем команду «regedit» и нажимаем клавишу Enter.
Внимание! Если же вдруг при попытке запуска редактор не открывается и не работают программы CCleaner, RegCelaner и т.п., то читайте статью Редактирование реестра запрещено администратором системы. Чаще всего такое происходит после работы вируса и к этому надо отнестись со всей серьёзностью.
Работаем с реестром Windows: как запустить на компьютере программу regedit?

Вариант № 1: Запускаем редактор реестра через системное меню «Пуск»
Пожалуй, это самый удобный и простой способ, который можно использовать для открытия regedit абсолютно на всех компах независимо от установленной на них версии операционной системы Виндовс. Правда, в зависимости от интерфейса системы действия будут несколько отличаться:
Вариант № 2: Запускаем regedit с помощью проводника Windows
Начать работу с редактором реестра также можно, воспользовавшись проводником операционной системы. Для этого открываем «Мой компьютер», выбираем Локальный диск C, а в нем папку Windows. В содержимом папки находим regedit и запускаем его двойным кликом мышки.
Редактор реестра regedit.exe можно также найти непосредственно через проводник Windows на системном диске в папке операционной системы
Вариант № 3: Запуск реестра Windows через встроенную поисковую строку
На ПК с операционной системой Windows 7 запустить regedit можно с помощью встроенной вверху меню папки формы поиска. В этом случае достаточно зайти в раздел «Мой компьютер», войти в Локальный диск C, ввести в адресную строку наименование regedit и нажать Enter. Система сама выполнит поиск и покажет файл доступа к редактору реестра.
Regedit в Windows 7 можно найти также, воспользовавшись встроенной формой поиска в правом верхнем углу любой папки
Может быть такое, что система обнаружит несколько файлов, имеющих в своем названии regedit. Этого не стоит пугаться. Просто находим среди них тот, который располагается на диске C в папке Windows и называется regedit. Чтобы запустить его, дважды щелкаем по нему мышкой, в принципе ничего сложного.
Вариант № 4: Открываем реестр Windows через команду «Выполнить»
Чем отличается этот способ запуска редактора реестра? Скоростью выполнения задачи, так как для запуска программы достаточно выполнить всего 3 действия:
В целом такой вариант запуска реестра подходит для использования на компах с любой операционной системой от Microsoft. Тем не менее на компьютерах с Windows XP для этого также можно использовать преимущества ее внутреннего интерфейса.
В этом случае любым из описанных выше способов открываем меню «Пуск», находим пункт «Выполнить» и нажимаем по этой вкладке левой кнопочкой мышки. После этого откроется все та же стандартная для Windows утилита «Выполнить». Теперь остается только ввести в пустое поле для поиска значение regedit и клацнуть OK. В итоге редактор реестра запустится и будет готов к работе — все очень просто.
Таким образом, найти и запустить реестр Виндовс (программу regedit, редактор реестра) вполне несложно. Достаточно лишь выбрать один понравившийся вариант из 4 описанных выше и смело приступать к внесению нужных вам системных настроек.
Утилита regedit и параметры командной строки
В этой статье мы рассмотрим утилиту для работы с реестром Windows – regedit.exe и командную строку, через которую тоже можно заглянуть в недра системы.
Как не красочна по своему составу операционная система Windows, будет это старенький и всеми забытый 98 или же современная и всеми отверженная Vista, это все ровно простая программа с множество темный переулков и запутанных лабиринтов. Семейство Windows содержит довольно мощный, полезный и в тот же момент опасный инструмент, которым является системный реестр. Не играет роли, являетесь вы рядовым пользователем или же мастером кода, вам все равно придется столкнуться с различными сюрпризами, которые может преподнести реестр Windows.
Утилита regedit командная строка
Прежде всего давайте начнем с основ. Ну, во-первых, стоит понимать, что сам реестр не является единым целым, его нельзя скопировать, удалить или модифицировать стандартными способами, которые применимы к большинству файлов, хранящихся на вашем жестком диске. Для роботы с ним применяют специальные программы-редакторы, как например, regedit.exe, параметры командной строки позволяют также редактировать реестр, для этого применяется утилита reg. Что бы запустить программу regedit.exe (или regedit32.exe), нужно в меню Пуск/Выполнить просто ввести имя программы, или, ввести в консольном окне командной строки regedit.exe и нажать Enter.
В простом варианте реестр является базой, в которой хранятся параметры и настройки Windows: правила при открытии папок, внешний вид некоторых элементов, права доступа для пользователей и многое другое. Все эти параметры и настройки загружаются из ряда конфигурационных файлов, как например, всеми желаемый SAM (хеш-значение паролей). Все жизненно важные данные Windows хранятся в папке %SystemRoot%, каталог system32\config, это универсальное обозначение, варианты могут быть такими: С:\Windows\System32\config или С:\Windows.0\System32\config, все зависит от того, куда установлена операционная система. В первоначальных версиях Windows вместо реестра использовали *.ini файлы, что было довольно неудобно и создавало ряд ограничений.
При просмотре реестра через редактор regedit (командная строка ему сильно уступает в плане графики) пред нашим взором предстают две колонки, в левой находятся список корневых разделов (root keys) реестра. Каждая ветка, как правило, включает в свой состав вложенные ветки (sub keys) и параметры. Существует пять основных разделов:
В отличии от regedit, в командной строке не нужно использовать название целиком, для этого используются короткие ссылки:
Поскольку суть статьи это знакомство с утилитой regedit командная строка, то и использовать для этого мы будем CMD. Запустив оболочку (через пуск\выполнить\cmd или же создав текстовый файл, прописав в нем cmd, поменяв расширение на bat и запустив) попробуем просмотреть вкратце, какие средства предоставляет командная строка для изучения системного реестра. И так, существует утилита reg которая входит в состав пакета Support tools в Windows 2000, если вы счастливый обладатель XP и выше, то она присутствует там по дефолту. Что бы просмотреть определенную ветку, например, раздел HKLM стоит ввести команду reg query HKLM, картина следующая:
regedit параметры командной строки
Как видно, ветка HKLM\Security недоступна – название говорит само за себя, кстати, в ветке SAM вы тоже ничего не найдете. В эти ветки вход разрешен только под системной учетной записью. Кстати, если у вас установлена семерка, то желательно саму командную строку запускать от имени администратора, а то, многие вещи просто не получатся. Проблема решается при использовании утилиты psexec из пакета PsUtils (автор Марк Русинович, большой ему респект). Просто скопируете ее в каталог %SystemRoot%\system32, введите в командной строке
psexec –s –i regedit.exe
regedit параметры командной строки
Спасибо за внимание. Автор блога Владимир Баталий
Regedit: что такое реестр Windows, как его использовать и какие хитрости
Что такое реестр Windows или Regedit?
Реестр Windows является база данных где сама операционная система и многие приложения сохраняют все виды конфигураций. Все функции операционной системы, как те, которые включены, так и те, которые не включены, хранятся здесь.
В этом реестре мы можем найти все виды значений и настроек, которые позволяют нам изменять даже самый немыслимый элемент операционной системы. Конечно, хотя его структура разделена на дерево каталогов, это вовсе не интуитивный инструмент. Скорее полная противоположность.
Реестр Windows был представлен в Windows 3.11 и до сегодняшнего дня является неотъемлемой частью системы.
Что формирует регистрацию
Поэтому эту запись можно рассматривать как «базу данных конфигурации». А без этого ни операционная система, ни программы не могли бы работать. Windows имеет свои записи в этой базе данных, как и программы, которые мы устанавливаем. Кроме того, каждый пользователь также имеет зарезервированные места для сохранения своих настроек.
Параметры реестра Windows и, следовательно, параметры всей операционной системы хранятся в «Config» каталог , в каталоге «System32» основной папки «Windows». И личная конфигурация каждого пользователя хранится в файле » ntuser.dat ”, Который находится в их личной папке.
Реестр состоит из двух элементов. Первый из них «ключи», или, что то же самое, каждая из «папок», где хранятся значения. И второй элемент это «ценности», кто заканчивает формировать конфигурацию. Эти значения могут иметь числа, текст или другие данные.
Ключи и значения сгруппированы в то, что известно как «Улей», и мы их узнаем, потому что они главные:
Что мы можем сделать на этом
Однако, за исключением конкретных изменений, нам не нужно будет ничего делать с регистрацией. Windows и программы отвечают за изменение значений в соответствии с нашими настройками. Когда вы выключаете компьютер, эти изменения сохраняются, а когда вы снова его включаете, они снова загружаются и применяются.
В любом случае, если нам нужно внести конкретные изменения в реестр Windows, мы должны прибегнуть к инструменту, называемому «regedit».
Как отредактировать реестр
Для редактирования реестра Windows необходимо использовать инструмент под названием «Regedit». Эта программа позволит нам получить доступ ко всем записям и изменять их в соответствии с нашими потребностями. Чтобы сделать это, все, что нам нужно сделать, это открыть поисковую систему Windows 10 и ввести в нее «regedit», а затем ввести «Enter». Мы также можем запустить его из меню «Выполнить», которое появляется при нажатии сочетания клавиш » Windows + R ».
В основном окне regedit мы видим поисковую систему, которая позволит нам быстро перейти к желаемому ключу, дереву ключей и списку значений, которые находятся внутри каждого ключа.
Чтобы изменить существующее значение, нам просто нужно перейти к его разделу реестра (например, Computer> HKEY_CURRENT_USER> Software) и найти значение справа. Мы дважды щелкаем по нему, и мы можем изменить информацию о значении. Конечно, мы должны быть осторожны, вводя значение того же типа, что и исходное (шестнадцатеричное значение не то же самое, что и DWORD.
Когда мы уже внесли необходимые изменения, мы принимаем окна, закрываем regedit и перезапускаем Windows, чтобы новые изменения вступили в силу.
Создать новое значение или ключ реестра
Иногда значение, которое мы хотим изменить, не существует. И поэтому нам придется создавать его вручную. Чтобы сделать это, мы должны перейти к разделу реестра, где должно быть значение, которое мы хотим изменить, и мы щелкнем правой кнопкой мыши на пустом месте. Мы выберем «Новый» возможность создать новое значение. Мы должны выбрать тип стоимости, который соответствует тому, что нам нужно.
В случае, если ключа не существует, мы также можем создать новый ключ, который будет зависеть от текущего таким же образом (правая кнопка> Создать> Ключ). Рекомендуется перезапустить после того, как мы закончим изменять реестр, чтобы изменения вступили в силу без проблем.
Удалить значение
Также может случиться так, что мы должны удалить значение из реестра. Чтобы сделать это, мы должны выбрать его, щелкнуть по нему правой кнопкой мыши и выбрать «Удалять» вариант . Значение исчезнет, хотя нам, возможно, придется перезагрузиться, чтобы изменения вступили в силу.
Рекомендуется удалять записи как можно меньше. Удаление ключа удалит все остальные унаследованные ключи и их значения. И чем больше ключ, тем больше проблем у нас будет в долгосрочной перспективе.
Рекомендации по безопасности
При редактировании реестра Windows обычно возникает страх. Тем не менее, мы не должны иметь это. Пока мы знаем, что мы делаем, и избегаем изменения значений в логотипе. Мы никогда не должны менять плавки наугад.
Если реестр поврежден, Windows даже не сможет загрузиться. Поэтому всегда важно создавать резервную копию реестра, записей, которые мы изменяем, и отслеживать изменения. Так что, если что-то пойдет не так, мы всегда можем вернуться.
Резервное копирование реестра Windows
Резервные копии реестра Windows очень важны, так как, благодаря им, мы сможем восстановить наш компьютер, если что-то пойдет не так. Эти резервные копии должны быть сделаны вручную. Для этого достаточно щелкнуть правой кнопкой мыши значение или ключ, который мы хотим сохранить, и выбрать «Экспорт» вариант .
Восстановить резервную копию
Резервные копии реестра Windows должны быть как можно более мелкими и конкретными. При восстановлении очень большой копии могут возникнуть проблемы с другими ключами или другими значениями. Чем конкретнее ключ (конкретное значение, ключ и т. Д.), Тем лучше. Хотя, если мы хотим, мы можем сделать полную копию реестра или улья. Хотя это не идеально.
Резервные копии реестра обычно занимают несколько байтов. Полный реестр Windows может занимать около 400 МБ, в зависимости от программ, которые мы установили.
Важно, что чем больше копия реестра Windows, тем более она личная. И это может даже иметь личную информацию и лицензионные ключи. Поэтому рекомендуется не делиться очень большими резервными копиями с другими людьми.
REG-файлы: автоматизировать изменения в regedit
Резервные копии реестра Windows имеют расширение REG, поэтому вы можете восстановить их двойным щелчком мыши. Кроме того, можно также создавать собственные сценарии для автоматизации создания и изменения значений реестра.
Файл «.REG» должен начинаться с » Редактор реестра Windows версии 5.00 «, В скобках [] укажите путь к ключу реестра, который нужно изменить, и под ним, в кавычках,« каждое из значений равно и определенное значение также в кавычках.
Пока он организован, один и тот же файл REG может иметь изменения для различных ключей и значений.
Лучшие приемы или изменения в реестре для улучшения Windows
Мы можем внести много изменений в реестр. И собрать их все невозможно, так как они практически бесконечны. Windows и программы скрывают множество секретных функций, настроек и хитростей, которые необходимо разблокировать через этот реестр Windows.
Мы не собираемся указывать шаг за шагом, как добраться до ключа и отредактировать значение. Это было объяснено в предыдущих пунктах. Мы просто укажем изменения, которые необходимо внести. И, конечно же, после их выполнения нам придется перезагрузить компьютер.
Открывать программы из контекстного меню
Этот взлом Windows присутствует в Vista. И по сей день, с Windows 10, она все еще полностью функциональна. Чтобы это работало, нам нужно найти себя в следующем разделе реестра:
HKEY_CLASSES_ROOT> Каталог> Фон> оболочка
Оказавшись там, мы создадим новый ключ внутри «оболочки» с именем программы, которую мы хотим запустить. Например, «Блокнот» или «Chrome«. И внутри этого ключа мы создадим еще один ключ под названием «команда».
Удалить папку «3D-объекты» и другие «Эта команда»
Мы должны перейти к следующему разделу реестра:
HKEY_LOCAL_MACHINE> ПРОГРАММНОЕ ОБЕСПЕЧЕНИЕ> Microsoft> Windows> CurrentVersion> Explorer> MyComputer> NameSpace
И в нем мы найдем еще один ключ под названием «<0DB7E03F-FC29-4DC6-9020-FF41B59E513A>». Что мы должны сделать, это удалить этот полный ключ, чтобы скрыть папку в проводнике.
Если у нас есть 64-битная система, мы также должны перейти к следующему ключу в реестре Windows:
HKEY_LOCAL_MACHINE> ПРОГРАММНОЕ ОБЕСПЕЧЕНИЕ> Wow6432Node> Microsoft> Windows> CurrentVersion> Explorer> MyComputer> NameSpace
Показывать секунды на часах панели задач
Часы Windows обычно появляются в правом нижнем углу рабочего стола. И рядом с ним, как правило, появляется дата. По умолчанию часы Windows 10 показывают только часы и минуты. Однако, если мы хотим, мы также можем включить секунды.
Для этого мы введем regedit и перейдем к следующему разделу реестра:
HKEY_CURRENT_USER> Программное обеспечение> Microsoft> Windows> CurrentVersion> Explorer> Advanced
Здесь мы создадим новое 32-битное значение DWORD под названием «ShowSecondsInSystemClock». И мы присвоим значение «1», чтобы сделать его активным. После перезапуска мы можем увидеть секунды на часах.
Скрыть OneDrive в проводнике
Чтобы скрыть этот значок в проводнике Windows, нам нужно перейти к следующему разделу реестра:
Попав в него, мы дважды щелкнем по «System.IsPinnedToNameSpaceTree» и изменим его значение на «0» (ноль).
Мы также должны перейти (если мы используем 64-разрядную систему) к следующему разделу реестра:
HKEY_CLASSES_ROOT> Wow6432Node> CLSID>
И измените значение «System.IsPinnedToNameSpaceTree» на «0».
Удалить Bing из Windows Finder
Что мы должны сделать, это открыть regedit и перейти к следующему разделу реестра:
HKEY_CURRENT_USER> ПРОГРАММНОЕ ОБЕСПЕЧЕНИЕ> Microsoft> Windows> Текущая версия> Поиск
Оказавшись там, мы создадим новое 32-битное значение DWORD с именем «BingSearchEnabled» и присвоим ему значение «0». Мы также должны найти значение «CortanaConsent» и убедиться, что его значение также равно нулю, как и предыдущее.
Отключите функцию «Встряхните, чтобы свести к минимуму»
Если щелкнуть окно и «встряхнуть» его, по умолчанию Windows свернет все остальные окна, оставив видимым только то, которое мы выбрали. Это может быть практичным в некоторых ситуациях, но очень раздражающим в других. К счастью, его можно отключить относительно легко.
Для этого нужно перейти в редактор реестра Windows и перейти к следующему разделу реестра:
HKEY_CURRENT_USER> ПРОГРАММНОЕ ОБЕСПЕЧЕНИЕ> Microsoft> Windows> CurrentVersion> Explorer> Advanced
Здесь мы должны создать новое 32-битное значение DWORD с именем «DisallowShaking» и изменить его значение с «0» на «1».
Как работать с реестром Windows из командной строки
Что такое реестр Windows простыми словами.
Выборка (query)
reg query HKLM\Software\Microsoft
* в данном примере будет выведен на экран список веток, которые находятся в HKLM\Software\Microsoft
Если в пути встречается пробел, необходимо весь путь поместить в кавычки, например:
reg query «HKCU\Software\Microsoft\Windows\CurrentVersion\Internet Settings»
Чтобы вывести все вложенные ветки, запускаем команду с параметром /s:
reg query «HKCU\Software\Microsoft\Windows\CurrentVersion\Internet Settings» /s
Добавление (add)
reg add /v /t /d
Например, добавим настройки использования прокси-сервера для браузера Internet Explorer:
reg add «HKCU\Software\Microsoft\Windows\CurrentVersion\Internet Settings» /v ProxyEnable /t REG_DWORD /d 1
reg add «HKCU\Software\Microsoft\Windows\CurrentVersion\Internet Settings» /v ProxyServer /t REG_SZ /d «192.168.0.15:3128»
reg add «HKCU\Software\Microsoft\Windows\CurrentVersion\Internet Settings» /v ProxyOverride /t REG_SZ /d » «
* где первая команда включает использование прокси-сервера; вторая прописывает использовать прокси с IP-адресом 192.168.0.15 и портом 3128; третья указывает не использовать прокси для локальных адресов.
Удаление (delete)
reg delete /v
Например, чтобы удалить одну из ранее созданной настройки, вводим следующую команду:
reg delete «HKCU\Software\Microsoft\Windows\CurrentVersion\Internet Settings» /v ProxyEnable /f
Чтобы удалить всю ветку с ее параметрами и значениями, вводим такую команду:
reg delete «HKCU\Software\Microsoft\Windows\CurrentVersion\Internet Settings» /va /f
Редактирование
Для редактирования значения нужно выполнить команду на добавление. Если ключ уже существует, команда заменить значение на новое:
reg add «HKCU\Software\Microsoft\Windows\CurrentVersion\Internet Settings» /v ProxyEnable /t REG_DWORD /d 0 /f
* в данном примере будет изменено значение ключа ProxyEnable на 0 (или создан с таким значением); ключ f указывает на замену значения без вывода подтверждения.
Импорт
Во многих случаях проще выполнить импорт из файла, кликнув по нему дважды. Но, иногда необходимо выполнить импорт из командной строки:
reg import C:\Temp\import_proxy_settings.reg
* в данном примере мы импортировали настройки из файла import_proxy_settings.reg, который находится в каталоге C:\Temp\.
Краткое описание всех операций
В данной таблице приведены все возможные операции над коандой REG.
Подробное описание всех ключей можно увидеть, введя команду reg /?
Например: reg add /?