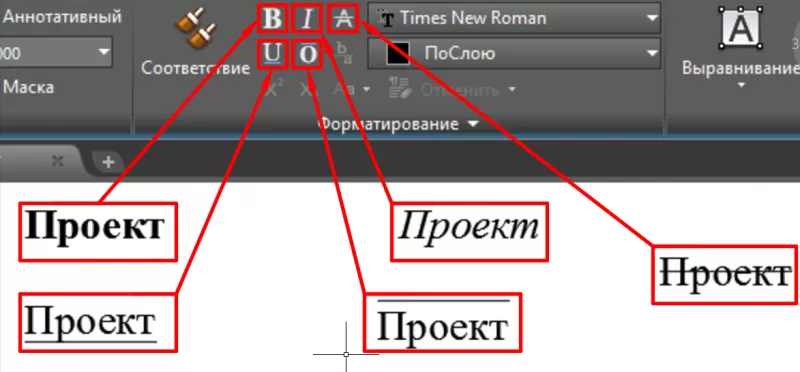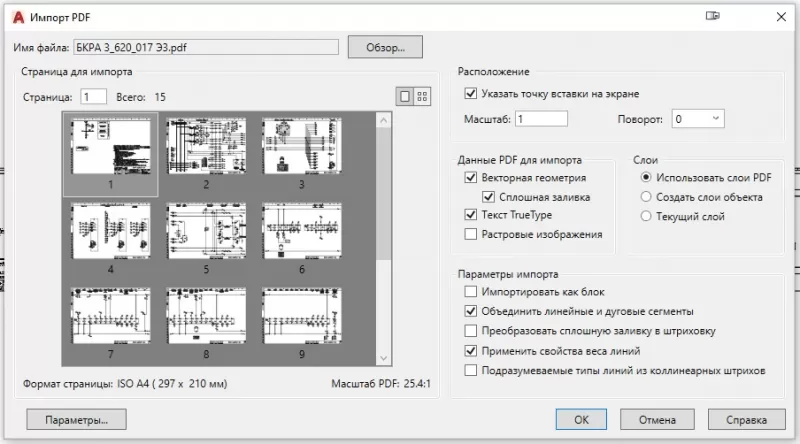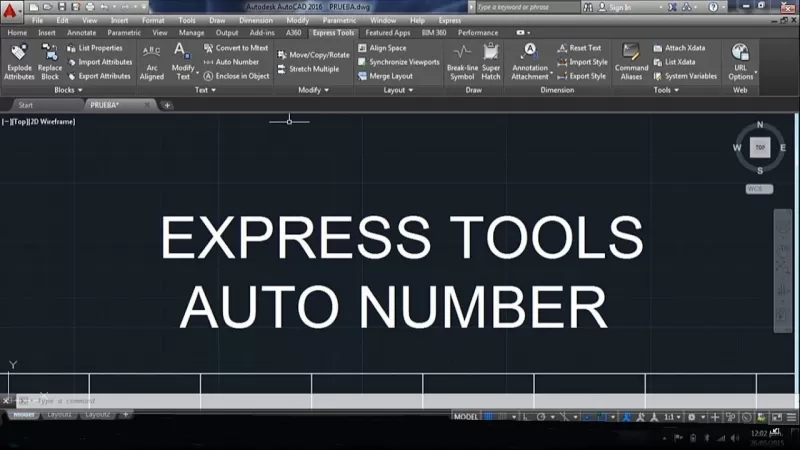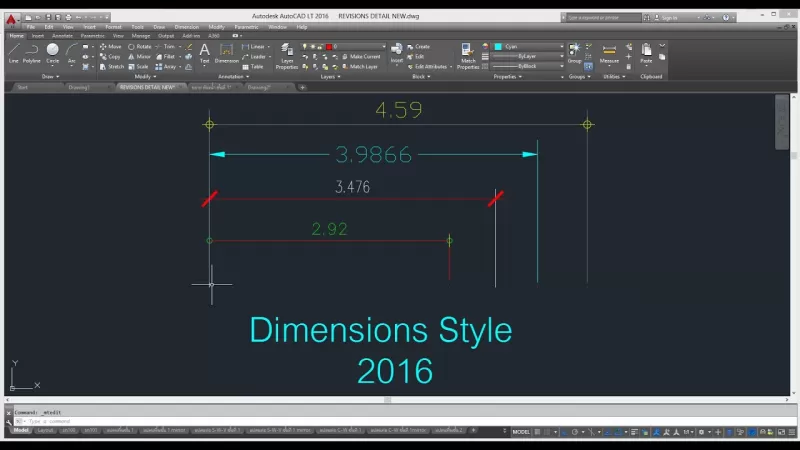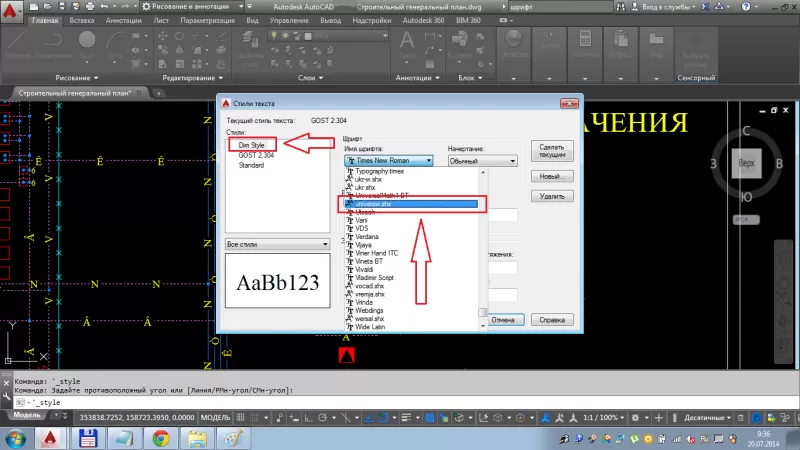Как редактировать текст в AutoCAD
Программа предназначена для черчения и автоматизированного проектирования деталей, зданий, пред.
Программа предназначена для черчения и автоматизированного проектирования деталей, зданий, предметов интерьера и другого. Ее изучением занимаются в девяти из десяти вузов, благодаря функциональности и полной локализации. Но помимо создания чертежа, важно знать, как вставить текст в Автокад и способы добавить стиль текста в Автокаде. В программе можно добавлять визуальные элементы.
Виды текста в AutoCAD
Перед тем как редактировать текст в Автокаде, рассмотрим его виды. Писать текст в Автокаде 2016 можно в однострочном и многострочном форматах. Уменьшить текст в Автокаде можно во время написания, пользуясь окном рядом с ним.
Однострочный текст
При создании однострочного текста даже на нескольких строках, каждая из них будет отдельной. Изменить стиль текста в Автокаде для них нужно как для самостоятельных элементов.
Многострочный текст
Многострочный текст может содержать несколько абзацев, и при переносе, или попытке добавить стиль текста в Автокад, они будут считаться одним объектом.
Как вставить текст в AutoCAD
Переносить текст можно буфером обмена. Если делать это из стороннего приложения, то к нему применятся предыдущие стили, использованные в чертеже, а если из другого файла AutoCAD, то стили сохранятся.
Как изменить текст в AutoCAD
Для того чтобы изменить стиль текста в Автокаде, дважды кликните левой клавишей мыши по полю. После этого введенные данные будут выделены, и вы сможете переписать объект, или выделить для редактирования нужный фрагмент.
Как уменьшить текст в AutoCAD
Изменить размер текста можно двумя способами. Первый – во время создания. После размещения текстового поля на чертеже правее появится окно ввода. Изменяя записанное число, можно увеличить или уменьшить текст в Автокаде. Второй – после создания. Двойной щелчок ЛКМ по готовому объекту открывает меню редактирования с внутренним «Текстовым редактором». В верхней панели, сходной с Word, можно изменять размер шрифта, отступы и интервалы.
Как добавить стиль текста в AutoCAD
Как писать текст в AutoCAD
Для того чтобы писать текст в Автокаде 2016 в одну строку, сделайте следующее:
Если в чертеже нужно подробное описание, добавьте в него многострочный текст. Для этого:
Видеоурок по редактированию текста в AutoCAD:
Однострочный текст AutoCAD
Ни один чертеж не обходится без текста в виде надписей, текстовых пояснений, или буквенно-цифровых обозначений. При этом текст Автокада на чертеже должен соответствовать принятому стандарту ГОСТ 2.304-81 для всех отраслей промышленности и строительства.
В этой статье мы рассмотрим какие в Автокад виды текста бывают, а также разберем важные вопросы: «Как написать текст и как редактировать текст в Автокаде?»
Размеры не являются текстовыми объектами, а содержат размерный текст AutoCAD над размерной линией!
Виды текстов
Программа использует два вида текста: однострочный текст Автокад и многострочный.
Для создания текста в Автокад можно использовать собственные векторные шрифты, либо Windows шрифты установленные на компьютере, а также шрифты из других САПР. Например, шрифт из КОМПАС мы использовали на практическом видеоуроке «Рамка и основная надпись чертежа».
В этом уроке мы разберем однострочный вид текста. Создание и редактирование однострочного текста Автокад, выравнивание.
Однострочный текст в AutoCAD
Однострочный текст в Автокад до сих пор встречается довольно часто. Для создания однострочного текста в Автокаде используют команды Текст и ДТекст. Эти команды абсолютно одинаковы, поэтому Вы можете применять любую из них. Наличие двух команд для однострочного текста обусловлено развитием программы и увеличением ее функционала.
Создание однострочного текста
Создать однострочный текст в Автокад можно одним из следующих способов:
После вызова команды Текст в Автокаде в командной строке появится запрос:
Взгляните на командную строку. Верхняя строка показывает нам текущие настройки однострочного текста в AutoCAD:
Все эти настройки текста Автокад мы рассмотрели в тут, кроме выравнивания текста в AutoCAD. Выравнивание текста мы изучим в этой статье ниже.
Нам необходимо указать точку вставки текста на чертеже. Сам текст AutoCAD по умолчанию будет располагаться справа от точки вставки. Точку вставки текста в Автокаде можно задать вводом координат в командную строку или щелчком мыши в нужном месте чертежа (обчно используют привязки).
Затем от вас потребуется указать высоту однострочного текста, если стиль текста в Автокаде содержит нулевую высоту, другими словами указать размер шрифта Автокад.
Укажем высоту текста Автокад 5 мм вводом значения в командную строку. Прописные буквы шрифта AutoCAD будут высотой 5 мм, а строчные 3,5 мм.
Если стиль текста содержит высоту текста, то шаг указания высоты однострочного текста пропускается, а требуется сразу задать угол поворота текста AutoCAD.
В системе задание угла поворота текста в Автокаде можно осуществить щелчком мышки с использованием полярной привязки.
Если вас устраивает угол поворота текста в AutoCAD по умолчанию, то просто нажмите Enter, либо введите значение угла поворота текста в командную строку.
Текст в Автокаде. Операции с многострочным текстом.
В этом видео мы с Вами разберемся, как работать с текстом в Автокаде.
Урок ответит на такие вопросы:
– Как сделать текст в Автокаде;
– Как изменить текст в Автокаде;
– Как настроить стиль текста в AutoCAD;
– Что такое многострочный текст в Автокад;
– Как поменять, изменить текст;
– Как сделать шрифт текста по ГОСТ в AutoCAD;
– Как работает редактор текста;
– Как настроить фон текста.
Видео версия урока:
Текстовая версия урока:
Привет друзья! Сегодня мы с Вами научимся создавать многострочный текст в Автокад!
Создать многострочный текст и отредактировать его в программе AutoCAD очень просто, на данный момент, в нашем примере уже создан такой текст и настроен по ГОСТу.
Предлагаю перейти сразу к практике и создать многострочный текст в Автокаде.
Шаг 1. Для вызова команды “многострочный текст” требуется перейти на вкладку “главная” и в блоке “аннотации” нажать на кнопку “текст”. В открывшемся списке кликнуть на “многострочный текст”.
Шаг 2. Вызвав команду, нужно указать место, где будет располагаться наш будущий многострочный текст. Для этого, нужно создать рамку, которая создается с помощью указания двух противоположных по диагонали точек. Укажите сначала один угол, затем противоположный, только после этого Вы сможете написать многострочный текст в Автокаде.
Шаг 3. Теперь, когда Вы создали рамку, Вы можете ввести любой многострочный текст. Для того, чтобы закончить печатать текст в Автокаде, просто кликните за пределами рамки в любом месте левой кнопкой мышки.
Шаг 4. Для того, чтобы отредактировать созданный текст в AutoCAD, нужно лишь кликнуть два раза на сам текст левой кнопкой мышки и Вы войдете в режим написания и редактирования текста.
Когда мы кликнем по тексту два раза, то сможем его редактировать. Например, мы можем сделать так, чтобы текст был написан в одну строку. Для этого нужно увеличить саму рамку, которая ограничивает ширину текста. Просто потяните за ручку вправо до тех пор, пока весь Ваш текст в Автокаде не поместиться на одной строке.
Как видим, после того, как мы изменили размер самой рамки наш текст поместился на одной строке.
Шаг 5. Если Вы захотите написать текст в AutoCAD в несколько строк, то просто нажмите клавишу Enter после каждого слова и Вы переместитесь ниже и так всякий раз, когда Вы нажимаете Enter. Как я уже писал выше, это работает также как и в программе Word или любом другом текстовом редакторе.
Шаг 6. Когда Вы будете писать многострочный текст в Автокаде, то вполне вероятно у Вас возникнет потребность в написании определенных обозначений. Например, нам нужно обозначение “диаметр”. Для этого не выходя из режима редактирования просто кликаем на кнопку “обозначения” в открывшемся списке выбираем нужный нам, диаметр. Там есть много разных символов, потренируйтесь.
Результат наших действий, мы вставили значок “диаметр”.
Шаг 7. Научимся увеличивать высоту нашего текста в Автокаде. Тут совсем все просто, выделяем наш текст и в ленте редактирования, в панели “стиль” вписываем нужную нам высоту или выбираем из ранее вписанных, потом для подтверждения нажимаем ENTER.
Шаг 8. Во время редактирования текста, можно поменять стиль. Стиль это совокупность настроек, таких как высота текста, шрифт текста, курсив и так далее. Стиль создается в редакторе аннотативности.
Шаг 9. В практике бывают случаи, когда нужно, чтобы область текста перекрывала наш чертеж. Т.е. текст был не прозрачным, а на каком то цветовом фоне. Для этого, нужно лишь кликнуть на пентаграмму, поставить галочку напротив “скрывать задний план”, задать нужный цвет и нажать “ок”, все просто. Теперь наш текст перекрывает чертеж, иногда это нужно и достаточно удобно.
Шаг 10. Чуть ранее, мы говорили о том, что можно настроить текстовый стиль, который можно будет менять от случая к случаю. Это очень удобно, когда например требуется оформить один текст в одном стиле (напомню, это набор параметров), а другой текст в другом. И согласитесь, каждый раз менять параметры в ручную у текста то еще удовольствие, поэтому уделим внимание и тому, как настроить текстовый стиль в программе Автокад, это очень просто.
Для создания собственного текстового стиля, перейдите в блок “Аннотации”, он находится во вкладке “главная”. Далее, нужно раскрыть список, нажав на слово “аннотации” и кликнуть по иконке “стиль текста”. Когда Вы сделаете эти шаги, то откроется новое окно, в котором Вы сможете задать нужные параметры стиля и сохранить его.
Предлагаю немного потратить времени на то, чтобы изучить окно “стиль текста”.
Окно делиться на две условные части. Левая часть, в которой отображаются существующие стили текста в Автокаде или стили, которые Вы создадите и сохраните. В ниже располагается пред просмотр выбранного стиля. Это очень удобно, т.к. кликая на разные стили, текст будет меняться и Вы всегда сможете вспомнить, какие настройки у того или иного стиля текста.
С правой же стороны в окне “стили текста” располагаются параметры, которые у каждого стиля свои. Проще говоря, тут настройки, которые в совокупности и составляют стиль текста. Тут можно выбрать шрифт текста (их большой выбор), способ начертания, размеры, высоту текста, эффекты, угол наклона и еще несколько.
1 – Стили текста, в этом окне указаны существующие стили текста и созданные;
2- Пред просмотр, в этом окне отображаются стили текста уже с выбранными параметрами;
3 – Шрифт, кликните на “треугольник” и выбирайте нужный шрифт, как в WORD;
4 – Начертание, можно выбрать “обычное” “курсивом” “жирным” или “полужирным”;
5 – Размер, рекомендую ставить галочку около слово “Аннотативный”, тогда вне зависимости от масштаба чертежа в Автокаде, текст будет нужного размера;
6 – Если Вы хотите, чтобы высота текста была определенной величины, задайте ее. В ином случае, при написании многострочного текста в AutoCAD, Вы будете всегда самостоятельно вбивать высоту текста;
7- С помощью кнопки “новый” Вы создаете новый текстовый стиль, при нажатии, появиться новое окно, где Вы зададите имя текстовому стилю, которое как не трудно догадаться попадет в окно “стили текста” (п.1);
8 – Когда Вы создадите новый стиль или отредактируете существующий, нажав на кнопку “сделать текущим”, Вы сделаете его активным. И при создании нового многострочного текста в Автокаде, вы будете использовать именно этот активный стиль с его параметрами.
Шаг 11. Изучив основные моменты, давайте настроим существующий текстовый стиль “аннотативный”. Для этого, в списке “стилей” выберите этот стиль и отредактируйте его так, как Вы лично хотите. Мы сделаем это тоже и в конечном итоге получим как показано ниже. Для сохранения и выходи из окна редактирования и создания стилей, нажмите сначала “применить”, а затем кнопку “закрыть”.
В нашем примере, мы ничего не меняли. Поэтому кнопки “закрыть” у нас нее появилось. В Вашем случае, после изменения параметров у Вас будет активна кнопку “применить” а потом вместо кнопки “отмена” будет кнопка “закрыть”.
Как видим, после того, как мы выбрали другой стиль, многострочный текст в Автокаде принял другие параметры, в нашем случае шрифт стал другим. Напомню, для того, чтобы назначить другой стиль, не обязательно снова заходить в окно редактирования и создания стилей, просто выберите нужный текст, а затем, нужный стиль в списке стилей.
Создать многострочный текст в Автокаде очень просто. Для этого нужно лишь вызвать определенную команду, создать рамку и вписать текст. Редактирование самого текста ничем не отличается от программы WORD, ну, может возможностей поменьше. Мы узнали, что можно создавать целые стили, которые объединяют в себе некоторые параметры, это сильно облегчает работу в Автокаде.
А пока на этом все, встретимся в новых статьях и уроках! Спасибо за внимание!
Комбинации клавиш для символов в Автокаде
В этой статье небольшая подборка комбинаций клавиш с помощью которых можно вывести символы используемые инженерами, которые иногда затруднительно найти, например промилле, градусы и т.д.
Автокад символы
Промилле Alt + 0137 = ‰
Диаметр Alt + 0216 = Ø (на анг. раскладке)
Плюс-минус Alt + 0177 = ±
Вертикальная черта Alt + 124 = |
Открытая кавычка Alt + 0171 = «
Закрытая кавычка Alt + 0187 = »
Больше либо равно \U+2265
Меньше либо равно \U+2264
Двойка в нижнем индексе \U+2082
В квадрате \U+00B2 или на английской раскладке Alt + 0178 = ²
В кубе \U+00B3 или на английской раскладке Alt + 0179 = ³
Многоточие (троеточие) Alt + 0133 = …
Длинное тире Alt + 0151 = —
Текст в верхнем|нижнем индексе в АutoCAD
Для того, чтоб вставить текст в верхнем или нижнем индексе в Автокаде, вызываем диалоговое окно многострочного текста и делаем следующее:
1. Вставляем символ ^ (Shift+6 на анг.) после нужного текста для верхнего индекса, и перед текстом для нижнего.
2. Выделяем текст вместе с галочкой, что то вроде этого для верхнего индекса пример ^ или ^ пример для нижнего.
3. Нажимаем кнопку дробный
Дробь в Автокаде
Если необходимо записать дробь с горизонтальной чертой, то пишем скажем 56/123 или формулу, выделяем и так же нажимаем кнопку дробный.
Все легко и просто, а то порой чего только не увидишь, и текст в 2 строчки с линиями, и подчеркнутые тексты или %0.
Интересно. Как выровнять объект в пару кликов можете прочитать здесь.
Как в Автокаде вставить символ промилле, верхний|нижний индекс, дробь
На чертежах в AutoCAD постоянно используется текст в виде надписей, текстовых пояснений или буквенно-цифровых обозначений. Поэтому в данном уроке мы поговорим о том, какие виды текста в автокаде бывают. Также поговорим, как написать текст и как редактировать текст в автокаде.
Значения размеров не являются текстовыми объектами! О проставлении размеров и работе с ними мы поговорим в другом уроке.
ВИДЫ ТЕКСТА В AUTOCAD.
Это два разных разных объекта и каждый из них предусматривает использование разных команды.
Для создания текста система AutoCAD может использовать При этом следует иметь в виду, что работа с векторными шрифтами осуществляется быстрее, а значит, и их использование является предпочтительным. Особенно это существенно для маломощных компьютеров.
СОЗДАНИЕ И РЕДАКТИРОВАНИЕ ОДНОСТРОЧНОГО ТЕКСТА В AUTOCAD.

После вызова команды программа попросит Вас указать точку вставки текста. При этом в командной строке появится следующий запрос:
[ Тек.текстовый стиль:»Стандарт» Высота текста:2.5000 Аннотивный: нет
Начальная точка текста или [Выравнивание /Стиль]: ]
Далее необходимо указать размер шрифта. Запрос высоты появляется в том случае, если текущий текстовый стиль имеет нулевую высоту.
В моем случае высота текста задана 2,5мм. Если у Вас появляется такое числовое поле, то введите туда значение 2.5.
Наконец, когда со всем этим закончите, Вам будет предложено ввести сам текст. При этом появится мигающий курсор. Введите любой текст.
Чтобы создать еще одну строку с текстом, нажмите Enter. Вы перейдете на следующую строку.
Чтобы закончить написание текста в автокаде нажмите еще раз Enter.
При создании нескольких строк с помощью однострочного текста в автокаде каждая строка текста является независимым объектом, который можно переносить и форматировать.
В этом и заключается их разница от многострочного текста, в котором весь текст, из скольких бы он строк ни состоял, воспринимается и обрабатывается как один объект.
Строки однострочного текста необязательно должны располагаться друг под другом. Вы можете их создавать в разных местах чертежа. Для этого после окончания ввода одной строки вместо нажатия Enter просто щелкните мышкой в том месте, где следует создать другую однострочную надпись.
Чтобы отредактировать однострочный текст в autocad просто произведите двойной щелчок ЛКМ по самому тексту. После этого текст станет выделен и будет активен для редактирования.
Вы сразу же сможете вводить новый текст поверх старого. Либо мышкой выделите ту часть, которую надо отредактировать.
А при нажатии ПКМ в режиме редактирования Вам станет доступно контекстное меню по работе с однострочным текстом в автокаде.
Выравнивание однострочного текста.
По умолчанию вводимый текст располагается справа от указанной точки вставки и над ней.
Однако это не всегда удобно. Бывают ситуации, когда необходимо расположить текст слева от точки вставки, ниже ее и т.д.
[ Начальная точка текста или [Выравнивание /Стиль]: ]
В ответ на нее в командной строке или просто на рабочем пространстве нажмите клавишу «В».
После ее вызова в командной строке появится запрос, предназначенный для выбора нужного вида выравнивания:
Рассмотрите эти варианты выравнивания текста в автокаде на наглядном рисунке. Кстати эти точки также являются точками привязки к тексту.

✗ Опция «впИсанный». Выбор опции можно произвети, нажав клавишу «И», а затем Enter на клавиатуре.
Далее потребуется просто указать две точки, между которыми должен располагаться
текст. Причем текст будет выводиться таким образом, чтобы заполнить
все пространство между двумя указанными точками. Ширина букв текста будет установлена автоматически. И пропорционально ширине будет принята и высота текста.
Если точки будут находиться не на одной горизонтали, то строка текста в autocad будет выведена под наклоном к оси X.
✗ Опция «Поширине». Выбор опции можно произвети, нажав клавишу «П», а затем Enter на клавиатуре.
Далее также указываем две точки расположения строки текста. Разница между опциями состоит лишь в том, что от Вас потребуется указать еще высоту текста. У меня эта высота задана 2,5мм. Ширины букв по-прежнему будет вычисляться автоматически, исходя из расстояния между точками.
При этом возможны искажения: если вы граничные точки строки текста зададите слишком далеко друг от друга, а высоту букв укажете небольшую, то буквы будут непропорционально широкими.
СОЗДАНИЕ И РЕДАКТИРОВАНИЕ МНОГОСТРОЧНОГО ТЕКСТА В AUTOCAD.
Под многострочным текстом в AutoCAD понимается массив текста, состоящий из нескольких строк (или даже абзацев, столбцов). И воспринимается он как единый объект.
Для создания многострочного текста на чертеже в системе AutoCAD я использую короткую команду «МТ». Для ознакомления я покажу вам, где находятся сами кнопки вызова команд однострочного и многострочного текста в автокаде.
Обращайте внимание на командную строку! Появился запрос:
[ Текущий текстовый стиль: «Стандарт» высота текста: 2.5 Аннотативный: Нет
Первый угол: ]
Верхняя строка напоминает Вам о текущем текстовом стиле и высоте текста. Во второй строке Вы можете ввести значение координаты первого угла прямоугольной области. Я же это делаю графически, указывая точку на чертеже мышью.
Далее указываем второй угол, противоположный первому. Я это также делаю мышью. вы же можете задать с помощью координат. При использовании мыши на экране будет отображаться рамка, показывающая размеры текстовой области.
Работа в текстовой области абсолютно аналогична работе в любом текстовом редакторе.
По окончании ввода текста нажмите комбинацию клавиш «Ctrl»+»Enter».
Редактирование многострочного текста в AutoCAD.
Здесь также доступно контекстное меню, с помощью которого можно копировать и вырезать текст, снимать всё проделанное форматирование, объединять абзацы и прочее. Посмотрите на него сами. Тут тоже все просто.
Импорт текста в автокаде из различных источников.
Очень часто бывает необходимо внести на чертеж многострочный текст, который
уже имеется в некотором текстовом файле.
Откройте два окна (Окно AutoCAD и окно проводника с текстовым файлом) одновременно. Зажмите ЛКМ на текстовом файле и, не отпуская ее, перетащите файл в область окна AutoCAD.
Весь текст скопируется в AutoCAD.

Про текст в AutoCAD можно говорить долго. Мы же пока рассмотрели только самые необходимые возможности. Про текстовый редактор в автокаде на сайте есть отдельная статья.
Что ж. Надеюсь, Вы усвоили данный материал. И теперь знаете, как создать, импортировать и копировать текст в AutoCAD. А также разобрались с понятиями «однострочный» и «многострочный» текст в автокаде.
Приобрести продукты
Ссылки по теме
| Помощь |
| Задать вопрос | |
| программы | |
| обучение | |
| экзамены | |
| компьютеры | |
| ICQ-консультанты | |
| Skype-консультанты | |
| Общая справка | |
| Как оформить заказ | |
| Тарифы доставки | |
| Способы оплаты | |
| Прайс-лист | |
| Карта сайта | |
| О нас |
| Интернет-магазин ITShop.ru предлагает широкий спектр услуг информационных технологий и ПО. На протяжении многих лет интернет-магазин предлагает товары и услуги, ориентированные на бизнес-пользователей и специалистов по информационным технологиям. Хорошие отзывы постоянных клиентов и высокий уровень специалистов позволяет получить наивысший результат при совместной работе. Теперь вы знаете какие однокоренные слова подходят к слову Как написать цифры в автокаде, а так же какой у него корень, приставка, суффикс и окончание. Вы можете дополнить список однокоренных слов к слову "Как написать цифры в автокаде", предложив свой вариант в комментариях ниже, а также выразить свое несогласие проведенным с морфемным разбором. |