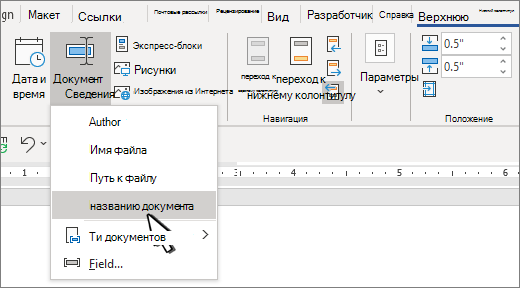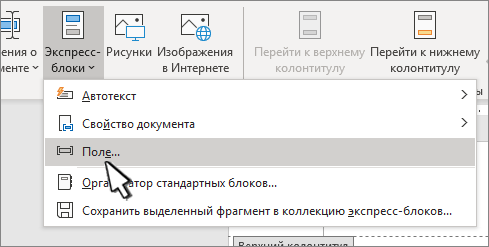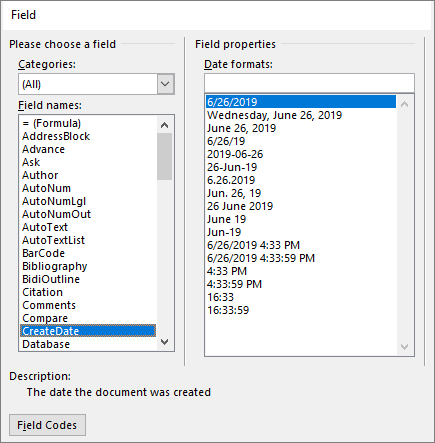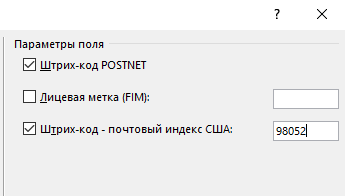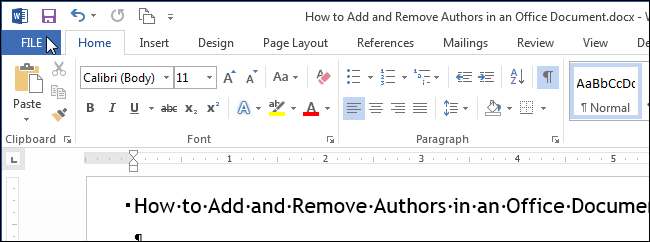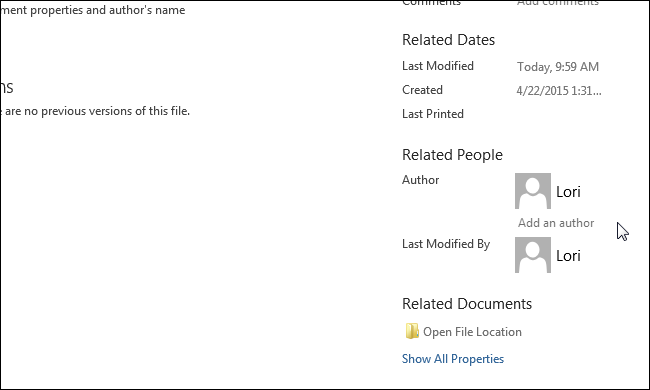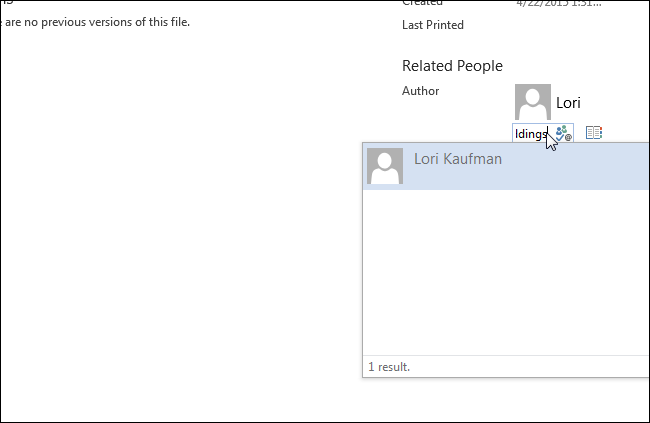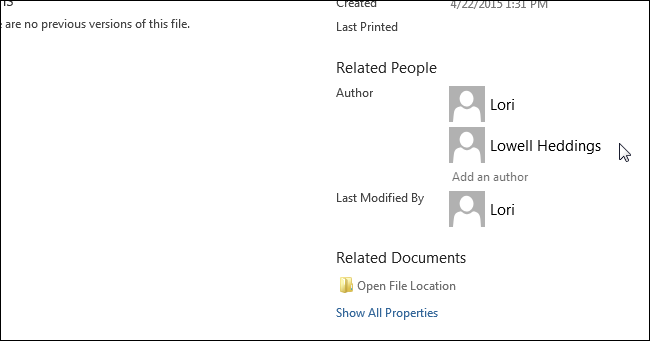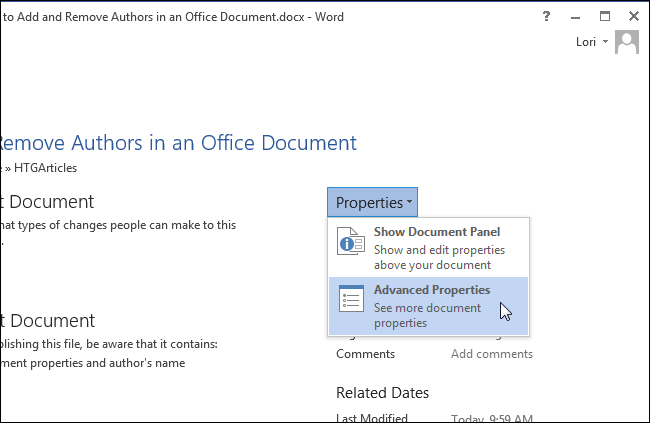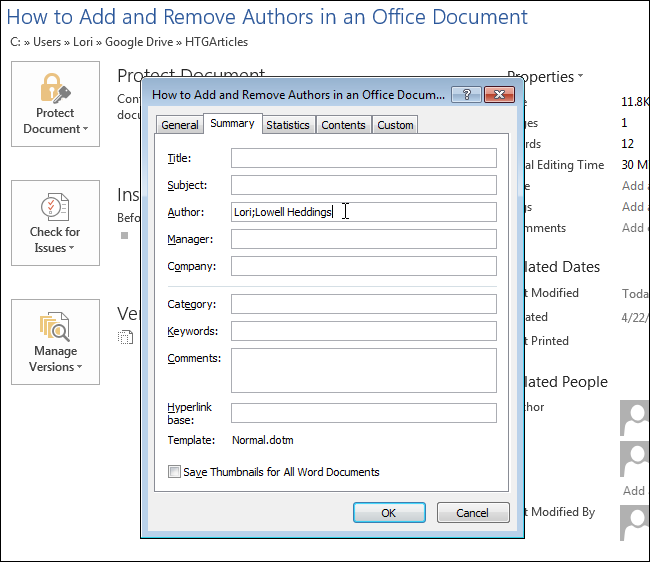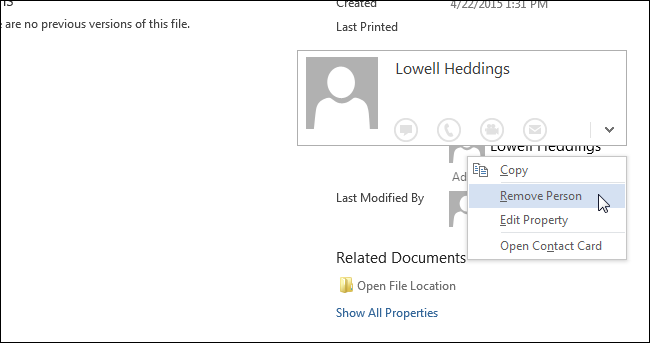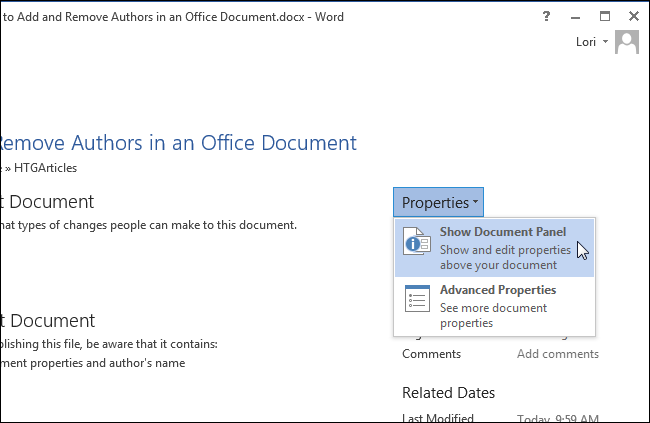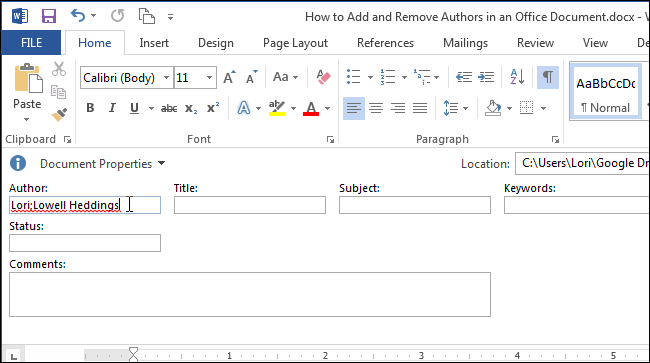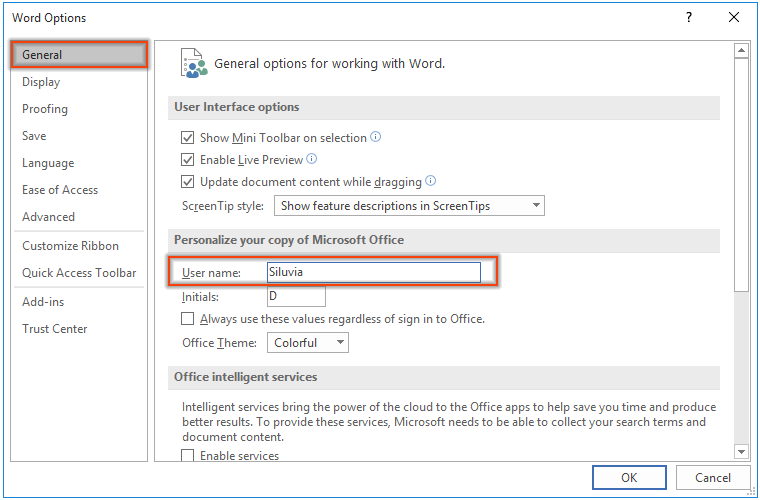Как сделать автора в word?
Если Вы на рабочем месте или в школе, институте заметили, что все, что Вы создаете в Microsoft Word, подписано другим человеком, то есть не Вашим именем, а чьим-то другим, тогда давайте рассмотрим в данной статье, как это можно исправить.
Разберемся, как можно изменить автора в документе, который создавали не Вы, и как сделать так, чтобы все создаваемые файлы в данном текстовом редакторе были подписаны Вами. Так же, как можно добавить или удалить человека из соответствующего списка.
Показывать буду в версии MS Word 2010. Данные скриншоты и описание подойдут, если у Вас установлен Ворд 2013 или 2016.
Указываем автора новых файлов
Начнем с того, что укажем Ваше имя на вкладке «Параметры». В этом случае все, что будет создаваться в данном редакторе на компьютере подпишется Вами.
Кстати, помимо поля «Автор» есть еще поле «Кем изменено». Оно заполняется после сохранения документа. Данные для него берутся именно из тех настроек, которые мы сейчас укажем на вкладке «Параметры»
Откройте любой текст в Ворде, а в нем вкладку «Файл». Затем в списке слева выберите «Параметры».
В открывшемся окне «Параметры Word» на вкладке «Общее» есть раздел «Личная настройка Microsoft Office». Укажите здесь свои данные в полях «Имя пользователя» и «Инициалы». Для сохранения, нажмите «ОК».
Теперь все новое, что будет создаваться в текстовом редакторе на этом компьютере, подпишется введенными данными. Посмотреть их можно перейдя на вкладку «Файл», затем выбрав слева в меню «Сведения».
Если печатали какой-нибудь текст не Вы одни и необходимо добавить людей соавторство, тогда снова нажмите на вкладку «Файл» и слева выберите «Сведения». Здесь в разделе «Связанные пользователи» есть нужное нам поле. Вы в нем уже вписаны. Чтобы добавить нового человека, поставьте курсор в поле «Добавить» и впишите нужные данные. Затем кликните мышкой по белому фону в любом месте данной страницы.
Новый человек будет добавлен. Таким образом, можно дописать всех необходимых людей.
На данном скриншоте видно поле «Кем изменено». Это то, о чем я упомянула в начале. После того, как я сохранила файл, сюда был вписан тот человек, которого мы указали в поле «Имя пользователя» в окне «Параметры Word».
Изменяем автора документа
Если Вы работаете с документом MS Word, который создавали не Вы, в поле «Автор» также указаны не Вы и это нужно изменить, тогда в открытом файле, откройте вверху на вкладку «Файл». Затем слева откройте вкладку «Сведения».
В разделе «Связанные пользователи» кликните правой кнопкой мышки по имени. Откроется контекстное меню, в котором выберите пункт «Изменить свойство».
В следующем окошке введите свое, или любое другое имя, и нажмите «ОК».
Если нужно поменять автора, поскольку все новые файлы подписаны не Вами, тогда сделайте так, как описано все в первом пункте, через вкладку «Параметры». В окне «Параметры Word» нужно заполнить поля «Имя пользователя» и «Инициалы». После этого, у всего, что будет создаваться в данном Ворде, будет Ваше авторство.
Убираем автора документа
Если Вам нужно вовсе удалить человека из данного поля, тогда открывайте вкладку «Файл» – «Сведения». Дальше кликните по имени правой кнопкой мышки и выберите пункт «Удалить пользователя». После этого, нужное нам поле будет пустое.
Если у Вас несколько людей указано в данном поле, то, чтобы удалить их быстро и всех сразу, выберите пункт «Изменить свойство».
Затем полностью удалите все в указанном поле и нажмите «ОК».
Все авторы будут удалены.
Думаю, у Вас все получилось. Главное не перепутайте, поменять автора документа можно или на вкладке «Сведения», или на вкладке «Параметры». Через Сведения, Вы меняете его только для текущего файла, а через Параметры, для всех новых.
Поделитесь статьёй с друзьями:
Каждый раз, когда вы создаете новый текстовый документ в MS Word, программа автоматически устанавливает для него ряд свойств, в числе которых и имя автора. Свойство “Автор” создается на основе сведений о пользователе, которые отображаются в окне “Параметры” (ранее “Параметры Word”). Кроме того, доступные сведения о пользователе — это также источник имени и инициалов, которые будут отображаться в исправлениях и комментариях.
Урок: Как в Ворде включить режим правки
Примечание: В новых документах имя, которое отображается в качестве свойства “Автор” (показано в сведениях о документе), берется из раздела “Имя пользователя” (окно “Параметры”).
Изменение свойства “Автор” в новом документе
1. Нажмите кнопку “Файл” (“Microsoft Office” ранее).
2. Откройте раздел “Параметры”.
3. В появившемся окне в категории “Общие” (ранее “Основные”) в разделе “Личная настройка Microsoft Office” задайте необходимое имя пользователя. Если это потребуется, измените инициалы.
4. Нажмите “ОК”, чтобы закрыть диалоговое окно и принять изменения.
Изменение свойства “Автор” в существующем документе
1. Откройте раздел “Файл” (ранее “Microsoft Office”) и нажмите кнопку “Свойства”.
Примечание: Если вы используете устаревшую версию программы, в разделе “MS Office” сначала нужно выбрать пункт “Подготовить”, а затем уже перейти в “Свойства”.
Урок: Как обновить Ворд
2. Из выпадающего меню выберите “Дополнительные свойства”.
3. В открывшемся окне “Свойства” в поле “Автор” введите необходимое имя автора.
4. Нажмите “ОК” для закрытия окна, имя автора существующего документа будет изменено.
Примечание: Если вы измените раздел свойств “Автор” в существующем документе в области сведений о нем, это не повлияет на сведения о пользователе, которые отображаются в меню “Файл”, разделе “Параметры” и на панели быстрого доступа.
Вот, собственно, и все, теперь вы знаете, как изменить имя автора в новом или уже существующем документе Microsoft Word.


Мы рады, что смогли помочь Вам в решении проблемы.
Задайте свой вопрос в комментариях, подробно расписав суть проблемы. Наши специалисты постараются ответить максимально быстро.
Помогла ли вам эта статья?
Как в Ворде изменить автора документа? В текстовом редакторе Microsoft Word, свойства созданного документа задаются автоматически, автор также указывается по умолчанию, в зависимости от названия учетной записи. В данной статье рассмотрим две ситуации редактирования имени автора документа. В первом случае, когда мы только начинаем делать новый документ, во втором – текстовый файл уже существует.
1 При создании нового проекта, есть возможность сразу указать имя пользователя, который будет являться автором данного документа. Для этого переходим в меню «Файл».
Нажимаем раздел «Параметры».
В категории «Общее», заходим в «Личная настройка Microsoft Office», где можно увидеть «Имя пользователя» и, ниже, «Инициалы». Редактируем их на свое усмотрение и нажимаем «ОК» для сохранения параметров.
2 В ранее созданном документе, заходим в меню «Файл» и переходим в категорию «Свойства».
Появится пункт «Дополнительные свойства документа», щелкаем на нем.
В окне раздела «Документы» свободно вписываем нужное имя автора, также можно изменить другие атрибуты документа.
Или же, в том же меню «Файл», в категории «Связанные пользователи», правой кнопкой мышки нажимаем на имя автора и переходим в пункт «Изменить свойство».
В окне «Изменение пользователя» редактируем имя автора документа и нажимаем «ОК».
Вышеуказанные действия в редакторе MS Word, помогут Вам быстро изменить автора документа.
Добавление имени файла, даты, автора или других свойств документа в заглавный или footer
Использование данных о документе
Для получения общих сведений, таких как имя автора, имя файла, дата или путь к файлу, выполните следующие действия:
Дважды щелкните его.
Выберите сведения о документеи выберите нужные сведения.
Примечание: Выберите Свойство документа, чтобы выбрать дополнительные сведения, такие как название, компания или тема.
Для выхода нажмите кнопку Закрыть окно колонтитулов или клавишу ESC.
Использование кодов полей
Если вам не удалось найти нужные сведения, например размер файла или сведения о том, кем он в последний раз был сохранен, можно использовать коды полей для добавления различных свойств документа.
Примечание: Если вы уже добавили в галерею новый или новый, эта процедура может заменить или изменить форматирование текущего.
На вкладке Вставка нажмите кнопку Верхний колонтитул или Нижний колонтитул.
Выберите Изменить header или Edit Footer.
Выберите «Быстрые части»и «Поле».
В списке Имена полей выберите нужное поле (например, FileName, Date, Author или Title) и в разделе Свойства поля выберите нужный формат.
Если свойство поля имеет дополнительные параметры, выберите любой из них в разделе Параметры поля.
Для выхода нажмите кнопку Закрыть окно колонтитулов или клавишу ESC.
Word в Интернете не поддерживает добавление имен файлов и других свойств документа в header or footer.
Выберите Открыть в Word, чтобы открыть документ в настольной версии Word, если он у вас есть, и следуйте этим Windows вкладке.
Дополнительные сведения о колонтитулах см. в статье Колонтитулы в Word.
Как добавлять и удалять авторов документа в Microsoft Office
По умолчанию автор документа – это пользователь, чьё имя было указано при установке Word. Это имя можно изменить или указать другого основного автора, а также добавить или удалить дополнительных авторов документа.
Примечание: Иллюстрации для этой статьи взяты из Word 2013.
Чтобы добавить автора документа откройте вкладку Файл (File).
Убедитесь, что открылся раздел Сведения (Info). Обратите внимание, что в группе параметров Связанные пользователи (Related People) в качестве автора указано имя из дополнительных свойств документа. Чтобы добавить ещё одного автора, нажмите Добавить пользователя (Add an author) под именем пользователя.
Введите имя автора в поле ввода. Если в адресной книге есть какие-то контакты, имена которых совпадают с тем, что Вы вводите, они появятся во всплывающем окне. Если среди них есть имя человека, которого нужно указать в качестве автора, его можно выбрать из этого списка.
Чтобы завершить редактирование авторов, кликните по любому пустому месту (не в поле ввода имени автора). Дополнительный автор появится в группе параметров Связанные пользователи (Related People).
Другой способ добавить авторов – отредактировать параметр Автор (Author) в дополнительных свойствах документа. На панели Сведения (Info) нажмите кнопку Свойства (Properties) и выберите из выпадающего меню Дополнительные свойства (Advanced Properties).
Обратите внимание, что в открывшемся диалоговом окне на вкладке Документ (Summary) добавленный автор отображается в поле Автор (Author). В это поле можно добавить несколько авторов, разделяя их имена точкой с запятой.
Чтобы удалить автора из сведений о документе, кликните по имени автора правой кнопкой мыши и в появившемся меню выберите Удалить пользователя (Remove Person).
Ещё добавлять и удалять авторов можно при помощи Области сведений о документе. На панели Сведения (Info) нажмите кнопку Свойства (Properties) и из выпадающего меню выберите Показать область сведений о документе (Show Document Panel).
Над открытым документом появится область сведений. Добавляйте или удаляйте авторов в поле Автор (Author) таким же образом, как мы это делали в диалоговом окне Дополнительные свойства (Advanced Properties). Не забывайте разделять имена авторов точкой с запятой.
Таким же образом можно добавлять и удалять авторов в Excel и PowerPoint.
Вставка, удаление и изменение примечания
С помощью примечаний в документе можно делать предложения другим людям или отслеживать проблемы, связанные с дальнейшими действиями.
Вставка примечания
Выделите текст, который вы хотите прокомментировать, или щелкните в конце этого текста.
На вкладке Рецензирование щелкните Создать примечание.
Введите примечание. Приложение Word отображает примечание в выноске на полях документа.
Добавление ответа на примечание
В примечании нажмите кнопку Ответить.
Можно также щелкнуть примечание и на вкладке Рецензирование выбрать команду Создать примечание.
Удаление примечания
Чтобы выделить примечание, на вкладке Рецензирование в разделе «Примечания» нажмите кнопку Следующее.
На вкладке Рецензирование нажмите кнопку Удалить.
Чтобы удалить сразу все примечания, щелкните стрелку рядом с кнопкой Удалить и выберите команду Удалить все примечания в документе.
См. также
Чтобы сохранить макет документа, в выносках, которые отображаются на полях, отображаются примечания.
Вставка примечания
Выделите текст или элемент, который вы хотите прокомментировать, или щелкните, чтобы установить курсор рядом с таким текстом.
На вкладке Рецензирование в Комментарии щелкните Создать.
Введите текст примечания в выноску.
Совет: Также можно включить отслеживание изменений, которое использует метка рецензирования для отображения добавлений, удалений и изменений форматирования.
Удаление примечания
Щелкните примечание, которое хотите удалить.
На вкладке Рецензирование в Комментарии щелкните Удалить.
Совет: Комментарий также можно удалить, нажав кнопку «Закрыть» в правом верхнем углу выноски примечания.
Изменение имени или инициалов, используемых в примечании
Если вы работаете с несколькими рецензентами и не хотите получать анонимные примечания, попросите рецензентов добавлять их имена и инициалы с помощью этой процедуры.
В меню Word выберите пункт Параметры.
В разделе Личные параметрывыберите пункт сведения о пользователе 
Введите имя, фамилию и инициалы, которые хотите использовать в своих комментариях, в поля Имя, Фамилия и Инициалы.
См. также
Примечание: Эта страница переведена автоматически, поэтому ее текст может содержать неточности и грамматические ошибки. Для нас важно, чтобы эта статья была вам полезна. Была ли информация полезной? Для удобства также приводим ссылку на оригинал (на английском языке).
Как написать автора в ворде
В этой статье говорится об изменении имени автора по умолчанию для комментариев или об изменении существующего имени автора в документе на новое. Пожалуйста, попробуйте два следующих метода.
Если вы хотите изменить имя автора комментария для будущего использования, измените имя пользователя в окне параметров Word.
1. В открытом документе Word щелкните Файл > Доступные опции. В параметры Word окно, убедитесь, что вы находитесь в Общие вкладку, измените имя в поле, как показано на скриншоте ниже, и, наконец, нажмите OK кнопку.
Теперь вы изменили имя пользователя по умолчанию для комментариев в документе Word.
Если вы получили документ с большим количеством комментариев и хотите изменить имена авторов всех комментариев на определенные, следующий код VBA окажет вам услугу.
2. В дебюте Microsoft Visual Basic для приложений окна, нажмите Вставить > Модуль. Затем скопируйте ниже код VBA в окно модуля.
Код VBA: изменить имя автора существующих комментариев документа
3. нажмите F5 ключ для запуска кода. В открытии Комментарии Имя автора диалоговом окне введите новое имя автора в текстовое поле и нажмите кнопку OK кнопку.
4. В следующем открытии Инициалы комментариев диалоговом окне введите нужные инициалы и нажмите кнопку OK кнопку.
Затем имена авторов всех комментариев в выбранном диапазоне немедленно меняются на указанные, как показано на скриншоте ниже.